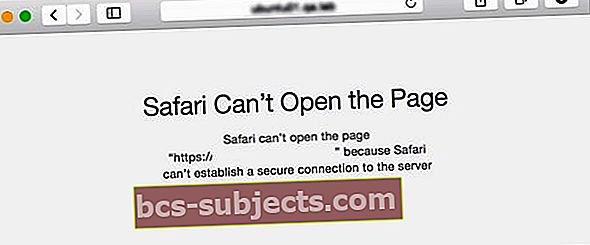Apple đã thiết kế Safari để giúp bạn an toàn khi lướt net trên iPhone, iPad hoặc Mac. Có rất nhiều tính năng bảo mật được tích hợp trong ứng dụng, nhưng điều đáng chú ý nhất là Safari không tải một trang web nếu nó không an toàn.
Thông thường, việc Safari từ chối tải trang web nhắc nhở chúng ta hãy cẩn thận với người mà chúng ta tin cậy trực tuyến. Nhưng đôi khi, Safari tuyên bố rằng nó không thể thiết lập kết nối an toàn với các trang web đáng tin cậy nhất. Dưới đây là những việc cần làm nếu điều đó xảy ra.
Tại sao Safari không thể thiết lập kết nối an toàn? 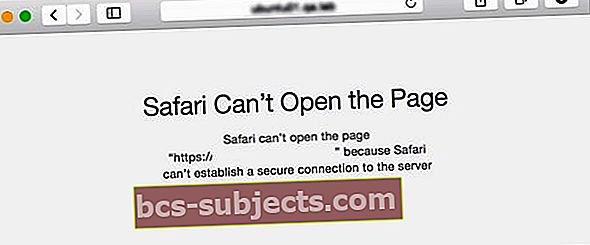
Khi Safari tải một trang web, Safari sẽ kiểm tra xem trang web đó có đang sử dụng mã hóa an toàn để bảo vệ dữ liệu của bạn hay không. Nếu Safari không thể xác minh điều này, bạn có thể thấy thông báo cảnh báo hoặc Safari có thể từ chối tải trang.
Mã hóa rất quan trọng để bảo vệ quyền riêng tư và bảo mật của bạn.
Nếu một trang web không sử dụng mã hóa an toàn, các bên thứ ba có thể tìm cách xem mọi thứ bạn làm trên trang web đó. Điều đó có nghĩa là họ tìm hiểu thói quen duyệt web của bạn. Nhưng tệ hơn, họ có thể tìm hiểu chi tiết đăng nhập cho các tài khoản như ngân hàng trực tuyến của bạn.
Làm cách nào để biết Safari đã thiết lập kết nối an toàn hay chưa?
Safari kiểm tra chứng chỉ của từng trang web để xác minh kết nối có an toàn không. Hãy xem kỹ thanh Tìm kiếm thông minh ở đầu Safari để tìm hiểu mức độ an toàn của trang web hiện tại mà bạn đang xem.

Khóa móc màu xám có nghĩa là trang web đó có chứng chỉ tiêu chuẩn và được bảo mật.

Ổ khóa màu xanh lá cây có nghĩa là trang web đó có chứng chỉ xác minh danh tính, mở rộng hơn. Nó thậm chí còn an toàn hơn cái trước.

Nếu không có ổ khóa, bạn có thể thấy dòng chữ “Không an toàn”. Bạn nên tránh nhập bất kỳ thông tin cá nhân hoặc tài chính nào trên các trang web này vì bạn không được bảo vệ.
Tốt nhất là nên tránh hoàn toàn các trang web không an toàn, nếu có thể.
Bạn cũng có thể tìm thấy một thông báo bật lên cảnh báo bạn về các trang web không an toàn hoặc chứng chỉ kém. Safari cũng có thể từ chối tải trang nếu nó không thể thiết lập kết nối an toàn.
Cách khắc phục sự cố kết nối an toàn trong Safari
Thông thường, Safari không thể thiết lập kết nối an toàn vì trang web bạn đang truy cập không sử dụng mã hóa an toàn hoặc không có chứng chỉ hợp lệ. Điều này thường xảy ra với các trang web lừa đảo và nguy hiểm.
Tuy nhiên, đôi khi Safari không thể thiết lập kết nối an toàn ngay cả khi bạn truy cập các trang web đáng tin cậy, chẳng hạn như Amazon, Facebook hoặc Google.
Nếu điều này xảy ra, có thể đã xảy ra sự cố với kết nối Internet hoặc cài đặt ứng dụng của bạn. Hãy thử các bước khắc phục sự cố Safari chung của chúng tôi.
Nếu họ không giúp đỡ, hãy làm theo các mẹo bên dưới.
1. Kiểm tra kỹ URL
 Nhấp vào URL để xem địa chỉ web đầy đủ cho trang web của bạn.
Nhấp vào URL để xem địa chỉ web đầy đủ cho trang web của bạn. Có thể trang web bạn đang cố tải không thực sự là trang bạn muốn truy cập. Những kẻ gian lận và lừa đảo thường tạo các trang web giả mạo được thiết kế giống như thật để lấy cắp dữ liệu cá nhân quý giá của bạn.
Hãy dành một chút thời gian để kiểm tra URL ở đầu Safari và đảm bảo rằng địa chỉ web là chính xác. Những lỗi nhỏ (như .co.uk khi nó phải là .com) có nghĩa là bạn có thể đang truy cập nhầm trang web.
Nếu bạn không chắc chắn địa chỉ web được cho là gì, hãy sử dụng một công cụ tìm kiếm đáng tin cậy để tìm trang web đó.
2. Đặt ngày và giờ chính xác
 Chọn để đặt ngày và giờ của bạn tự động.
Chọn để đặt ngày và giờ của bạn tự động. Đừng hỏi chúng tôi tại sao, nhưng việc sử dụng sai ngày và giờ trên thiết bị Apple của bạn có thể gây ra tất cả các loại sự cố không mong muốn. Nó có thể ngăn bạn cài đặt bản cập nhật phần mềm mới nhất, tải xuống ứng dụng mới hoặc tải các trang web an toàn.
Trên máy Mac, hãy mở táo () menu và đi đến Tùy chọn hệ thống> Ngày & giờ. Nhấp vào ổ khóa để mở khóa các thay đổi, sau đó bật tùy chọn để Đặt ngày và giờ tự động.
Trên iPhone, iPad hoặc iPod touch, hãy truy cập Cài đặt> Chung> Ngày & giờ. Bật tùy chọn để Đặt tự động, nếu nó chưa được bật.
3. Thay đổi sang một DNS khác
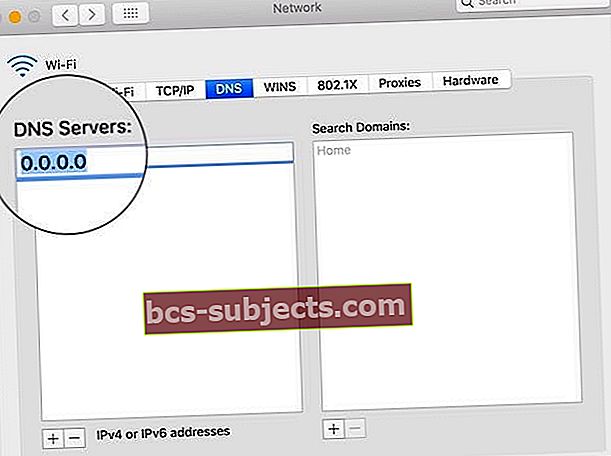 Thay đổi máy chủ DNS của bạn thành một thay thế miễn phí.
Thay đổi máy chủ DNS của bạn thành một thay thế miễn phí. Hệ thống tên miền (DNS) mà máy tính hoặc thiết bị của bạn sử dụng hoạt động giống như một danh bạ điện thoại cho mọi trang web trên Internet. Khi bạn nhập địa chỉ web vào hộp URL, Safari sử dụng DNS để tìm vị trí chính xác của trang đó trên web.
Sự cố với DNS của bạn có thể dẫn đến các địa chỉ không hợp lệ, điều này có thể giải thích tại sao Safari không thể thiết lập kết nối an toàn với một trang web.
May mắn thay, việc thay đổi sang một DNS khác hoàn toàn miễn phí và dễ dàng; bạn thậm chí có thể làm cho Safari nhanh hơn bằng cách làm như vậy. Chúng tôi khuyên bạn nên sử dụng DNS công khai của Google, nhưng cũng có rất nhiều lựa chọn thay thế khác.
Trên máy Mac, hãy mở táo () menu và đi tới Tùy chọn hệ thống> Mạng. Chọn mạng Wi-Fi của bạn từ thanh bên, sau đó mở Nâng cao thực đơn. Đi đến DNS và sử dụng Thêm (+) để thêm các máy chủ DNS công cộng của Google được liệt kê bên dưới.
Trên iPhone, iPad hoặc iPod touch, hãy truy cập Cài đặt> Wi-Fi. Chạm vào Tôi bên cạnh mạng Wi-Fi của bạn và chọn Định cấu hình DNS Lựa chọn. Chọn Thủ công và xóa các máy chủ DNS hiện tại của bạn, sau đó thêm các máy chủ DNS Công cộng của Google được liệt kê bên dưới.
Máy chủ DNS công cộng của Google là:
- 8.8.8.8
- 8.8.4.4
4. Đặt phần mềm chống vi-rút của bạn để tin cậy trang web này
 Có nhiều ứng dụng chống vi-rút khác nhau có sẵn cho máy Mac của bạn. Tín dụng hình ảnh: Avast
Có nhiều ứng dụng chống vi-rút khác nhau có sẵn cho máy Mac của bạn. Tín dụng hình ảnh: Avast Phần mềm chống vi-rút quá sốt sắng trên máy Mac của bạn có thể cản trở khả năng thiết lập kết nối an toàn của Safari. Nếu bạn sử dụng phần mềm chống vi-rút, hãy thêm các trang web vào danh sách trang web đáng tin cậy của bạn để tránh các sự cố sau này.
Tất nhiên, bạn chỉ nên làm điều này nếu bạn hoàn toàn tin tưởng vào website. Khi có bất kỳ cơ hội nào có thể gây nguy hiểm, bạn không nên thêm trang web đó vào các trang web đáng tin cậy của mình.
Cách tin cậy các trang web khác nhau tùy thuộc vào phần mềm chống vi-rút cụ thể của bạn. Thường có một cửa sổ tùy chọn hoặc cài đặt cho phép bạn làm điều đó. Nếu bạn không thể tìm thấy nó, hãy liên hệ với nhà phát triển để được trợ giúp thêm.
5. Yêu cầu Keychain tin tưởng chứng chỉ
 Yêu cầu máy Mac của bạn tin tưởng các chứng chỉ trong ứng dụng Keychain Access.
Yêu cầu máy Mac của bạn tin tưởng các chứng chỉ trong ứng dụng Keychain Access. Safari có thể khẳng định một trang web không an toàn vì nó không tin tưởng vào chứng chỉ của trang web đó. Nếu bạn biết rõ hơn, hãy mở ứng dụng Keychain Access trên máy Mac của bạn để yêu cầu Safari tin tưởng chứng chỉ đó trong tương lai.
Một lần nữa, bạn chỉ nên làm điều này nếu bạn chắc chắn rằng trang web an toàn.
Để tạo chứng chỉ trang web tin cậy Safari, trước tiên bạn cần tìm hiểu chính xác chứng chỉ mà nó sử dụng. Cách dễ nhất để làm điều này là sử dụng một trình duyệt web khác, như Google Chrome hoặc Mozilla Firefox.
Mở trang bạn muốn truy cập trong một trình duyệt khác và nhấp vào biểu tượng ổ khóa bên cạnh địa chỉ URL. Tìm kiếm thêm thông tin để tìm cách Xem chứng chỉ cho trang web đó. Tùy chọn này ở một nơi khác với mỗi trình duyệt.
Bây giờ bấm Cmd + Dấu cách và sử dụng Spotlight để mở Truy cập chuỗi khóa ứng dụng. Lựa chọn Rễ hệ thống và Chứng chỉ từ các menu thanh bên. Sau đó, sử dụng thanh tìm kiếm để tìm các chứng chỉ trang web bạn vừa tìm thấy trong trình duyệt khác.
Bấm đúp vào từng chứng chỉ để xem cài đặt của nó. bên trong Lòng tin , mở menu thả xuống cho Khi sử dụng chứng chỉ này và lựa chọn Luôn tin tưởng.
Làm mới trang trong Safari để xem liệu nó có tin cậy các chứng chỉ ngay bây giờ hay không.
6. Tắt IPv6 cho mạng của bạn
 Thay đổi cài đặt IPv6 của bạn có thể cho phép Safari kết nối lại với các trang web.
Thay đổi cài đặt IPv6 của bạn có thể cho phép Safari kết nối lại với các trang web. Giao thức Internet phiên bản 6 (IPv6) là phương pháp được sử dụng để xác định và định vị mọi thứ được kết nối với Internet. Điều đó bao gồm địa chỉ IP cho máy Mac, iPhone, Apple Watch, HomePod của bạn, v.v.
Trước IPv6, một giao thức cũ hơn đã ra đời, được gọi là IPv4. Một số trang web vẫn sử dụng IPv4 để xác định thiết bị, điều này có thể gây ra sự cố khi Safari cố gắng thiết lập kết nối an toàn.
Tạm thời vô hiệu hóa IPv6 trên máy Mac của bạn để khắc phục.
Mở táo () menu và đi đến Tùy chọn hệ thống> Mạng. Chọn Wi-Fi của bạn từ thanh bên và mở Nâng cao menu, sau đó đi tới TCP / IP.
Phía dưới cái Định cấu hình IPv6 menu thả xuống, chọn Thủ công và bấm vào đồng ý.
Giữ an toàn khi duyệt web của bạn với VPN
 VPN giữ cho duyệt web của bạn ở chế độ riêng tư. Tín dụng hình ảnh: NordVPN
VPN giữ cho duyệt web của bạn ở chế độ riêng tư. Tín dụng hình ảnh: NordVPN Safari làm việc chăm chỉ để giữ cho bạn an toàn trên Internet. Khi Safari không thể thiết lập kết nối an toàn, đó là một dấu hiệu tốt mà bạn không nên tin tưởng vào trang web đó.
Tuy nhiên, bạn cũng có thể thực hiện các bước khác để tăng cường bảo mật Internet của mình.
Sử dụng Mạng riêng ảo (VPN) trên thiết bị của bạn để giữ mọi hoạt động trực tuyến của bạn ở chế độ riêng tư. Có rất nhiều VPN miễn phí cho các thiết bị Apple mà bạn có thể sử dụng để bắt đầu. Nhưng cũng nên xem xét các đăng ký VPN trả phí.