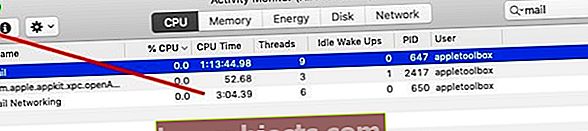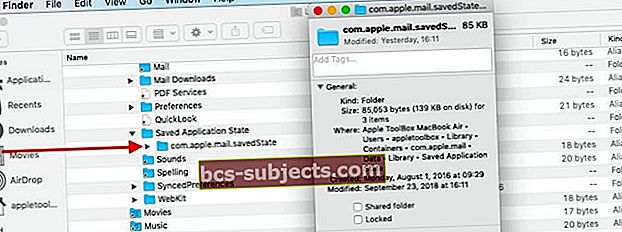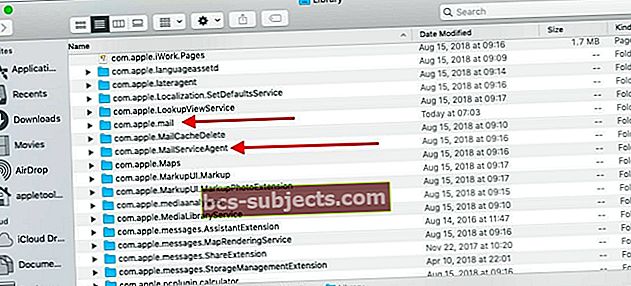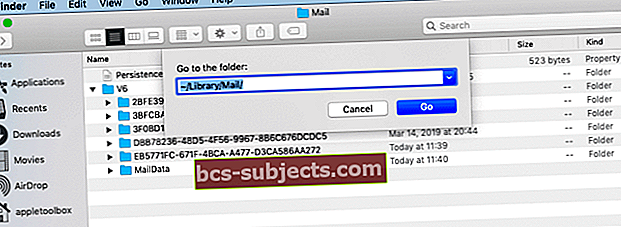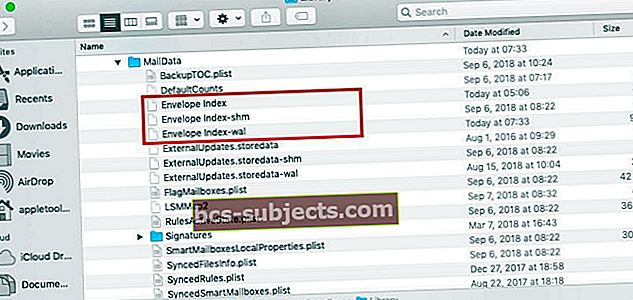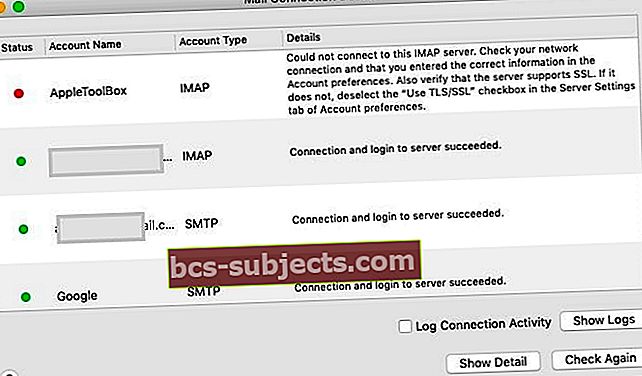Thư của bạn không hoạt động sau khi cập nhật macOS Mojave?
macOS Mojave có rất nhiều tính năng tuyệt vời bao gồm chế độ tối, chế độ hiển thị động, các cải tiến cho Ứng dụng Ảnh và nhiều tính năng khác. Không có quá nhiều thay đổi được thực hiện đối với ứng dụng Thư. Một số người dùng báo cáo rằng Thư của họ bị treo hoặc thoát đột ngột sau khi cập nhật lên macOS Mojave.
Nếu bạn đang gặp sự cố này sau khi cập nhật lên macOS Mojave, vui lòng làm theo các bước bên dưới và kiểm tra xem sự cố của bạn có được giải quyết hay không.
Kiểm tra Video của chúng tôi trên ứng dụng Thư không hoạt động hoặc đọc văn bản bên dưới
NHỮNG BÀI VIẾT LIÊN QUAN:
Rất có thể Ứng dụng Thư của bạn không thể lưu trạng thái trước đó một cách chính xác và đó là lý do khiến ứng dụng tiếp tục gặp sự cố và hoặc không phản hồi.
Thư không khởi chạy hoặc Thư không hoạt động sau khi nâng cấp macOS Mojave?
Một điều dễ dàng để thử nếu gặp phải tình trạng Thư Không Khởi chạy trên MacBook của bạn là chạy ứng dụng Thư từ thư mục Ứng dụng thay vì thanh công cụ trên màn hình của bạn.
Nếu điều đó hoạt động, bạn sẽ cần xóa biểu tượng khỏi thanh công cụ và sau đó thêm lại biểu tượng đó sau.
Nếu việc khởi chạy bằng thư mục Ứng dụng không giải quyết được sự cố của bạn, hãy thử thoát Thư và khởi động lại ứng dụng trong khi giữ phím Shift.
Khi cả hai mẹo này đều không hữu ích, hãy làm theo các bước chi tiết bên dưới.
Tìm kiếm các bước cụ thể của macOS Catalina để giải quyết vấn đề thư? Hãy xem bài viết này để thay thế: Thư không hoạt động trong macOS Catalina, Cách khắc phục
Thư bị lỗi hoặc chậm sau khi nâng cấp macOS Mojave, Cách khắc phục
Để giải quyết sự cố thư bị treo / thư không phản hồi trên macOS Mojave, cách tốt nhất là xóa một số dữ liệu trạng thái ứng dụng trước đó, khởi động lại MacBook của bạn và sau đó khởi chạy lại Thư.
Chúng tôi khuyên bạn nên có một bản sao lưu sạch của MacBook trước khi tiếp tục các bước.
- Bắt đầu với việc buộc thoát khỏi Ứng dụng Thư trên MacBook / Mac của bạn. Nếu bạn không thể buộc thoát khỏi ứng dụng bằng biểu tượng đế (Ứng dụng Thư không phản hồi), hãy mở trình theo dõi hoạt động.
- Bấm vào Đốm sáng biểu tượng ở góc trên cùng bên phải của MacBook của bạn và nhập vào Giám sát hoạt động (hình ảnh). Bấm vào Ứng dụng giám sát hoạt động để khởi chạy tiện ích.

- Gõ vào 'Thư'Trong hộp tìm kiếm, sau đó đánh dấu ứng dụng. Tiếp theo nhấp vào ‘X'Để tắt ứng dụng.
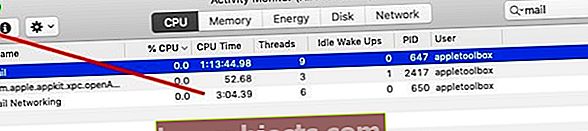
- Bây giờ bạn đã đóng Ứng dụng Thư, hãy bắt đầu xóa một số tệp ở trạng thái trước trên MacBook của bạn.
- Mở Ứng dụng Finder
- Giữ Phím tùy chọn và chọn Thư viện từ menu trên cùng
- Nếu bạn không thể thấy thư viện người dùng của mình, hãy làm theo các bước được nêu trong bài viết này để thư viện người dùng của bạn hiển thị
- Đi tới thư mục ‘Vùng chứa> com.apple.mail> Dữ liệu> Thư viện> Trạng thái ứng dụng đã lưu‘Và di chuyển thư mục có tên là‘com.apple.mail.savedState‘Vào thùng rác.
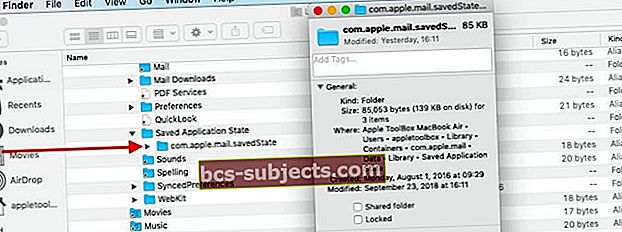
- Bước tiếp theo là xóa các vùng chứa thư viện ứng dụng Thư
- Mở Ứng dụng Finder, Nhấn xuống Phím tùy chọn và nhấp vào 'ĐiTrên menu trên cùng và chọn ~ / Thư viện / Hộp chứa
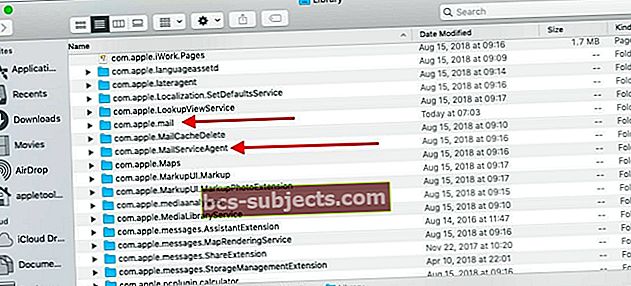
- Tìm hai tệp sau và kéo chúng ra Màn hình nền của bạn. Bằng cách đó, bạn sẽ có các tệp được lưu để sử dụng sau này nếu bạn cần chúng.
- com.apple.mail
- com.apple.MailServiceAgent
- Bước tiếp theo là xóa các tệp Phong bì Thư khỏi Thư viện. Thực hiện việc này bằng Ứng dụng Finder như đã giải thích ở trên.
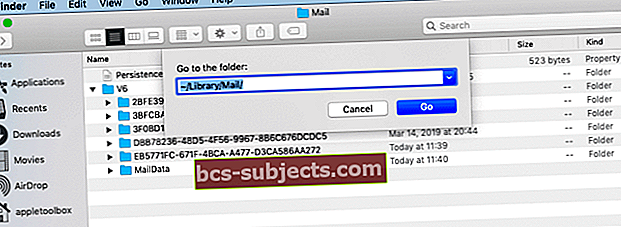
- Các tệp Envelope có trong MailData thư mục. Sử dụng ứng dụng Finder của bạn, nhấp vào Đi> Đi tới và gõ vào ~ / Thư viện / Thư / V6.
- Hoặc điều hướng theo cách thủ công đến vị trí chính xác trong Người dùng> Thư viện> Thư> V6
- Mở rộng Thư mục MailData. Phải có ba tệp phong bì chính và chúng được hiển thị trong hình ảnh ở đây. Xóa chúng ra khỏi màn hình của bạn.
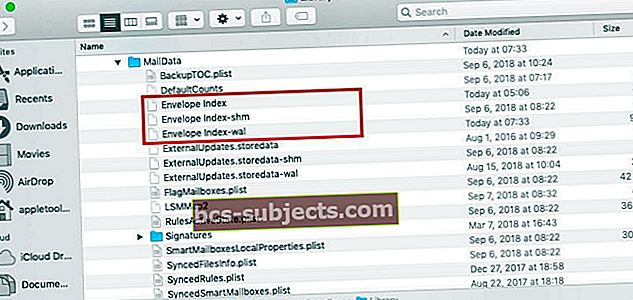
- Dọn sạch Thùng rác, Khởi động lại MacBook của bạn và sau đó thử khởi chạy Thư. Kiểm tra xem sự cố Thư của bạn đã được giải quyết chưa.
- Nếu Thư của bạn khởi chạy mà không gặp bất kỳ sự cố nào và không bị treo hoặc bị treo, bạn có thể chuyển các tệp com.apple * từ màn hình của mình vào thùng rác
Tùy thuộc vào cách bạn thiết lập Ứng dụng Thư của mình, các tùy chọn Thư của bạn có thể trông khác nhau khi chúng được đặt trở lại mặc định.
Thư mục bị thiếu sau khi cập nhật macOS Mojave?
Một vấn đề khác đôi khi xảy ra khi bạn nâng cấp lên phiên bản macOS mới là một số thư mục Thư của bạn biến mất. Trường hợp này rất hiếm và chúng tôi chưa từng thấy khi sử dụng macOS Mojave.
Điều đầu tiên cần làm nếu bạn gặp sự cố này là kiểm tra Kết nối Thư của bạn trên macOS Mojave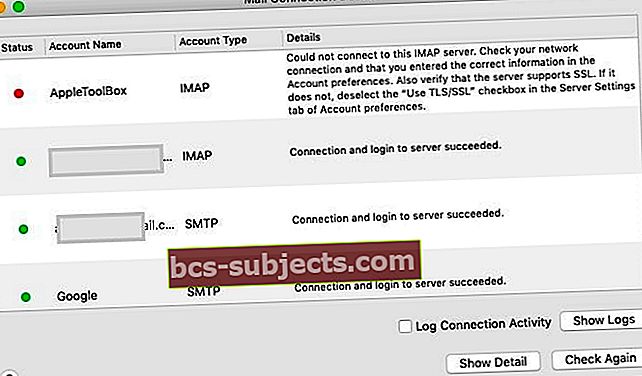
- Phóng Ứng dụng Thư
- Chuyển đến cửa sổ ở menu trên cùng và chọn Bác sĩ kết nối
- Điều này sẽ hiển thị cho bạn nếu có vấn đề với các kết nối Tài khoản Thư.
- Bạn sẽ cần kiểm tra lại cài đặt Tài khoản của mình hoặc xóa và thêm lại tài khoản email của mình vào Thư để giải quyết vấn đề này
- Sau khi sự cố kết nối được giải quyết, rất có thể Hộp thư của bạn sẽ có thể truy cập được
Nếu kết nối của bạn tốt và bạn vẫn thiếu các thư mục của mình, bạn sẽ cần phải xây dựng lại Hộp thư và Lập chỉ mục lại các thư của mình để giải quyết sự cố.
Các tài liệu hỗ trợ của Apple hướng dẫn bạn về nỗ lực xây dựng lại một cách chi tiết.
Các vấn đề liên quan đến xác thực hai yếu tố
Chúng tôi đã thấy một số người dùng gặp sự cố với Ứng dụng Thư trên MacBook của họ sau khi nâng cấp tài khoản của họ với xác thực hai yếu tố (2FA). Điều này liên quan chặt chẽ hơn đến tài khoản iCloud của bạn.
Bạn có thể theo dõi bài viết này dưới đây để hiểu vấn đề và khắc phục nó trên MacBook của bạn.
Chúng tôi hy vọng rằng bài viết khắc phục sự cố này hữu ích cho bạn. Vui lòng cho chúng tôi biết nếu bạn có bất kỳ câu hỏi hoặc nhận xét nào.
MẸO CHO NGƯỜI ĐỌC
- Nếu Tùy chọn Thư của bạn không hiển thị hoặc trống, hãy thử các cách sau:
- Thoát khỏi ứng dụng Thư và tất cả các ứng dụng đang mở
- Mở Finder
- Chọn menu Bắt đầu và chọn Đi tới Thư mục
- Trong thanh tìm kiếm, nhập nội dung sau: ~ / Library / Containers / com.apple.mail
- Chọn và đánh dấu tất cả nội dung của thư mục đó, sau đó nhấp chuột phải
- Chọn "Thư mục mới có lựa chọn".
- Đặt tên thư mục CŨ. NHƯNG KHÔNG di chuyển thư mục mới này khỏi vị trí hiện tại của nó
- Đóng cửa sổ Finder
- Khởi động lại máy Mac của bạn
- Mở Tùy chọn Thư và xem nó có hoạt động bình thường không
- Đóng ứng dụng Thư. Tìm và xóa hoặc cô lập tệp này trên Máy tính để bàn của bạn / Người dùng /NGƯỜI DÙNG CỦA BẠN/Library/Preferences/com.apple.mail-shared.plist.Mở lại Thư và xem bây giờ nó có cho phép bạn nhập tên người dùng và mật khẩu của mình hay không. Bạn có thể cần thực hiện các bước này một vài lần trước khi kết quả. Sau khi Thư mở ra và bạn xác nhận tài khoản của mình, hãy xóa tệp .plist cũ đó và dọn sạch thùng rác để xóa hoàn toàn
- Đối với tôi, đã xảy ra sự cố đồng bộ hóa với iCloud. Đăng xuất khỏi iCloud và sau đó đăng nhập lại đã khắc phục sự cố cho máy Mac của tôi. Lưu ý rằng khi bạn thực hiện việc này, iCloud sẽ bắt đầu tải lại tất cả email của bạn – tùy thuộc vào kích thước Hộp thư của bạn, có thể mất một chút thời gian!
- Tôi đã thực hiện xác thực hai bước trên email của mình. Vì vậy, tôi phải yêu cầu từ Gmail một mật khẩu ứng dụng. Sau khi tôi nhập mật khẩu đó, mọi thứ đều hoạt động! Vì vậy, nếu bạn sử dụng xác minh 2 bước và thấy lỗi "mật khẩu không chính xác" khi cố gắng truy cập vào tài khoản của mình, thì Mật khẩu ứng dụng có thể giải quyết được sự cố
- Nếu bạn đang thiếu các thư mục thư và bạn có thể mở ứng dụng Thư nhưng ứng dụng này không hoạt động chính xác, hãy thử cách này trước khi bạn đặt lại tài khoản
- Mở ứng dụng Thư
- Chọn Xem> Hiển thị Danh sách Hộp thư
- Nhấn vào mũi tên bên cạnh Hộp thư đến từ thanh bên trái để hiển thị tất cả các tài khoản của bạn
- Nhấp chuột phải vào một trong các tài khoản của bạn hoặc tài khoản đang gặp sự cố
- Chọn Nhận thông tin tài khoản
- Chờ thông tin được điền vào
- Chọn một thư mục (như Hộp thư đến hoặc bất kỳ thư mục nào khác mà bạn đã tạo)
- Nhấn vào Hiển thị tin nhắn
- Tất cả các thư mục tài khoản email của bạn và thư của chúng bây giờ sẽ xuất hiện