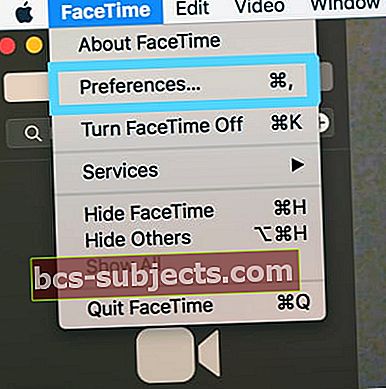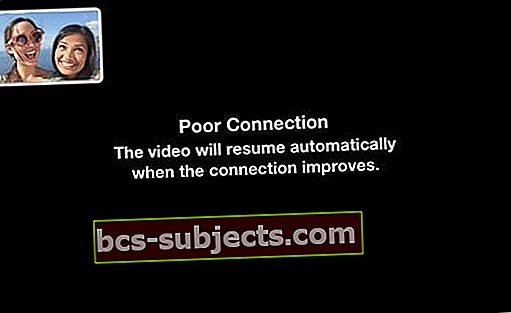Bài viết này mô tả các mẹo khắc phục sự cố cơ bản để sửa FaceTime cho Mac nếu nó không hoạt động bình thường. Thông qua FaceTime, bạn thực hiện cuộc gọi điện video hoặc nhận cuộc gọi từ những người dùng iOS (iPad, iPhone, iPod), macOS hoặc OSX (Mac) khác qua WiFI hoặc mạng di động.

FaceTime có gặp khó khăn khi kết nối không? Bạn không thể gọi thiết bị iOS cũ bằng Facetime? 
Những người cập nhật lên iOS 13.4 hoặc macOS Catalina 10.15.4 đã phát hiện ra rằng thiết bị của họ không còn có thể kết nối với các thiết bị iOS cũ hơn chạy iOS 9.3.6 trở về trước hoặc máy Mac đang chạy OS X El Capitan trở xuống. Một số độc giả của chúng tôi cho chúng tôi biết vấn đề này cũng xuất hiện khi cố gắng gọi cho những người sử dụng phiên bản iOS 10. Và những người khác đã tìm thấy vấn đề này khi sử dụng máy Mac với macOS Catalina 10.15.4 đến các phiên bản iOS cũ hơn và phiên bản OS X.
Với sự cố này, Facetime gặp khó khăn khi ‘kết nối’ cho cả cuộc gọi đến và đi.
Để khắc phục những sự cố này, hãy cập nhật lên iOS và iPadOS 13.4.1 trở lên. Đối với máy Mac chạy macOS Catalina, hãy cập nhật macOS của bạn lên phiên bản macOS mới nhất (Apple đã phát hành bản cập nhật bổ sung cho macOS Catalina 10.15.4.)
Apple cho biết sự cố hiện đã được khắc phục trong các phiên bản này và cao hơn.
FaceTime không khả dụng trên toàn thế giới
Nếu bạn đang sống ở một số quốc gia nhất định (chẳng hạn như Các Tiểu vương quốc Ả Rập Thống nhất và Ả Rập Xê Út), FaceTime có thể không khả dụng với bạn do luật và quy định của địa phương.
Và nếu bạn mua thiết bị ở đó nhưng chuyển đến một quốc gia khác, bạn có thể không tải xuống được FaceTime.
Các mẹo mà chúng tôi mô tả ở đây sẽ giúp bạn giải quyết các vấn đề phổ biến nhất, chẳng hạn như:
- Sự cố kích hoạt FaceTime dành cho Mac
- Không có vấn đề âm thanh
- Không có vấn đề về máy ảnh
- Không nhận được cuộc gọi
- Kết nối kém
- Sự cố khi đăng nhập FaceTime
Trước khi chúng tôi bắt đầu, xin lưu ý rằng FaceTime khả dụng cho các thiết bị sau:
- Máy Mac chạy Mac OS X Snow Leopard v10.6.6 trở lên,
- iPod touch (thế hệ thứ 4) trở lên,
- iPhone 4 trở lên
- iPad 2 trở lên (bao gồm cả iPad mini).
FaceTime không khả dụng cho các thiết bị khác. Ví dụ: nếu bạn sở hữu iPad thế hệ 1 thì sẽ không có ứng dụng FaceTime.
Kiểm tra ID Apple của bạn
- Hãy xem và xem liệu bạn có đăng nhập bằng ID Apple giống như các thiết bị Apple khác của bạn không
- Đi đến FaceTime> Tùy chọn để xác minh
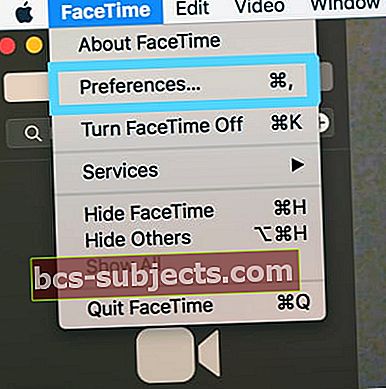
- Nếu ID Apple của bạn không khớp với các thiết bị khác của bạn, hãy nhấnĐăng xuất
- Đăng nhập lại bằng ID Apple giống như trên iPhone hoặc iPad của bạn
Apple có bị gián đoạn FaceTime không?
Bạn nên kiểm tra Trạng thái hệ thống của Apple để tìm các sự cố và lỗi trước khi khắc phục sự cố. Nếu sự cố xảy ra ở phía Máy chủ FaceTime, tất cả những gì bạn có thể làm là đợi Apple sửa chữa.
Làm cách nào để khắc phục sự cố và sửa FaceTime cho Mac?
- Đặt lại FaceTime bằng cách tắt và bật nó. Đi đến FaceTime> Tùy chọn

- Bỏ chọn Kích hoạt tài khoản này
- Đóng FaceTime
- Mở lại FaceTime và đánh dấu lại hộp đó
- Nếu nó vẫn không hoạt động, hãy quay lại Preferences. Chọn Cài đặt và đăng xuất khỏi ID Apple của bạn. Chờ một lát rồi đăng nhập lại bằng ID Apple của bạn
- Kiểm tra ngày và giờ của bạn
- Chọn Menu Apple> Tùy chọn hệ thống> nhấp vào Ngày & Giờ
- Chọn “Đặt ngày và giờ tự động”
- Nhấp vào Múi giờ và đảm bảo rằng cài đặt là chính xác
- Đi đến FaceTime> Tùy chọn và nếu bạn thấy thông báo “đang xác minh…”, bạn cần xác minh email của mình để có thể sử dụng FaceTime. Apple sẽ gửi email xác minh khi bạn đăng ký. Kiểm tra email của bạn để xác minh
- Nếu nó bị kẹt khi xác minh hoặc nếu bạn thấy thông báo “Đã xảy ra lỗi khi kích hoạt,”bài viết chi tiết này kiểm tra cách khắc phục sự cố này cho máy Mac
- Nếu không có giải pháp nào ở trên khắc phục được sự cố của bạn, hãy thay đổi cài đặt DNS của máy Mac thành DNS mở của Google.
- Nhấp chuột Tùy chọn Hệ thống> Mạng> Chọn Mạng (Wi-Fi)> Nâng cao> tab DNS> nhấp vào nút + để thêm Google DNS, hãy nhập 8.8.8.8 và 8.8.4.4
- Nhấp vào OK sau đó áp dụng
Sử dụng tường lửa với máy Mac của bạn?
Kiểm tra xem bạn có bật các cổng sau cho FaceTime khi sử dụng tường lửa không
Cổng tường lửa FaceTime
- 80 (TCP)
- 443 (TCP)
- 3478 đến 3497 (UDP)
- 5223 (TCP)
- 16384 đến 16387 (UDP)
- 16393 đến 16402 (UDP)
Tại sao FaceTime của tôi không kết nối được trên máy Mac? Hoặc hiển thị lỗi Kết nối Kém?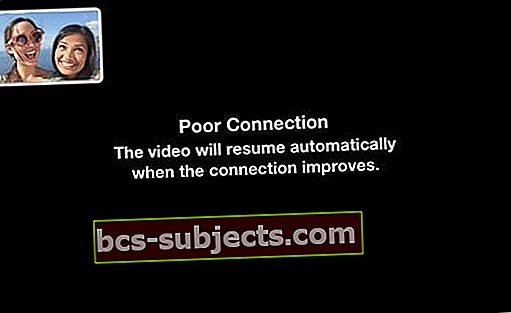
- Kiểm tra kỹ xem bạn có tường lửa hay không. Nếu vậy, hãy đảm bảo rằng các cổng được liệt kê ở trên đã được bật
- Kết nối qua Ethernet thay vì WiFi, nếu có
- Khởi động lại hoặc đặt lại bộ định tuyến của bạn
- Khởi động lại máy Mac của bạn
- Kiểm tra Trạng thái hệ thống của Apple và xem có sự cố được báo cáo với FaceTime hay không
- Cập nhật phần mềm của bạn
- Mở FaceTime> Tùy chọn. Và tắt FaceTime bằng cách bỏ chọn hộp để bật tài khoản này. Chờ 30 giây hoặc lâu hơn và bật lại FaceTime bằng cách đánh dấu vào ô đó một lần nữa
- Nếu nó vẫn không hoạt động, hãy quay lại Preferences. Chọn Cài đặt và đăng xuất khỏi ID Apple của bạn. Chờ một lát rồi đăng nhập lại bằng ID Apple của bạn.
Máy ảnh hoặc micrô không hoạt động trong FaceTime?
- Thoát hoặc buộc thoát khỏi FaceTme, sau đó mở lại FaceTime
- Khởi động lại máy Mac của bạn qua Menu Apple> Khởi động lại
- Kiểm tra và xem liệu máy ảnh của bạn có hoạt động trong một ứng dụng khác hay không.
- Nếu không, có một vấn đề lớn hơn với máy ảnh của bạn – hãy liên hệ với Bộ phận hỗ trợ của Apple để được trợ giúp
- Nếu bạn có nhiều máy ảnh hoặc micrô, hãy kiểm tra menu Video trong thanh menu FaceTime để đảm bảo rằng bạn đã chọn đúng máy ảnh và micrô
- Đi đến Ứng dụng> Tiện ích> Thiết bị đầu cuốivà nhập như sau: sudo killall VDCAssistant nhấn enter, nhập mật khẩu quản trị của bạn và nhấn enter lần nữa. Đóng thiết bị đầu cuối và khởi động lại. Điều này khắc phục sự cố với FaceTime và máy ảnh tích hợp của bạn
- Mở Ứng dụng> Tiện ích> Giám sát hoạt động
- Nhập VDC vào hộp tìm kiếm
- Tìm và chọn quy trình Hỗ trợ VDC
- Nhấn vào X ở góc trên bên phải của cửa sổ để Thoát VDC Assistant
- Thử Chế độ An toàn
- Khởi động lại MacBook của bạn ở Chế độ an toàn bằng cách giữ phím Shift khi bạn khởi động lại.
- Nhả phím Shift khi bạn nhìn thấy cửa sổ đăng nhập
- Chế độ An toàn chạy qua một loạt các kiểm tra chẩn đoán. Sau khi hoàn thành tất cả các kiểm tra này, hãy khởi động lại bình thường và xem sự cố đã được khắc phục chưa
Group FaceTime không hoạt động trên Mac?
Với macOS Mojave, người dùng Mac nhận được tính năng FaceTime nâng cấp – khả năng thực hiện cuộc gọi âm thanh hoặc video nhóm với tổng số lên đến 32 người tham gia!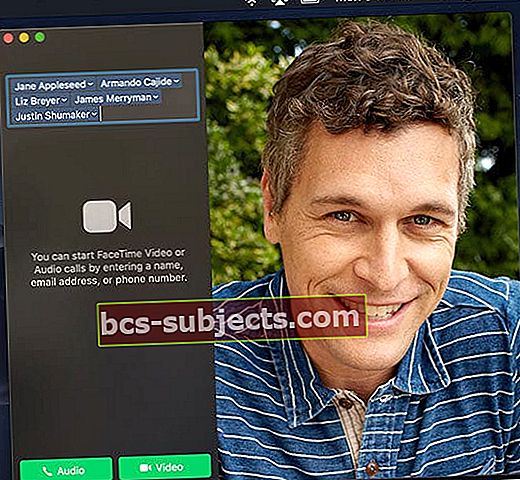
Đó là một tính năng mà mọi người đã chờ đợi trong một thời gian dài và với macOS Mojave +, iOS 12.1+ và watchOS 5.1+, cuối cùng nó cũng có mặt!
Thực hiện cuộc gọi FaceTime nhóm từ máy Mac
- Mở FaceTime
- Nhấn vào nút “+” ở phía trên bên phải
- Trong trường "Tới", hãy nhập tên, địa chỉ email hoặc số điện thoại và nhấn để thêm tên đó
- Tiếp tục nhập tên, email hoặc số điện thoại của những người bạn muốn trong cuộc gọi
- Chỉ những người có thiết bị iOS sử dụng iOS 12.1+, máy Mac sử dụng macOS Mojave + hoặc Đồng hồ Apple với watchOS 5.1+ (dành cho cuộc gọi chỉ có âm thanh) mới có thể tham gia Cuộc gọi FaceTime nhóm
- Khi đã sẵn sàng, hãy nhấn vào biểu tượng máy ảnh để thực hiện cuộc gọi video hoặc biểu tượng điện thoại để thực hiện cuộc gọi âm thanh
Gọi nhóm không hoạt động với FaceTime?
- Xác minh rằng mọi người đang sử dụng iOS 12.1+. macOS Mojave + hoặc watchOS 5.1+ chỉ dành cho âm thanh
- FaceTime không hoạt động với điện thoại Android hoặc hệ điều hành máy tính khác
- Bạn không thể chia sẻ ID Apple với người gọi – ngay cả khi người gọi đó có email hoặc số điện thoại khác
- Hãy thử sử dụng một mạng WiFi khác hoặc tốt hơn là kết nối Ethernet
- Đăng xuất Apple ID của bạn trên FaceTime, khởi động lại máy Mac và đăng nhập lại FaceTime