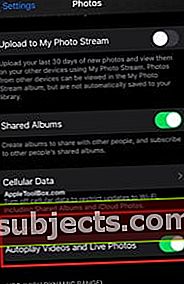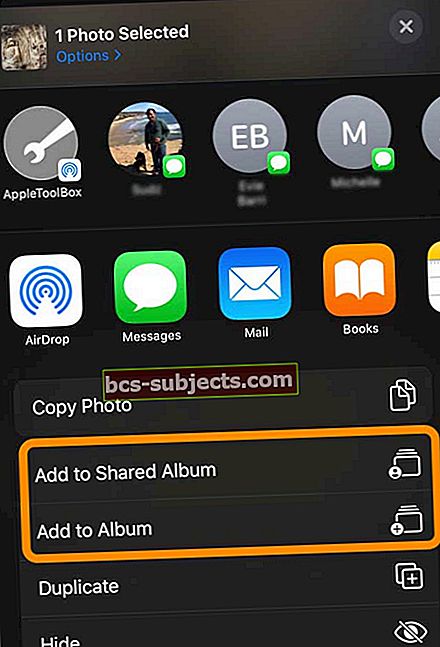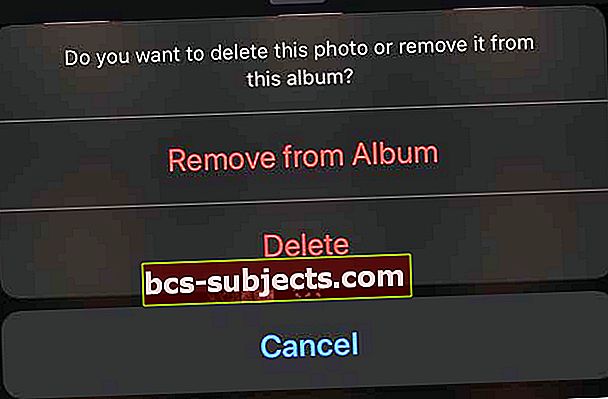Không tìm thấy thư mục cuộn camera trên iPhone, iPad hoặc iPad của bạn bằng iOS 13+ hoặc iPadOS? Thư viện ảnh trong iOS 13 và iPadOS không thiếu trong Ảnh. Nó đã không bị xóa nhưng được chuyển đến một vị trí mới trong ứng dụng Ảnh mới với một số thay đổi. Nếu bạn không thể tìm thấy ảnh mà bạn đã tự chụp hoặc lưu trực tuyến, đây là cách xác định vị trí những ảnh này trên iPhone và iPad của bạn.
Cách tìm Thư viện ảnh của bạn trong iPadOS và iOS13
Thư viện ảnh hiện nằm trong Ảnh trong iOS 13. Nó từng được đặt trong ‘Album’ trong iOS 12. Người dùng đã tắt Ảnh iCloud của họ đã sử dụng để xem ‘Thư viện ảnh’ là tùy chọn đầu tiên trong Album.
Các thay đổi đối với thư viện ảnh trên thiết bị Apple của bạn
Đầu tiên, bạn sẽ không tìm thấy một mặt hàng có tên “thư viện ảnh”, thay vào đó, Apple đã đổi tên nó thành “Gần đây”.
Không giống như Thư viện ảnh iOS trước đó, Recents bao gồm ảnh được chụp trên chính thiết bị của bạn VÀ bất kỳ ảnh nào khác được lưu hoặc nhập từ các nguồn khác, bao gồm Safari hoặc Tin nhắn, thư viện Ảnh trên máy tính của bạn và các ảnh đã lưu khác từ các ứng dụng của bên thứ ba.
Vì vậy, với iOS 13 và iPadOS, thật khó để phân biệt hình ảnh được chụp bằng máy ảnh của thiết bị của bạn với bất kỳ hình ảnh đã lưu nào khác.
Để truy cập thư viện ảnh trong hệ điều hành mới trên iPhone và iPad của bạn, hãy mở ứng dụng Ảnh
- Nhấn vào tab 'Ảnh' ở góc dưới cùng bên trái của màn hình
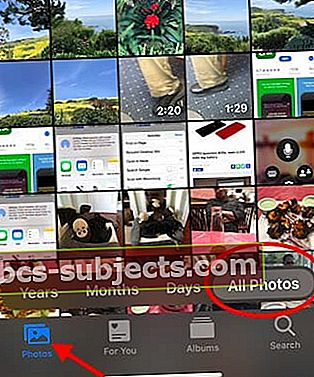 Tất cả ảnh của bạn hiện nằm trong tab Ảnh trên iOS 13 thay vì tab Album trong iOS 12.
Tất cả ảnh của bạn hiện nằm trong tab Ảnh trên iOS 13 thay vì tab Album trong iOS 12. - Camera Roll nằm ở đây trong iOS 13
- Nhấn vào 'Tất cả ảnh' để duyệt qua thư viện ảnh và video của bạn HOẶC

- Sắp xếp Ảnh của bạn theo Năm, Tháng, Ngày bằng các tab bổ sung
Trong iOS 12, khi bạn duyệt qua tất cả ảnh của mình trong album 'Tất cả ảnh' mặc định, bạn có thể nhấn vào "Chọn" rồi nhấn vào nhiều ảnh để chọn hoặc thêm chúng vào album thông qua tính năng "Thêm vào" ở dưới cùng của màn hình.
Trong iOS 13 và iPadOS, bạn có thể thực hiện hành động tương tự với một số cải tiến.
Cải tiến Thư viện ảnh iOS 13
Khi bạn đang duyệt 'Tất cả ảnh', phạm vi ngày được liên kết với ảnh và thông tin vị trí sẽ hiển thị ở góc trên cùng bên trái của màn hình. Điều này sẽ tự động thay đổi khi bạn cuộn lên hoặc xuống trên cuộn camera.
 Sử dụng Chọn và +/- để phóng to các ảnh đã chọn
Sử dụng Chọn và +/- để phóng to các ảnh đã chọn - Nút 'Chọn' trong iOS 13 hiện hiển thị là 'Chọn +/-' và nằm ở góc trên cùng bên phải giống như iOS 12. Hành động 'Chọn' hoạt động giống như trước đây nhưng tính năng + / - mới cho phép bạn thu phóng vào và ra khỏi ảnh khi bạn đang duyệt thư viện ảnh của mình.
- Tính năng này không có trong iOS 12, nơi bạn phải nhấn vào bất kỳ bức ảnh nào để xem chi tiết của nó. Trên hệ điều hành mới, tính năng thu phóng giúp bạn dễ dàng kiểm tra ảnh của mình.
- Nhấn vào Tháng / Ngày / Năm ở cuối thư viện ảnh của bạn sẽ lọc những bức ảnh phù hợp, giúp bạn thực sự dễ dàng tìm thấy những bức ảnh mà bạn đang tìm kiếm (Tất nhiên bạn cũng có thể sử dụng Siri để hiển thị tất cả Ảnh!).
- Cài đặt 'Ảnh tóm tắt' cũ trong Ảnh hiện đã bị xóa và tính năng sắp xếp đã được đưa vào chế độ xem chính 'Tất cả ảnh'.
Mẹo: Trong khi duyệt qua 'Tất cả ảnh', hãy nhấn vào biểu tượng 'Ảnh' ở góc dưới cùng bên trái của màn hình và nó sẽ đưa bạn đến những bức ảnh mới nhất của mình.
Cách tắt Tự động phát cho Ảnh và Video Trực tiếp trong iOS 13 và iPadOS
Ảnh và video trực tiếp của bạn sẽ tự động phát theo mặc định khi bạn duyệt chúng trong Thư viện ảnh. Bạn có thể tắt tính năng này bằng cách:
- Nhấn vào Cài đặt
- Nhấn vào Ảnh
- Cuộn xuống 'Tab Ảnh'
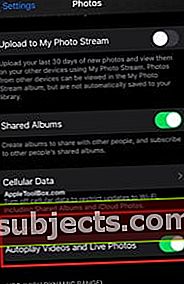
- Tắt 'Tự động phát video và Ảnh trực tiếp'
Một thay đổi đáng hoan nghênh khác trong iOS 13 Photos, đó là khi bạn chia sẻ nhiều hơn 3 ảnh với ai đó, nó không tự động chuyển ảnh đó thành liên kết Ảnh iCloud mà đính kèm từng ảnh một.
 Hành vi liên kết ảnh iCloud mặc định đã bị loại bỏ trong iOS 13
Hành vi liên kết ảnh iCloud mặc định đã bị loại bỏ trong iOS 13 Tuy nhiên, bạn có thể chọn ‘Sao chép liên kết iCloud’ cho nhiều ảnh đã chọn và gửi chúng đi.
Đối với những người đồng bộ hóa Ảnh của họ với máy tính hoặc MacBook, ban đầu bạn có thể thấy hơi phiền vì tất cả những ảnh này đều được thêm vào trong tất cả Ảnh trên iPhone của bạn.
Thứ tự sắp xếp của Ảnh thì sao?
Lưu ý: Nếu bạn không sử dụng Thư viện ảnh iCloud, cho đến iOS 12, bạn vẫn có Album thư viện ảnh được sắp xếp theo ảnh cuối cùng của thời điểm nó được chụp / thêm (bất kể dữ liệu EXIF).
iOS 13 đã giới thiệu hành vi tồn tại trong thời gian ngắn với iOS 8 khi Album Camera Roll bị xóa. Trong bối cảnh này, Thư viện ảnh và tab “Tất cả ảnh” khác nhau. Tab Tất cả ảnh sắp xếp theo ngày của dữ liệu EXIF.
Ứng dụng ảnh mở cực nhanh trong iOS 13 và rất dễ sử dụng. Ứng dụng mới cũng có các cải tiến bổ sung trong chức năng Tìm kiếm sẽ tỏ ra hữu ích khi bạn đang cố gắng tìm nhanh thứ gì đó.
Cách chia sẻ ảnh từ album này sang album khác trong ứng dụng Ảnh
Rất nhiều độc giả của chúng tôi thích chia sẻ ảnh từ album này sang album khác hoặc chia sẻ với bạn bè và gia đình thông qua album được chia sẻ. Nhưng với bản cập nhật, khá nhiều người không thể tìm ra cách thực hiện việc này!
Cách thêm ảnh và video từ các album hiện có
- Mở ảnh hoặc video bạn muốn chia sẻ
- Chạm vào Nút chia sẻ

- Đi qua hai hàng biểu tượng để đến danh sách các hành động
- Chọn để Thêm vào Album được chia sẻ hoặc là Thêm vào album
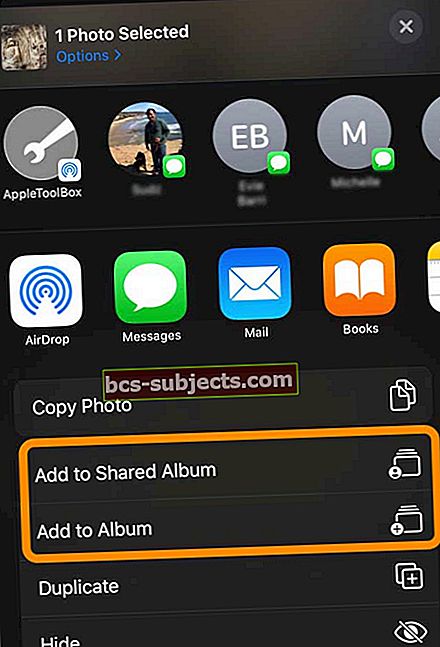
- Chọn album hoặc album được chia sẻ mà bạn muốn thêm vào
- Nếu bạn không thấy tùy chọn Thêm vào Album được chia sẻ, hãy kiểm tra Cài đặt> Hồ sơ ID Apple> iCloud> Ảnhs và bật Album được chia sẻ.
Cách xóa ảnh hoặc video khỏi album trong ứng dụng Ảnh
- Trong ứng dụng Ảnh, hãy mở một album
- Chọn ảnh hoặc video và xem toàn màn hình
- Nhấn vào thùng rác
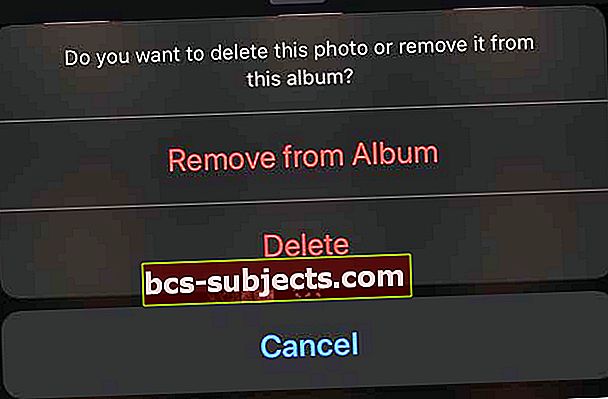
- Chọn chỉ xóa mục khỏi album hoặc xóa mục đó khỏi Ảnh iCloud trên tất cả các thiết bị của bạn

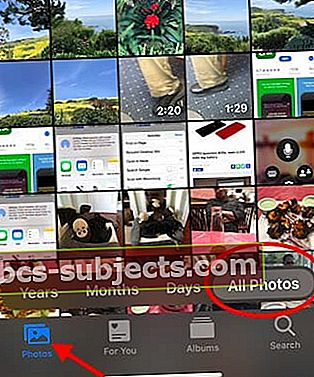 Tất cả ảnh của bạn hiện nằm trong tab Ảnh trên iOS 13 thay vì tab Album trong iOS 12.
Tất cả ảnh của bạn hiện nằm trong tab Ảnh trên iOS 13 thay vì tab Album trong iOS 12.