Tính năng Tìm của tôi trong iCloud cho phép bạn xác định vị trí hoặc khóa các thiết bị Apple bị thiếu. Bạn có thể truy cập nó bằng ứng dụng Find My hoặc bằng cách đăng nhập vào trang web iCloud. Sau khi làm như vậy, bạn có thể dễ dàng khôi phục iPhone, iPad, Mac hoặc các thiết bị Apple khác bị mất tích của mình.
Trong bài đăng này, chúng tôi đã giải thích mọi thứ bạn cần biết để sử dụng Tìm của tôi với iCloud: cách kích hoạt nó, cách truy cập và cách sử dụng nó để tìm nội dung của bạn.
Tìm của tôi là gì? Nó có gì khác với Find My iPhone?
Find My là một dịch vụ của Apple được thiết kế để giúp định vị và bảo vệ các thiết bị Apple bị mất của bạn. Bạn có thể truy cập Tìm của tôi bằng cách đăng nhập vào trang web iCloud hoặc sử dụng ứng dụng Tìm của tôi được tích hợp sẵn trên iPhone, iPad, iPod touch hoặc Mac.
Trước khi phát hành iOS 13 vào năm 2019, Find My có tên là Find My iPhone. Vì vậy, bạn có thể cần tìm ứng dụng đó nếu bạn đang chạy phần mềm cũ hơn.
 Bạn có thể thấy ứng dụng có tên khác trên thiết bị của mình.
Bạn có thể thấy ứng dụng có tên khác trên thiết bị của mình. Sử dụng ứng dụng Tìm của tôi hoặc dịch vụ iCloud, bạn có thể thực hiện một loạt các hành động khác nhau để giúp khôi phục các thiết bị bị mất của mình. Những điều này bao gồm từ xác định thiết bị của bạn trên bản đồ đến xóa từ xa tất cả dữ liệu trên đó.
Không phải tất cả các tính năng đều có sẵn cho tất cả các thiết bị. Chúng tôi đã liệt kê những việc khác nhau mà bạn có thể làm với Tìm của tôi bên dưới.
1. Định vị thiết bị trên bản đồ
 Sử dụng ứng dụng Tìm của tôi để xem thiết bị của bạn trên bản đồ.
Sử dụng ứng dụng Tìm của tôi để xem thiết bị của bạn trên bản đồ. Mỗi thiết bị Apple được kết nối với tài khoản iCloud của bạn sẽ xuất hiện trên bản đồ để hiển thị cho bạn vị trí của nó. Điều này chỉ hoạt động nếu thiết bị của bạn được bật và sử dụng Dịch vụ vị trí.
Đối với AirPods, bạn chỉ có thể theo dõi chúng nếu ít nhất một AirPod không có trong hộp sạc. Nếu không, họ không duy trì kết nối hoạt động với iCloud.
Khi một thiết bị ngoại tuyến, Tìm của tôi sẽ hiển thị vị trí đã biết gần đây nhất của thiết bị đó. Bạn cũng có thể chọn nhận thông báo về vị trí mới của nó vào lần tiếp theo khi nó trực tuyến.
Bật Thông báo khi tìm thấy Để làm việc đó.
2. Phát âm thanh từ thiết bị của bạn
Ở cùng một vị trí với thiết bị bị mất của bạn không phải lúc nào cũng có nghĩa là dễ dàng tìm thấy. Đặc biệt nếu iPhone của bạn được giấu sau đệm ghế sofa hoặc AirPods của bạn ở dưới cùng của giỏ giặt.
Để mọi thứ dễ dàng hơn, hãy sử dụng ứng dụng Tìm của tôi hoặc dịch vụ iCloud để phát âm thanh từ thiết bị của bạn. Âm thanh này to dần lên trong vòng hai phút, cho phép bạn xác định chính xác vị trí của nó.
 Chọn phát âm thanh từ AirPod bên trái hoặc bên phải nếu bạn chỉ bị mất một chiếc.
Chọn phát âm thanh từ AirPod bên trái hoặc bên phải nếu bạn chỉ bị mất một chiếc. Nếu thiết bị của bạn ngoại tuyến, âm thanh sẽ không bắt đầu phát cho đến khi thiết bị kết nối lại với iCloud.
3. Đặt chế độ mất thiết bị của bạn
Nếu bạn bị mất thiết bị của mình, bạn nên sử dụng Find My để đặt nó ở Chế độ Mất. Tính năng này khả dụng cho mọi iPhone, iPad, iPod touch, Apple Watch hoặc Mac và giúp bạn lấy lại thiết bị đã mất của mình.
 Không thể mở khóa thiết bị đã mất của bạn nếu không có mật mã.
Không thể mở khóa thiết bị đã mất của bạn nếu không có mật mã. Rất tiếc, chế độ Mất không khả dụng cho AirPods hoặc AirPods Pro.
Tìm của tôi tự động khóa thiết bị của bạn khi bạn kích hoạt Chế độ mất, cung cấp cho bạn tùy chọn tạo mật mã nếu bạn chưa sử dụng. Bạn cũng có thể viết một tin nhắn để xuất hiện trên màn hình, chẳng hạn như:
IPhone này bị mất, vui lòng gọi (555) 555 1234 để trả lại.
4. Xóa thiết bị của bạn từ xa
Tùy chọn này sẽ xóa tất cả nội dung và cài đặt trên thiết bị của bạn. Khi bạn xóa thiết bị của mình, bạn không thể theo dõi thiết bị đó nữa. Vì vậy, chỉ sử dụng tùy chọn này như một biện pháp cuối cùng để bảo vệ dữ liệu của bạn nếu bạn đã từ bỏ tất cả hy vọng khôi phục thiết bị.
 Xóa thiết bị của bạn khỏi trang Tìm ứng dụng hoặc iCloud.
Xóa thiết bị của bạn khỏi trang Tìm ứng dụng hoặc iCloud. Nếu bạn đặt thiết bị của mình ở Chế độ mất, thông báo bạn đã viết vẫn xuất hiện trên màn hình sau khi bạn xóa dữ liệu của mình.
Hơn nữa, thiết bị của bạn vẫn được bảo vệ bằng Khóa kích hoạt miễn là bạn giữ thiết bị trong tài khoản iCloud của mình. Điều này ngăn người khác thiết lập nó làm thiết bị của riêng họ.
5. Khóa kích hoạt giữ thiết bị của bạn là của bạn
Khi bạn kích hoạt Find My trên iPhone, iPad, iPod touch, Apple Watch hoặc Mac, nó cũng sẽ bật một tính năng có tên là Activation Lock. Tính năng này ngăn không cho bất kỳ ai khác sử dụng thiết bị bị mất hoặc bị đánh cắp của bạn mà không có chi tiết iCloud của bạn.
Để sử dụng thiết bị có Khóa kích hoạt, người khác sẽ cần nhập địa chỉ email và mật khẩu iCloud của bạn. Nếu không có thông tin đó, thiết bị là vô dụng đối với họ.
 Khóa kích hoạt ngăn người khác thiết lập thiết bị của bạn.
Khóa kích hoạt ngăn người khác thiết lập thiết bị của bạn. Cách duy nhất để tắt Khóa kích hoạt là xóa thiết bị đó khỏi tài khoản iCloud của bạn.
Cách kích hoạt tính năng Tìm của tôi trên thiết bị iCloud của bạn
Để tận dụng tất cả các tính năng Tìm của tôi trên thiết bị của bạn, trước tiên bạn cần bật hoặc kích hoạt dịch vụ. Thông thường, thiết bị Apple của bạn sẽ nhắc bạn kích hoạt Tìm của tôi khi bạn đăng nhập vào iCloud trong quá trình thiết lập.
Tuy nhiên, bạn cũng có thể bật hoặc tắt nó bất kỳ lúc nào từ cài đặt trên các thiết bị cụ thể của mình.
Nếu bạn có nhiều thiết bị Apple, hãy đảm bảo bạn đăng nhập vào iCloud và bật Tìm của tôi cho từng thiết bị đó. Đảm bảo sử dụng cùng một chi tiết ID Apple để bạn có thể xem tất cả các thiết bị của mình từ cùng một tài khoản.
Với một số bản cập nhật phần mềm, tùy chọn Find My sẽ di chuyển trong cài đặt. Cập nhật thiết bị của bạn lên bản phát hành mới nhất trước khi làm theo hướng dẫn bên dưới.
Cách kích hoạt tính năng Tìm của tôi trên iPhone, iPad hoặc iPod touch
- Đi đến Cài đặt> [Tên của bạn]> Tìm của tôi.
- Nhấn vào Tìm [Thiết bị] của tôi và bật cài đặt ở đầu trang.
- Nếu thiết bị của bạn đang chạy iOS 12 trở xuống, hãy truy cập Cài đặt> [Tên của bạn]> iCloud, sau đó bật Tìm [Thiết bị] của tôi từ danh sách các dịch vụ iCloud.
 Nhấn vào Tìm của tôi từ cài đặt ID Apple của bạn.
Nhấn vào Tìm của tôi từ cài đặt ID Apple của bạn.  Mở cài đặt Tìm iPhone của tôi.
Mở cài đặt Tìm iPhone của tôi.  Bật Tìm iPhone của tôi.
Bật Tìm iPhone của tôi. Nếu bạn chưa từng sử dụng Apple ID trên thiết bị của mình, hãy nhấn Đăng nhập ở trên cùng của cài đặt và tạo một tài khoản miễn phí.
Cách kích hoạt tính năng Tìm của tôi trên AirPods hoặc Apple Watch
Kết nối AirPods hoặc Apple Watch của bạn với một thiết bị đã sử dụng Tìm của tôi để bật dịch vụ theo dõi cho phụ kiện đó. Sau khi bạn thực hiện việc này, Apple Watch hoặc AirPods của bạn sẽ xuất hiện trong danh sách thiết bị trong Tìm của tôi.
Cách kích hoạt tính năng Tìm của tôi trên máy Mac
- Đi đến táo menu và mở Tùy chọn hệ thống.
- Nhấp chuột ID Apple và đăng nhập vào tài khoản của bạn, nếu được nhắc.
- Lựa chọn iCloud từ thanh bên và bật Tìm máy Mac của tôi.
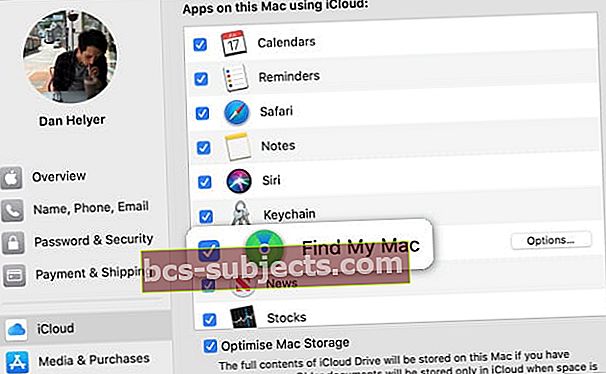 Chọn hộp để bật Tìm máy Mac của tôi.
Chọn hộp để bật Tìm máy Mac của tôi. Cách truy cập Tìm của tôi
Sau khi kích hoạt nó, có hai cách để truy cập Find My để xác định vị trí các thiết bị Apple bị mất của bạn. Bạn có thể truy cập trang web iCloud trên bất kỳ máy tính nào hoặc sử dụng ứng dụng Tìm của tôi trên một thiết bị khác.
Truy cập Tìm của tôi bằng ứng dụng
Ứng dụng Tìm của tôi được cài đặt sẵn trên mọi iPhone, iPad, iPod touch hoặc Mac. Nếu thiết bị của bạn sử dụng phần mềm từ trước năm 2019, ứng dụng được gọi là Tìm điện thoại Iphone của tôi thay thế.
 Ứng dụng Tìm của tôi có thể nằm trong một thư mục trên Màn hình chính của bạn.
Ứng dụng Tìm của tôi có thể nằm trong một thư mục trên Màn hình chính của bạn. Mở Tìm của tôi ứng dụng và đăng nhập vào tài khoản iCloud của bạn để xác định vị trí các thiết bị Apple được kết nối của bạn. Từ đây, bạn có thể nhận chỉ đường đến vị trí của thiết bị, đặt thiết bị ở chế độ bị mất, xóa thiết bị, v.v.
Nếu bạn đang sử dụng thiết bị của bạn bè hoặc thành viên gia đình, hãy truy cập Tôi trong ứng dụng Tìm của tôi và nhấn Giúp một người bạn. Điều này cho phép bạn sử dụng thiết bị của người khác để tìm kiếm thông tin của riêng bạn.
 Đăng nhập vào tài khoản của bạn trên thiết bị của bạn bè bằng cách nhấn vào Help a Friend.
Đăng nhập vào tài khoản của bạn trên thiết bị của bạn bè bằng cách nhấn vào Help a Friend. Nếu bạn không thể tìm thấy ứng dụng trên thiết bị của mình, hãy tải xuống Tìm của tôi miễn phí từ App Store.
Truy cập Tìm của tôi bằng Trang web iCloud
Nếu không có ứng dụng, bạn có thể sử dụng bất kỳ trình duyệt Internet nào để truy cập trang web iCloud (www.iCloud.com) và đăng nhập bằng chi tiết ID Apple của bạn. Sau khi đăng nhập, hãy nhấp vào Tìm iPhone từ danh sách các dịch vụ iCloud.
 Nhấp vào Tìm iPhone để xác định vị trí bất kỳ thiết bị Apple nào được kết nối của bạn.
Nhấp vào Tìm iPhone để xác định vị trí bất kỳ thiết bị Apple nào được kết nối của bạn. Bạn sẽ thấy tất cả các thiết bị được kết nối của mình xuất hiện trên bản đồ; chọn địa chỉ bạn đang tìm để nhận chỉ đường, kích hoạt chế độ bị mất, xóa dữ liệu, v.v.
Bằng cách này, thật dễ dàng xác định vị trí các thiết bị Apple bị mất của bạn bằng các thiết bị Windows, Samsung và Google vì bất kỳ thiết bị nào trong số đó đều có thể truy cập trang web iCloud.
Làm cách nào để tôi có thể đăng nhập vào iCloud nếu nó cần xác thực hai yếu tố?
Nhiều người trong chúng ta sử dụng xác thực hai yếu tố với tài khoản Apple ID của mình để đảm bảo an toàn hơn cho chúng. Điều này hoạt động bằng cách gửi một mã duy nhất đến một trong các thiết bị Apple của bạn, mã này bạn cần nhập trước khi có thể đăng nhập trên một thiết bị mới.
Nhưng nếu bạn bị mất thiết bị Apple, bạn sẽ không thể nhận được mã xác thực hai yếu tố. Điều này gây khó khăn khi đăng nhập vào trang web iCloud để truy cập Tìm của tôi.
 Bạn có thể cần mã xác thực để đăng nhập vào iCloud.
Bạn có thể cần mã xác thực để đăng nhập vào iCloud. May mắn thay, bạn có thể theo liên kết này để truy cập Tìm của tôi trên trang web iCloud mà không cần nhập mã xác thực hai yếu tố.
Tìm hiểu tất cả những gì bạn cần biết để sử dụng iCloud
Apple tự hào về sự đơn giản, nhưng iCloud tiếp tục gây khó khăn cho người dùng trên toàn thế giới. Nếu không hiểu iCloud là gì, thật khó để tận dụng tối đa các dịch vụ như Tìm của tôi.
Nếu bạn cảm thấy bối rối với dịch vụ dựa trên đám mây của Apple, hãy xem bài đăng này để biết các mẹo cần thiết về iCloud. Bạn sẽ cảm thấy thoải mái khi sử dụng Tìm của tôi — và mọi dịch vụ iCloud khác — nhanh chóng!


