Bạn đang lên kế hoạch cho một sự kiện? Giữ liên lạc với bạn bè? Lên một dự án nhóm tại nơi làm việc? Chúng ta thường cần một cách để giao tiếp với nhiều người cùng một lúc. May mắn thay, trò chuyện nhóm iMessage cho phép bạn làm điều đó.
iMessage cho phép bạn gửi văn bản, ảnh, clip âm thanh và video — bất cứ thứ gì bạn cần để truyền tải thông điệp của mình! Trong cuộc trò chuyện nhóm iMessage, nhiều người có thể nhận và trả lời những tin nhắn này trong cùng một cuộc trò chuyện.

Tất cả những gì bạn cần là tài khoản Apple ID, quyền truy cập Internet và thiết bị Apple.
Làm theo các mẹo nhanh sau để tạo và gửi tin nhắn nhóm trên iPhone, iPad hoặc iPod touch:
- Kiểm tra tính năng nhắn tin MMS đã được bật cho các tin nhắn văn bản tới các thiết bị không phải của Apple. Đi đến Cài đặt> Tin nhắn và bật Nhắn tin MMS.
- Mở Tin nhắn ứng dụng và tạo một tin nhắn mới.
- bên trong Đến: , nhập tất cả người nhận hoặc nhấn vào Thêm vào (+) để chọn họ từ danh sách liên hệ.
- Nhập tin nhắn của bạn và nhấn vào mũi tên để gửi.
Theo Apple, iMessage nhóm là gì?
Tin nhắn nhóm rất khó hiểu, đặc biệt là khi bạn thêm iMessage vào hỗn hợp! Dưới đây là những gì Apple coi là ba loại tin nhắn nhóm:
- Nhóm iMessage: Tất cả tin nhắn được gửi từ các thiết bị Apple bằng Apple ID có bật iMessage. iMessage hỗ trợ ảnh và video cũng như văn bản.
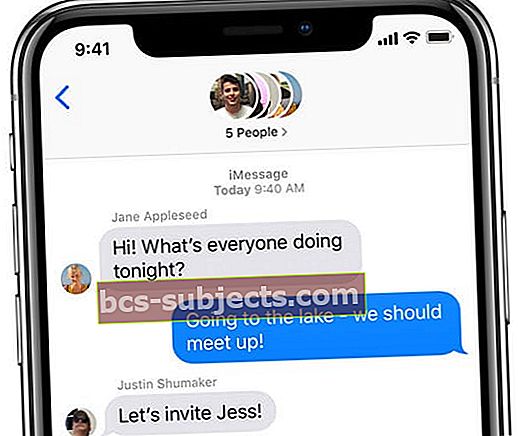
- MMS nhóm: Người tham gia gửi tin nhắn từ nhiều thiết bị Apple và thiết bị không phải của Apple. Giống như iMessage, Group MMS cũng hỗ trợ ảnh và video cũng như văn bản.
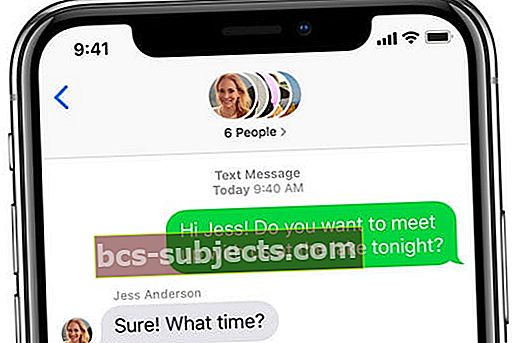
- SMS nhóm: Người tham gia nhóm gửi tin nhắn từ tất cả các loại thiết bị mà không cần bất kỳ hỗ trợ đa phương tiện nào. Tin nhắn được gửi dưới dạng văn bản riêng lẻ và mọi người không nhìn thấy phản hồi từ cả nhóm.
Apple chỉ hỗ trợ đầy đủ các cuộc trò chuyện iMessage nhóm
Vâng đúng vậy! Mặc dù có thể sử dụng bất kỳ loại trò chuyện nhóm nào, nhưng iPhone của bạn chỉ thực sự hỗ trợ các cuộc trò chuyện nhóm chỉ dành cho iMessage. Đây là nơi tất cả những người tham gia sử dụng thiết bị Apple và các thông báo xuất hiện trong bong bóng màu xanh lam.
Chỉ các cuộc trò chuyện nhóm iMessage mới cho phép bạn đặt tên cho một nhóm, thêm hoặc xóa mọi người, gửi trả lời nội tuyến hoặc rời khỏi nhóm.
Bạn có thể phân biệt sự khác biệt giữa trò chuyện nhóm iMessage so với trò chuyện nhóm MMS hoặc SMS bằng màu sắc của tin nhắn. Nếu tất cả các bong bóng tin nhắn có màu xanh lam thì bạn đang sử dụng iMessage. Tin nhắn MMS và SMS xuất hiện với màu xanh lục.

Cách tạo một cuộc trò chuyện nhóm iMessage
Điều đầu tiên, hãy tạo một cuộc trò chuyện nhóm.
Lý tưởng nhất là mọi người bạn muốn liên hệ đều có thiết bị Apple cho phép họ sử dụng iMessage. Nếu không, bạn bị giới hạn ở các nhóm SMS hoặc MMS mà nhà cung cấp dịch vụ của bạn có thể tính phí bạn sử dụng.
Dù bằng cách nào, quá trình tạo trò chuyện nhóm đều giống nhau.
- Mở Tin nhắn ứng dụng trên thiết bị Apple mà bạn chọn.
- Chạm vào Bút chì biểu tượng để soạn một tin nhắn mới.
- bên trong Đến: , nhập tên, số hoặc địa chỉ email của mọi người bạn muốn thêm vào nhóm. Hoặc chạm vào Thêm vào (+) và tìm chúng trong danh sách liên hệ của bạn.
- Khi bạn thêm địa chỉ liên hệ, tên của họ sẽ xuất hiện bằng màu xanh lam hoặc xanh lục.
- Màu xanh có nghĩa là họ có quyền truy cập vào iMessage.
- Màu xanh lục có nghĩa là chúng bị giới hạn ở MMS hoặc SMS.
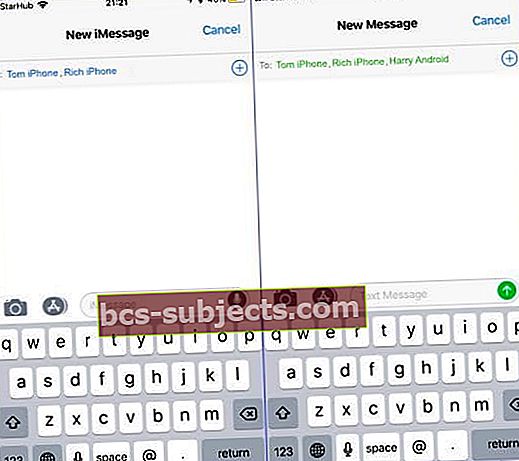 Tên liên hệ xuất hiện với màu xanh lam và xanh lục để biểu thị iMessage và SMS.
Tên liên hệ xuất hiện với màu xanh lam và xanh lục để biểu thị iMessage và SMS.
- Khi danh sách liên hệ của bạn đã được thêm vào, hãy nhập tin nhắn và nhấn vào biểu tượng gửi để tạo nhóm. Mọi người bạn đã thêm đều có thể đọc và trả lời tin nhắn.
Số người tối đa bạn có thể thêm có thể bị giới hạn bởi nhà cung cấp dịch vụ di động của bạn.
Chúng tôi đã tạo một nhóm hơn 25 người dưới dạng thử nghiệm, nhưng những người dùng khác đã bị giới hạn ở 10 hoặc 20 thành viên.
Đề cập đến những người trong cuộc trò chuyện nhóm
Với việc phát hành iOS 14, Apple có thể đề cập đến những người trong cuộc trò chuyện nhóm iMessage của bạn, để đảm bảo họ nhìn thấy tin nhắn.
Để làm điều này, hãy nhập @ , theo sau là tên của người đó trong tin nhắn của bạn. Tên của họ xuất hiện màu xanh lam hoặc in đậm khi bạn làm như vậy.
 Đề cập đến mọi người trong tin nhắn có thể giúp tránh nhầm lẫn.
Đề cập đến mọi người trong tin nhắn có thể giúp tránh nhầm lẫn. Bạn cũng có thể nhập tên của một người mà không có ký hiệu @, sau đó nhấn vào tên và chọn người đó trước khi gửi tin nhắn.
Nếu người đó đã tắt tiếng cuộc trò chuyện, họ vẫn có thể nhận được thông báo nếu bạn đề cập đến họ trong một tin nhắn.
Trả lời nội tuyến hoặc chủ đề trong cuộc trò chuyện nhóm
Việc phát hành iOS 14 cũng giúp bạn có thể trả lời các tin nhắn cụ thể trong cuộc trò chuyện nhóm của mình. Phản hồi này được chia thành một chuỗi riêng biệt, cho phép bạn tách các cuộc trò chuyện khác nhau trong cùng một cuộc trò chuyện một cách hiệu quả.
Để bắt đầu trả lời nội tuyến, hãy chạm và giữ vào tin nhắn gốc và chọn Trả lời. Sau đó, nhập tin nhắn của bạn để tạo chuỗi.
Các câu trả lời nội tuyến xuất hiện với một dòng liên kết chúng với các tin nhắn trước đó trong chuỗi đó. Bạn cũng có thể xem tin nhắn mà họ đang trả lời trong một bong bóng rõ ràng.
Để tiếp tục trả lời nội tuyến hiện có, hãy nhấn vào tin nhắn mới nhất để xem tất cả các tin nhắn trong chuỗi đó cùng nhau. Sau đó, nhập và gửi một tin nhắn mới như bình thường.
Ngoài ra, cuộn lên và nhấn vào tin nhắn gốc, nó sẽ cho bạn biết số lượng phản hồi cho tin nhắn đó.
 Khi bạn nhấn và trả lời nội tuyến, bạn có thể xem tất cả các tin nhắn trong chuỗi đó.
Khi bạn nhấn và trả lời nội tuyến, bạn có thể xem tất cả các tin nhắn trong chuỗi đó. Cách đặt tên cho cuộc trò chuyện nhóm trong ứng dụng Tin nhắn
Bây giờ bạn đã biết cách tạo các cuộc trò chuyện nhóm iMessage, bạn sẽ muốn tìm hiểu cách đặt tên cho chúng.
Hãy nhớ rằng bạn chỉ có thể đặt tên cho một nhóm iMessage. Bạn không thể đặt tên cho cuộc trò chuyện SMS hoặc MMS nhóm.
Không giống như các tính năng iMessage nhóm khác như Rời khỏi cuộc trò chuyện này và Xóa một thành viên, yêu cầu tổng số thành viên tối thiểu là 4, bạn có thể đặt tên cho một nhóm chỉ có hai người. Và tất nhiên, bất cứ điều gì ở trên hai hoạt động tốt!
Bạn cũng có thể tạo một biểu tượng tùy chỉnh để sử dụng cho cuộc trò chuyện nhóm của mình!
Nghĩ ra một tên nhóm đáng nhớ
Thật đơn giản để biết bạn đang trò chuyện với ai trong các cuộc trò chuyện trực tiếp, nhưng các cuộc trò chuyện nhóm và các cấu hình khác nhau của chúng có thể khó theo dõi.
Theo mặc định, nhóm được đặt theo tên của tất cả các thành viên, khiến nhóm nhanh chóng chạy ra khỏi mép màn hình.
Điều này đặc biệt gây nhầm lẫn nếu bạn có nhiều nhóm với các thành viên hơi khác nhau.
Một lựa chọn tốt hơn là thay đổi tên thành một cái gì đó có liên quan, chẳng hạn như Work Buddies hoặc Cinema Club. Chỉ cần lưu ý rằng bất kỳ tên nào bạn chọn đều hiển thị với mọi người trong nhóm!
Thay đổi tên nhóm và hình ảnh trong iMessage
- Mở cuộc trò chuyện nhóm trong Tin nhắn ứng dụng.
- Nhấn vào ảnh hồ sơ hoặc hình ảnh trò chuyện nhóm ở đầu màn hình,
- Nhấn vào Thông tin> Thay đổi tên và ảnh.
- Nhập tên nhóm ở đầu màn hình.
- Cuộn xuống để chọn hình ảnh trò chuyện nhóm đã chọn trước hoặc chạm vào một trong bốn biểu tượng ở trên cùng để tạo hình ảnh của riêng bạn:
- Máy ảnh: Chụp ảnh bằng máy ảnh của bạn.
- Hình ảnh: Chọn ảnh từ thư viện ảnh của bạn.
- Biểu tượng cảm xúc: Sử dụng Biểu tượng cảm xúc và chọn màu nền.
- Bút chì: Nhập hai chữ cái và chọn màu nền.
- Nhấn vào Làm xong để lưu tên và hình ảnh trò chuyện nhóm của bạn. Điều này thay đổi nó cho tất cả mọi người trong nhóm.
 Nhấn vào Thông tin.
Nhấn vào Thông tin.  Chọn Thay đổi Tên và Ảnh.
Chọn Thay đổi Tên và Ảnh.  Chọn tên và ảnh.
Chọn tên và ảnh. Không thể thay đổi tên trò chuyện nhóm?
Nếu bạn không thấy tùy chọn để thay đổi tên trò chuyện nhóm của mình, có thể nhóm của bạn bao gồm những người không sử dụng iMessage. Điều này có nghĩa là bạn không thể sử dụng trò chuyện nhóm iMessage và hoàn nguyên về trò chuyện nhóm MMS hoặc SMS.
Điều này có thể xảy ra nếu mọi người đang sử dụng các thiết bị không phải của Apple hoặc chưa đăng nhập vào iMessage trên thiết bị Apple của họ.
Cách thêm ai đó vào nhóm iMessage hiện có
Thông thường, bạn cần thêm thành viên mới khi trò chuyện nhóm của bạn phát triển.
Có lẽ ban đầu bạn không có chi tiết liên hệ của ai đó hoặc có thể trọng tâm của nhóm đã chuyển sang bao gồm nhiều người hơn.
Dù bằng cách nào, bạn có thể thêm người mới vào cuộc trò chuyện bất cứ lúc nào.
Thêm thành viên mới vào cuộc trò chuyện iMessage nhóm
- Mở cuộc trò chuyện nhóm trong iMessage và nhấn vào hình ảnh trò chuyện nhóm ở đầu màn hình.
- Nhấn vào Thông tin, sau đó cuộn xuống và chọn Thêm liên hệ.
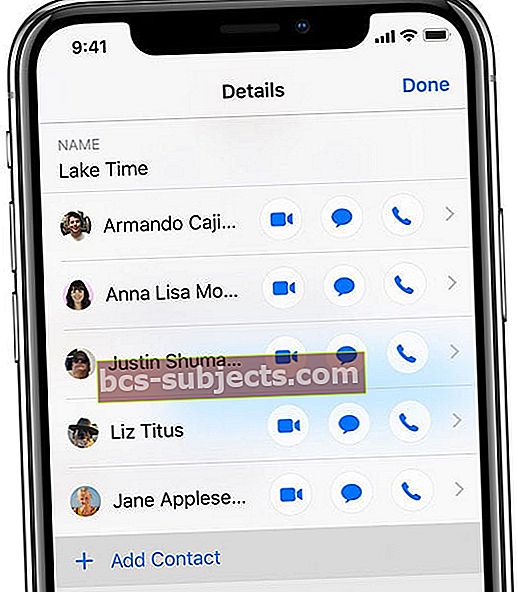
- Sau đó, nhập chi tiết liên hệ của ai đó hoặc nhấn vào Thêm vào (+) để chọn chúng từ danh sách liên hệ của bạn.
- Sau khi vào nhóm, các thành viên mới không thể thấy bất kỳ tin nhắn nào trước đó nhưng họ có thể nhận và trả lời bất kỳ tin nhắn mới nào.
Cách xóa ai đó khỏi nhóm iMessage
Cuối cùng, bạn có thể muốn xóa mọi người khỏi cuộc trò chuyện nhóm iMessage của mình. Điều này có thể là do bạn đã thêm họ vào nhầm lẫn hoặc vì họ trở nên gây rối cho nhóm.
Bất kể lý do là gì, thật dễ dàng để cung cấp cho họ đôi giày.
Bạn chỉ có thể xóa người dùng nếu có nhiều hơn hai thành viên khác để bắt đầu. Nếu không, bạn cũng có thể nhắn tin riêng cho người còn lại.
- Mở cuộc trò chuyện nhóm trong iMessage và nhấn vào hình ảnh trò chuyện nhóm ở đầu màn hình.
- Nhấn vào Thông tin để xem tất cả các thành viên trong nhóm của bạn.
- Trượt sang trái trên người bạn muốn loại bỏ và nhấn Tẩy.
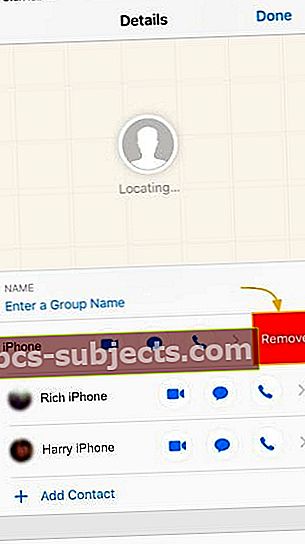 Xóa các liên hệ không mong muốn khỏi các cuộc trò chuyện nhóm của bạn bằng cách vuốt qua tên của họ.
Xóa các liên hệ không mong muốn khỏi các cuộc trò chuyện nhóm của bạn bằng cách vuốt qua tên của họ. - Sau khi làm như vậy, người bị xóa sẽ được thông báo rằng họ đã “Rời khỏi cuộc trò chuyện”. Họ sẽ không thể gửi hoặc nhận tin nhắn với nhóm đó trừ khi bạn thêm lại họ.
Cách tắt thông báo
Nếu cuộc trò chuyện nhóm đang sáng lên, bạn có thể muốn ẩn thông báo của mình một lúc.
Đây có thể là trường hợp nếu bạn không thể trả lời ngay lập tức. Hoặc có lẽ bạn phát ngán khi nghe nhạc chuông của mình quá nhiều.
Bạn có thể ẩn thông báo cho bất kỳ cuộc trò chuyện nào trong ứng dụng Apple Messages bằng một trong hai phương pháp bên dưới:
- Vuốt sang trái trên tên trò chuyện nhóm từ danh sách các cuộc trò chuyện của bạn trong Tin nhắn ứng dụng. Điều này cho bạn tùy chọn để Ẩn cảnh báo.
- Ngoài ra, hãy mở Thông tin trang bên trong cuộc trò chuyện nhóm. Sau đó cuộn xuống và bật Ẩn cảnh báo Lựa chọn.
 Có hai cách để ẩn cảnh báo cho các cuộc trò chuyện trong Tin nhắn.
Có hai cách để ẩn cảnh báo cho các cuộc trò chuyện trong Tin nhắn. Biểu tượng mặt trăng xuất hiện bên cạnh các cuộc trò chuyện bị tắt tiếng.
Bạn vẫn có thể đọc và trả lời tin nhắn nhưng sẽ không nhận được thông báo cho cuộc trò chuyện đó nữa.
Đảm bảo rằng bạn không bỏ qua một nhóm sau khi tắt cảnh báo. Bạn có thể bật lại chúng bất kỳ lúc nào bằng cách làm theo các bước tương tự ở trên để Hiển thị cảnh báo.
Cách rời khỏi cuộc trò chuyện nhóm
Cuối cùng, bạn có thể sẽ ngừng sử dụng nhiều cuộc trò chuyện nhóm hơn.
Có thể là mục đích đằng sau việc tạo ra nó đã trôi qua hoặc đơn giản là bạn đã có đủ hàng loạt thông điệp để theo kịp.
Nếu bạn muốn rời khỏi cuộc trò chuyện nhóm, bạn cần truy cập trang Thông tin trò chuyện nhóm lần cuối.
- Mở Tin nhắn và chọn cuộc trò chuyện trò chuyện nhóm.
- Nhấn vào hình ảnh hồ sơ ở đầu màn hình, sau đó nhấn Thông tin.
- Cuộn xuống và chọn Rời khỏi cuộc trò chuyện này.
 Rời khỏi cuộc trò chuyện nhóm để ngừng nhận tin nhắn cho cuộc trò chuyện đó nữa.
Rời khỏi cuộc trò chuyện nhóm để ngừng nhận tin nhắn cho cuộc trò chuyện đó nữa. Bạn chỉ có thể để lại cuộc trò chuyện với ba người trở lên trong họ. Làm như vậy sẽ thông báo cho các thành viên khác mà bạn đã rời đi và ngăn bạn nhận thêm bất kỳ tin nhắn nào từ nhóm đó.
Xem bài viết chuyên sâu này để biết thêm thông tin về cách rời khỏi cuộc trò chuyện nhóm.
Bắt đầu nhắn tin!
Bây giờ bạn sẽ rất thoải mái khi sử dụng trò chuyện nhóm iMessage!
Tuy nhiên, nếu bạn thấy mình có bất kỳ câu hỏi nào hoặc nếu nó không hoạt động như mong đợi, hãy nhớ cho chúng tôi biết trong phần nhận xét và chúng tôi chắc chắn sẽ giúp bạn.


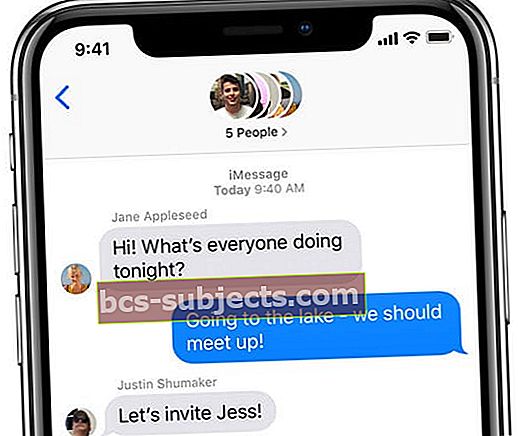
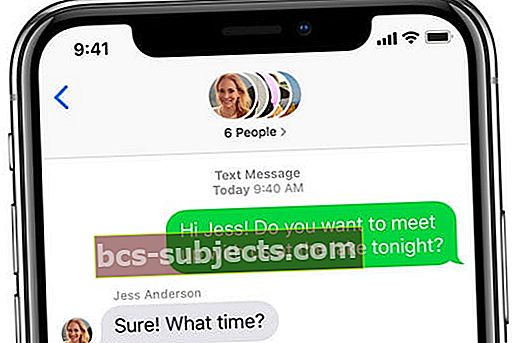
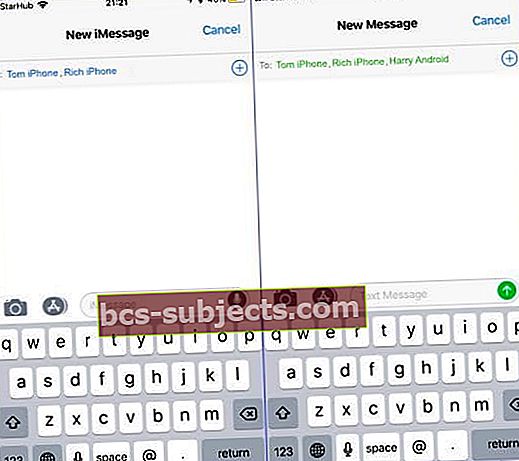 Tên liên hệ xuất hiện với màu xanh lam và xanh lục để biểu thị iMessage và SMS.
Tên liên hệ xuất hiện với màu xanh lam và xanh lục để biểu thị iMessage và SMS.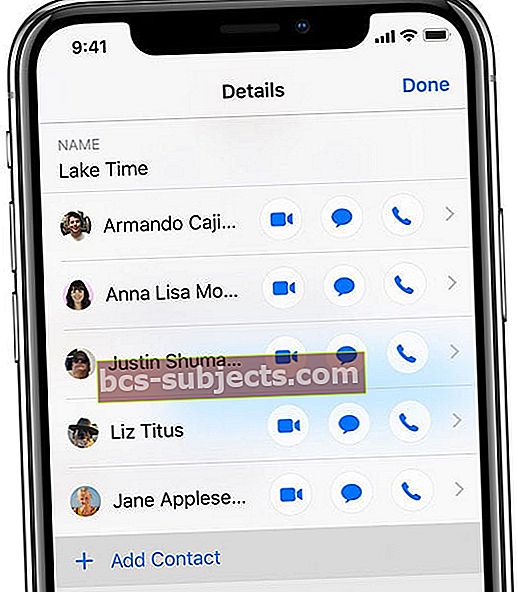
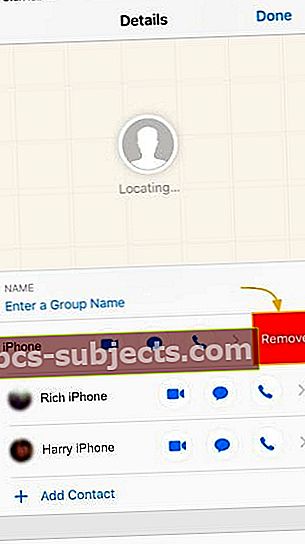 Xóa các liên hệ không mong muốn khỏi các cuộc trò chuyện nhóm của bạn bằng cách vuốt qua tên của họ.
Xóa các liên hệ không mong muốn khỏi các cuộc trò chuyện nhóm của bạn bằng cách vuốt qua tên của họ.
