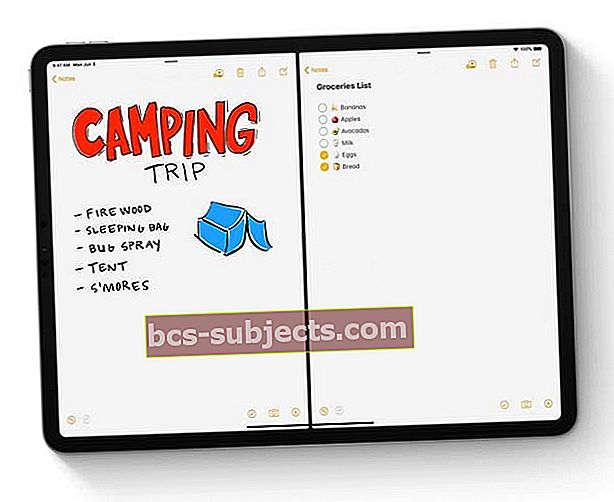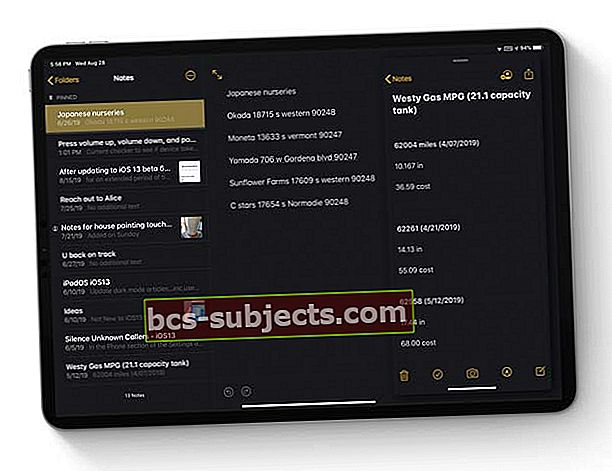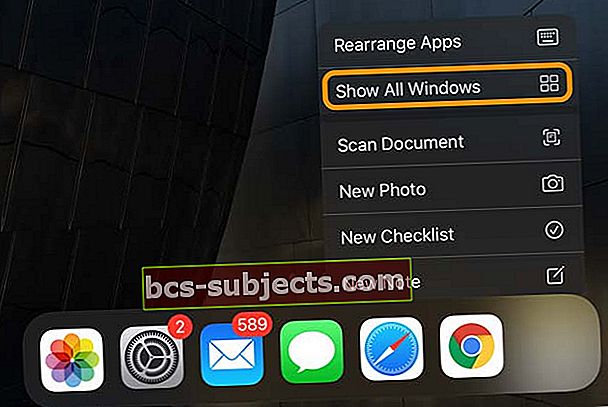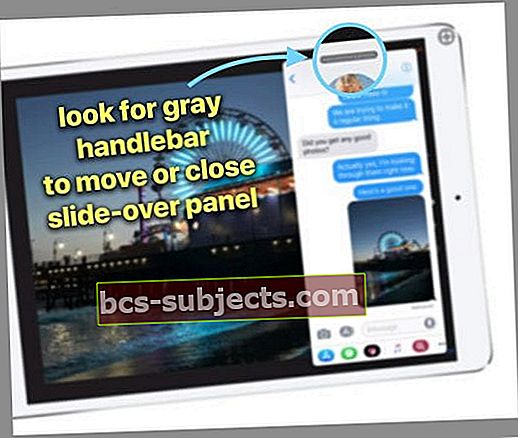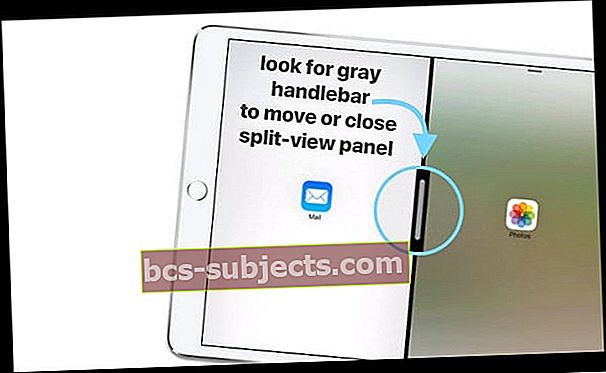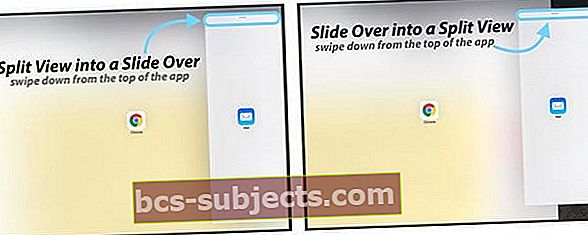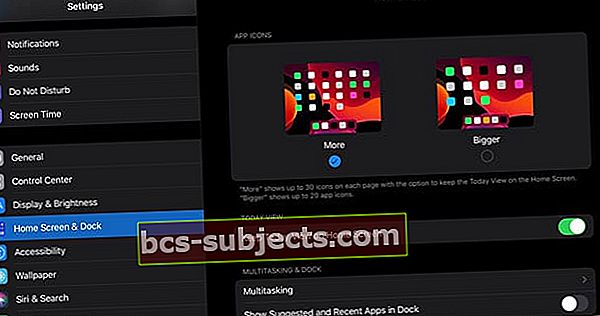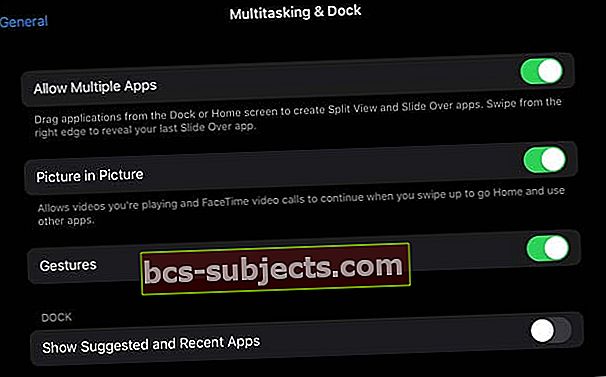Được rồi, tôi thừa nhận điều đó. Tôi là một trong những người ghét iPad Dock ngay từ đầu. Nhưng theo thời gian, tôi thực sự thích các tính năng đa nhiệm của iOS và iPadOS này. Tôi thấy mình sử dụng nó mọi lúc, đặc biệt là khi kéo và thả nội dung giữa các ứng dụng. Điều đó thật tuyệt!
Nhưng có một điều vẫn khiến tôi hơi lo lắng và đó là cách tôi đóng (hoặc loại bỏ) ứng dụng khi đang trong một phiên làm việc đa nhiệm để quay lại một ứng dụng trên màn hình?
Tôi dường như không thể hiểu rõ cách đóng ứng dụng trong iPad Chế độ xem chia tách hoặc trượt qua Đa nhiệm. Sau tất cả thời gian này, nó vẫn trúng hoặc trượt – đôi khi nó hoạt động và đôi khi nó không. Vì vậy, tôi nghĩ rằng tôi không đơn độc trong vấn đề này… hoặc ít nhất tôi hy vọng là không!
Làm theo các mẹo nhanh sau để tắt tính năng chia đôi màn hình và trượt qua trên iPad của bạn
- Đối với iPadOS, hãy truy cập Cài đặt> Màn hình chính & Dock> Đa nhiệm
- Đối với các phiên bản iOS cũ hơn, hãy truy cập Cài đặt> Chung> Đa nhiệm & Dock
- Đóng ứng dụng Trượt qua bằng cách vuốt hết cạnh trái ra khỏi cạnh phải của màn hình
- Đóng ứng dụng Chế độ xem phân tách bằng cách chạm và giữ thanh điều khiển màu xám ở giữa và vuốt nó ra khỏi màn hình (trái hoặc phải)
Cập nhật cho iPad đa nhiệm với iPadOS 
iPadOS mang đến một số thay đổi đa nhiệm tuyệt vời!
Với iPadOS, việc chuyển đổi giữa các ứng dụng dễ dàng và trực quan hơn nhiều. Dưới đây là một cái nhìn nhanh về những cập nhật này.
Tính năng Slide Over trong iPadOS
- Giữ nhiều ứng dụng mở trong Slide Over
- Di chuyển giữa các ứng dụng Trượt qua bằng cách vuốt dọc theo tay cầm dưới cùng
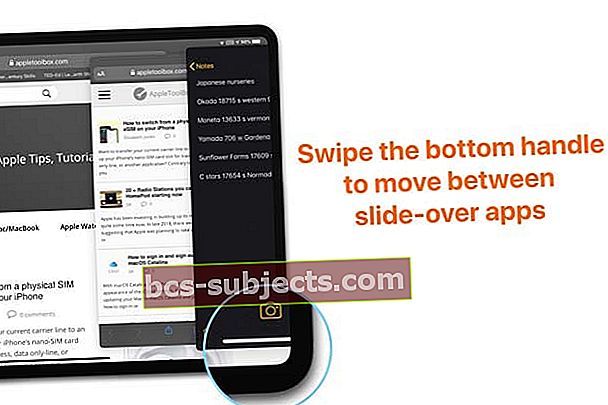
- Vuốt lên trên tay cầm dưới cùng trong Trượt qua để xem tất cả các ứng dụng trong Trượt qua trình chuyển đổi ứng dụng–Và đóng ứng dụng bằng trình chuyển đổi ứng dụng trượt qua bằng cách vuốt lên trên bản xem trước ứng dụng
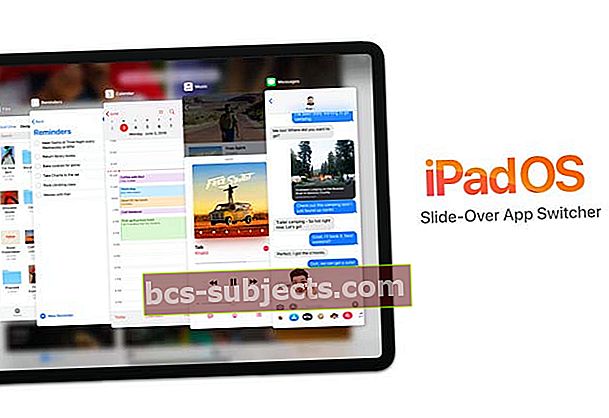 Vuốt trên tay cầm dưới cùng của slide-over để mở trình chuyển đổi ứng dụng slide-over. Vuốt lên trên bản xem trước ứng dụng để đóng
Vuốt trên tay cầm dưới cùng của slide-over để mở trình chuyển đổi ứng dụng slide-over. Vuốt lên trên bản xem trước ứng dụng để đóng - Thay đổi ứng dụng Trượt qua thành toàn màn hình bằng cách kéo trượt qua tay cầm trên cùng của ứng dụng xuống cho đến khi biểu tượng ứng dụng hiển thị, sau đó thả biểu tượng ứng dụng đó vào giữa trên cùng của màn hình
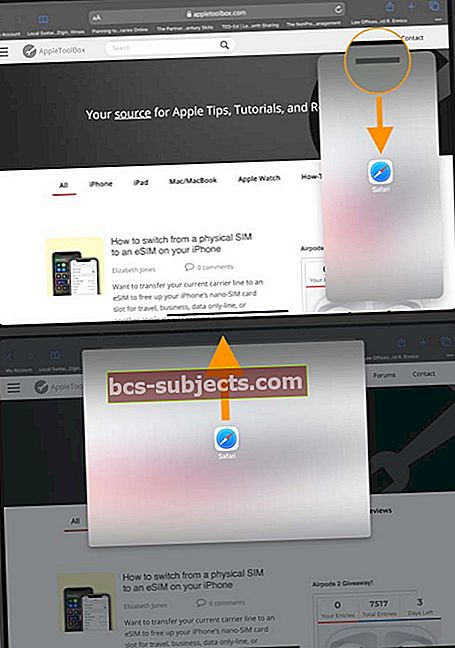 Vuốt xuống trên tay cầm trên cùng, sau đó kéo lên giữa trên cùng của màn hình và thả để mở rộng ứng dụng trượt lên toàn màn hình
Vuốt xuống trên tay cầm trên cùng, sau đó kéo lên giữa trên cùng của màn hình và thả để mở rộng ứng dụng trượt lên toàn màn hình
Tính năng Split View trong iPadOS 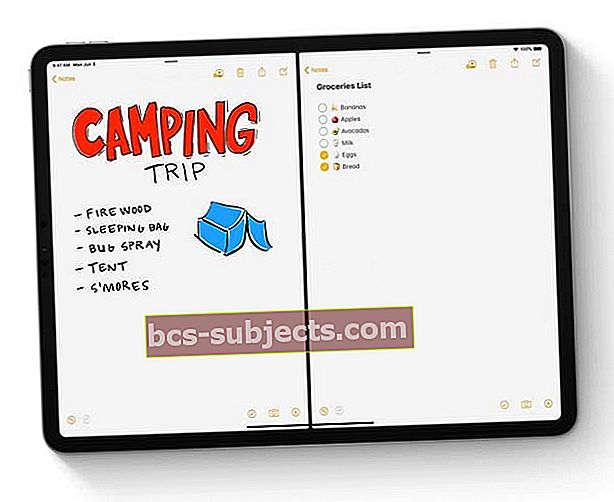
- Mở bất kỳ ứng dụng nào ở hai bên của Chế độ xem phân tách (cả hai bên)
Mở nhiều phiên bản của cùng một ứng dụng trong Chế độ xem tách hoặc Trượt qua 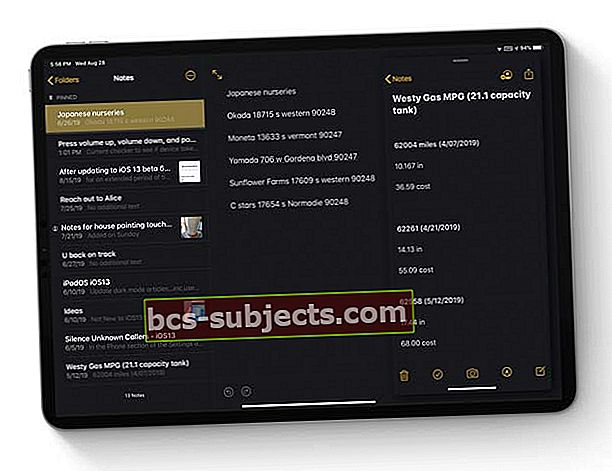
- Sử dụng nhiều cửa sổ từ ứng dụng CÙNG trong Chế độ xem tách hoặc Trượt qua
- Ví dụ: làm việc trên hai ghi chú hoặc tài liệu Trang khác nhau, xem hai hoặc nhiều trang web Apple Maps hoặc Safari hoặc sắp xếp các tệp trong ứng dụng Tệp
App Exposé dành cho iPad
- Xem tất cả các cửa sổ đang mở của một ứng dụng bằng cách nhấn vào biểu tượng của ứng dụng đó trong Dock để mở menu Tác vụ nhanh
- Chọn Hiển thị tất cả Windowsđể xem tất cả các phiên bản đang mở của ứng dụng đó, bao gồm các ứng dụng ở chế độ xem chia tách và trượt qua
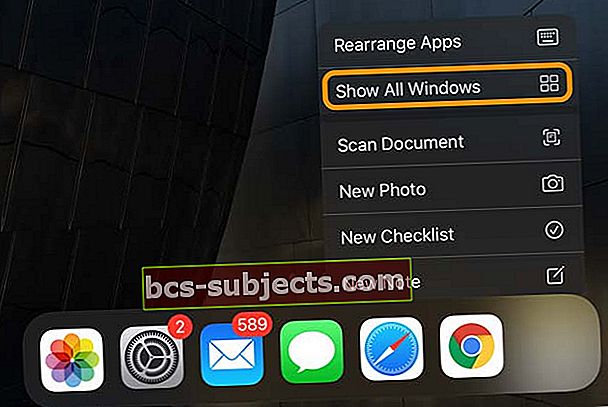
Nhóm trong mơ về đa nhiệm iPad của bạn: Chế độ xem chia tách, Trượt qua và Ảnh trong ảnh
Chúng tôi đã có ba tính năng đa nhiệm tuyệt vời có sẵn trong iOS (11 & 12) và iPadOS, vậy sự khác biệt là gì? Hãy xem xét từng thứ để chúng ta ở trên cùng một trang.
Mở ứng dụng bằng Slide Over
Slide Over làm nổi một ứng dụng trước bất kỳ ứng dụng đang mở nào, như thể ứng dụng thứ hai được xếp lên trên ứng dụng gốc.
Bạn có thể thả ứng dụng sang bên trái hoặc bên phải của màn hình – mặc định là bên phải. Slide Over chỉ hoạt động trên iPad Pro, iPad (thế hệ thứ 5 +), iPad Airs hoặc iPad mini 2 +.
Cách mở Slide Over
- Mở một ứng dụng
- Vuốt lên để mở Dock của bạn
- Trên Dock, nhấn và giữ ứng dụng bạn muốn trượt qua
- Thả để nổi sang màn hình bên phải
- Để di chuyển qua phía bên trái, hãy nhấn và giữ thanh điều khiển màu xám trên cùng HOẶC cạnh bên phải và di chuyển theo chiều ngang sang màn hình bên trái
Cách đóng Slide Over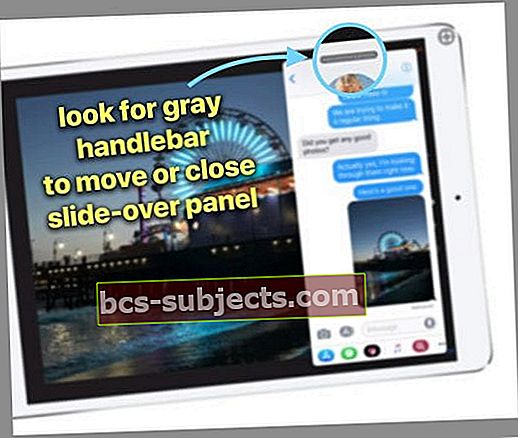
- Nhấn và giữ thanh điều khiển màu xám trên cùng HOẶC cạnh trái và kéo sang phải cho đến khi ứng dụng nằm ngoài màn hình hoàn toàn–bạn chỉ có thể trượt khỏi một trang trình chiếu trên cạnh phải của màn hình! Không phải bên trái – đừng hỏi tôi tại sao!
- Nếu bạn muốn xem lại ứng dụng đó, hãy đặt (các) ngón tay của bạn ngoài màn hình ở bên phải và vuốt sang trái
- Nếu nhấn vào thanh điều khiển màu xám sẽ mở ra chế độ xem chia đôi, hãy sử dụng cạnh trái để vuốt ứng dụng ra ngoài màn hình
Di chuyển Trang trình bày của bạn qua xung quanh
Đây là điều mà LUÔN LUÔN luôn thúc đẩy tôi.
- Khi ở chế độ Trượt qua, nếu bạn muốn di chuyển nó từ bên phải màn hình sang bên trái của màn hình, hãy chạm và giữ CẠNH PHẢI của màn hình bên cạnh bảng Trượt. Sau đó, di chuyển nó sang trái, trong một chuyển động quét
- Muốn di chuyển từ trái sang phải, chạm và giữ CẠNH TRÁI của màn hình bên cạnh bảng Slide-Over. Sau đó, di chuyển nó sang bên phải, trong một chuyển động quét
Bạn có thể sử dụng tay lái màu xám, NHƯNG hãy chắc chắn rằng bạn vuốt theo chiều ngang. Thậm chí một chút nhúng xuống và nó sẽ đưa Slide-Over của bạn vào Split-View.
Đó là nơi tôi gặp khó khăn. Bất cứ khi nào tôi sử dụng thanh điều khiển màu xám để di chuyển Slide-Over, nó luôn đặt nó vào Spit-View thay vì di chuyển bảng Slide-Over!
Mở ứng dụng với Chế độ xem phân tách
Chia tách Xem các địa điểm ứng dụng cạnh nhau. Bạn có thể đặt một ứng dụng ở bên trái hoặc bên phải của màn hình. Chế độ xem phân tách khả dụng trên các kiểu máy sau: iPad Pro, iPad (thế hệ thứ 5 +), iPad Air 2+ hoặc iPad mini 4+.
Cách mở Chế độ xem phân tách
- Mở một ứng dụng
- Vuốt lên để mở Dock của bạn
- Trên Dock, chạm và giữ ứng dụng mà bạn ở chế độ xem chia nhỏ
- Kéo nó sang mép ngoài cùng bên phải hoặc bên trái của màn hình, gần như ngoài màn hình
- Phát hành khi ứng dụng xuất hiện và định vị lại ứng dụng gốc trên màn hình
- Thay vào đó, nếu ứng dụng mở trong Slide Over, hãy nhấn và giữ thanh điều khiển màu xám trên cùng và vuốt xuống
Điều chỉnh kích thước Chế độ xem phân tách
- Kéo thanh điều khiển màu xám ở giữa trong đường phân chia ứng dụng và vuốt sang trái hoặc phải để thay đổi cả hai kích thước cửa sổ của ứng dụng
Cách đóng màn hình Split View trên iPad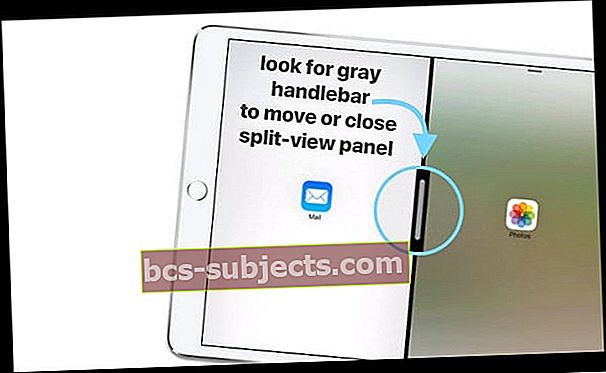
- Kéo thanh điều khiển màu xám ở giữa sang trái hoặc sang phải cho đến khi nó nằm ngoài màn hình
- Chỉ các ứng dụng nổi mới xuất hiện lại khi vuốt từ cạnh phải
Di chuyển Chế độ xem phân tách của bạn xung quanh
Không giống như Slide-Over, bạn CHỈ có thể sử dụng thanh điều khiển màu xám trên cùng để di chuyển chế độ xem chia tách sang trái hoặc phải. LẠI, hãy đảm bảo bạn vuốt theo chiều ngang. Ngay cả một cú nhúng nhẹ xuống và nó sẽ đưa bạn vào Slide-Over.
Thay đổi từ Slide sang Split View hoặc ngược lại
- Để biến Chế độ xem tách thành Chế độ xem trượt qua, hãy vuốt xuống từ đầu ứng dụng
- Để chuyển một Slide Over thành một Split View, hãy vuốt xuống từ đầu ứng dụng
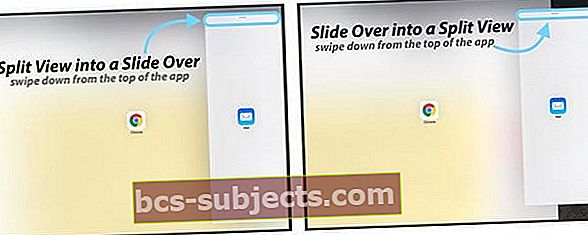
Sử dụng Split-View VÀ Slide-View cùng một lúc?
Có, bạn có thể mở nhiều bảng đa nhiệm cùng một lúc.
Nếu bạn đang làm việc với hai ứng dụng trong Chế độ xem phân tách và muốn mở một ứng dụng khác trong Trượt qua, hãy mở Dock của bạn, kéo ứng dụng thứ ba đó và thả ứng dụng đó lên trên bộ chia ứng dụng. Không phải tất cả các ứng dụng đều hỗ trợ chế độ này.
Mở ứng dụng bằng Hình ảnh trong Hình ảnh
Với Hình ảnh trong Hình (PiP), bạn có thể đọc hoặc trả lời email trong khi xem video hoặc sử dụng FaceTime. Một ứng dụng cho phép ảnh trong ảnh khi bạn nhìn thấy biểu tượng PiP:
Nếu một ứng dụng hỗ trợ PiP, hãy nhấn vào biểu tượng và ứng dụng đó sẽ thu nhỏ xuống một góc màn hình của bạn.
Mở ứng dụng email của bạn hoặc bất kỳ ứng dụng nào bạn muốn và video của bạn tiếp tục phát trên màn hình nhỏ hơn đó. Để đưa video của bạn trở lại toàn màn hình, hãy nhấn lại vào biểu tượng PiP.
Bạn cũng có thể di chuyển video! Chỉ cần kéo nó đến bất kỳ góc nào.
iPad bị kẹt ở chế độ chia đôi màn hình hoặc trượt qua? Bạn ghét các tính năng đa nhiệm của iPad?
- Để tắt các tính năng Đa nhiệm, trên iPadOS, hãy truy cập Cài đặt> Màn hình chính & Dock> Đa nhiệm
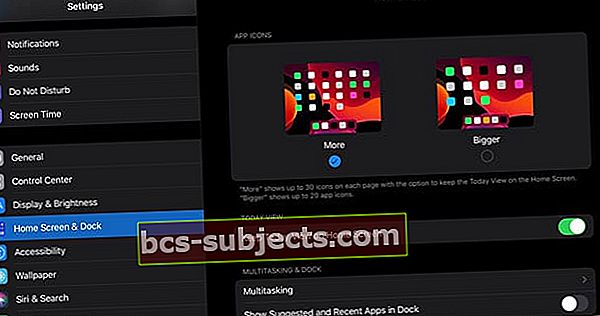
- Đối với các phiên bản iOS cũ hơn, hãy truy cập Cài đặt> Chung> Đa nhiệm & Dock và tắt các tính năng có sẵn này
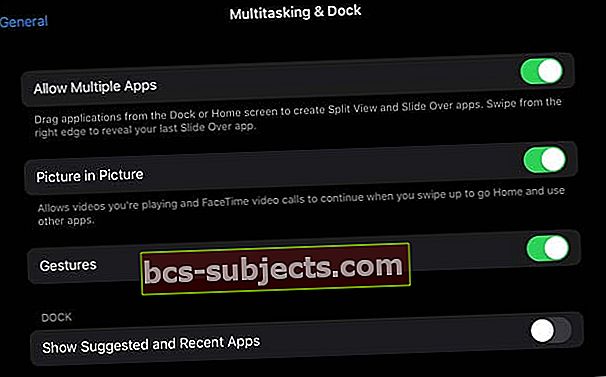
- Cho phép nhiều ứng dụng: Tắt nếu bạn không muốn sử dụng Slide Over hoặc Split View
- Hình ảnh trong ảnh (hoặc Lớp phủ video liên tục): Cho phép video và cuộc gọi FaceTime tiếp tục phát trong lớp phủ ngay cả khi vuốt để chuyển đến Màn hình chính hoặc sử dụng các ứng dụng khác. Tắt tính năng này nếu bạn không muốn sử dụng Hình ảnh trong Hình ảnh
- Cử chỉ:Tắt cài đặt này để xóa bất kỳ cử chỉ Đa nhiệm nào của bạn: chụm cho Màn hình chính, Vuốt lên cho Trình chuyển ứng dụng và Vuốt sang trái hoặc phải giữa các ứng dụng
- Hiển thị các ứng dụng được đề xuất và gần đây: Tắt để các ứng dụng được sử dụng gần đây không xuất hiện trên Dock của bạn
Gói (lại
Tất cả các tùy chọn đa nhiệm cần có thời gian để làm quen.
Nó giống như yoga - một môn luyện tập phát triển theo kinh nghiệm và sai lầm. Sau nhiều tuần sử dụng Dock và các tùy chọn đa nhiệm này, tôi vẫn nhận được các kết quả khác nhau! Vì vậy, đây là bảng gian lận của tôi dành cho những người đang tìm kiếm lời nhắc nhanh chóng, khi họ cần.
Bảng gian lận đa nhiệm iPad
- Để di chuyển sang trái hoặc phải, hãy vuốt ngang tay lái màu xám trong một chuyển động quét
- Đóng Trượt qua của bạn bằng cách vuốt hết cạnh trái ra khỏi cạnh phải của màn hình
- Đóng Chế độ xem phân tách của bạn bằng cách chạm và giữ thanh điều khiển màu xám ở giữa và vuốt nó ra khỏi màn hình (trái hoặc phải)
- Chuyển từ tách thành trượt hoặc ngược lại bằng cách kéo xuống trên thanh điều khiển màu xám ở trên cùng


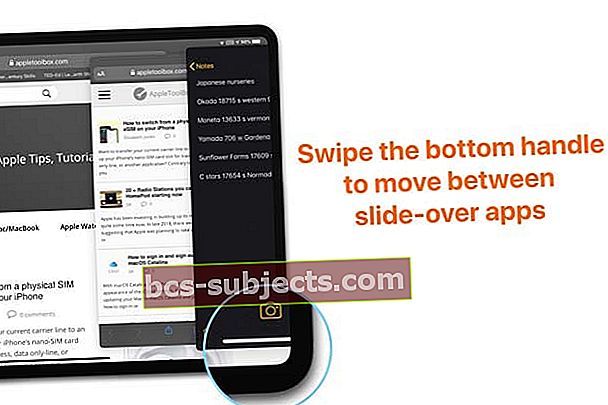
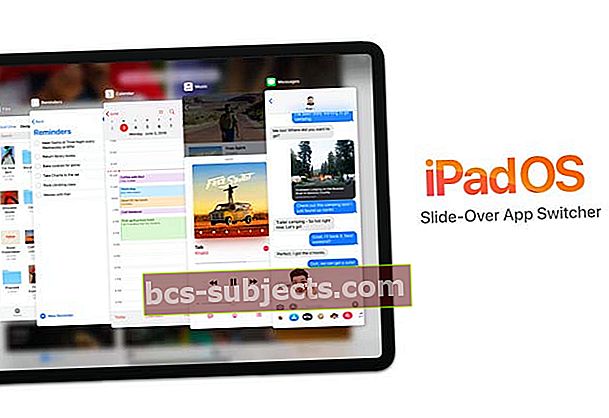 Vuốt trên tay cầm dưới cùng của slide-over để mở trình chuyển đổi ứng dụng slide-over. Vuốt lên trên bản xem trước ứng dụng để đóng
Vuốt trên tay cầm dưới cùng của slide-over để mở trình chuyển đổi ứng dụng slide-over. Vuốt lên trên bản xem trước ứng dụng để đóng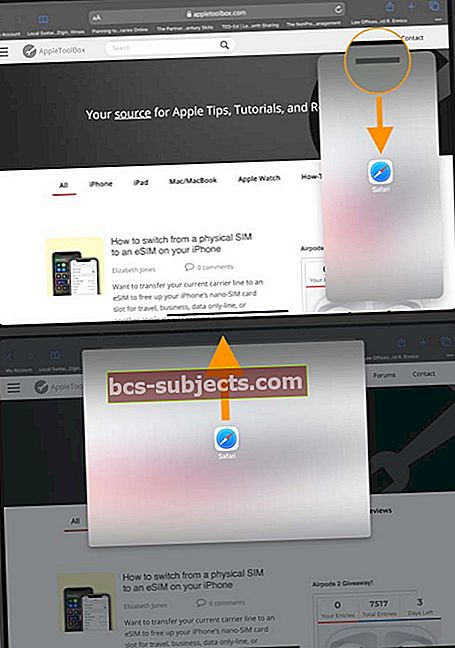 Vuốt xuống trên tay cầm trên cùng, sau đó kéo lên giữa trên cùng của màn hình và thả để mở rộng ứng dụng trượt lên toàn màn hình
Vuốt xuống trên tay cầm trên cùng, sau đó kéo lên giữa trên cùng của màn hình và thả để mở rộng ứng dụng trượt lên toàn màn hình