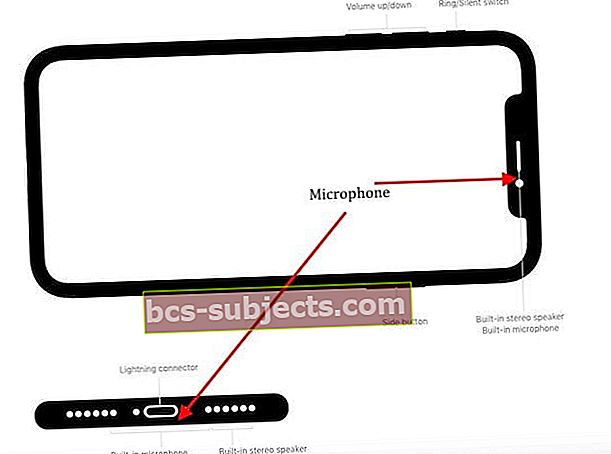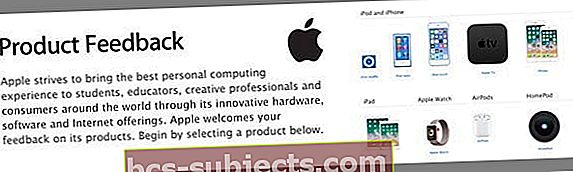Mọi người có phàn nàn rằng không thể nghe thấy bạn trong các cuộc gọi khi sử dụng iPhone XS / XR / X hoặc iPhone 8 của bạn không? Nếu vậy, chúng tôi sẽ cung cấp cho bạn các mẹo để khai thác tốt nhất micrô của điện thoại iPhone X Series hoặc 8 của bạn.
Trước hết, bạn không đơn độc! Kể từ khi được phát hành vào tháng 9 năm 2017, chúng tôi đã nhận được phản hồi từ nhiều độc giả về sự cố iPhone X và iPhone 8 của họ - đặc biệt là họ đang gặp phải tất cả các vấn đề về âm thanh cuộc gọi với các mẫu iPhone này.
Ví dụ: người đọc nói với chúng tôi rằng "Tôi không thể nghe thấy cuộc gọi điện thoại của mình trừ khi tôi đặt nó trên loa" hoặc những điều như "Tôi không thể nghe thấy gì trên iPhone của mình!"
Làm theo các mẹo nhanh sau để khắc phục sự cố âm thanh cuộc gọi trên iPhone của bạn
- Đảm bảo rằng bạn cầm iPhone của mình từ các cạnh dưới cùng, không phải trên đỉnh
- Cập nhật iOS của bạn lên phiên bản mới nhất
- Tháo bất kỳ vỏ hoặc miếng bảo vệ màn hình nào và xem liệu âm thanh của Dòng iPhone X của bạn có được cải thiện hay không (các miếng dán bảo vệ màn hình thường che phần tai thỏ phía trên – bạn muốn một miếng dán bảo vệ màn hình có phần khía cắt ra)
- Làm sạch các cổng micrô và loa
- Nếu sử dụng tai nghe có dây, hãy làm sạch cổng Lightning
- Tắt tính năng khử tiếng ồn nếu được bật
- Đặt các tính năng LTE thành Chỉ dữ liệu
- Tắt Bluetooth hoặc kiểm tra xem âm thanh có định tuyến đến thiết bị BT được kết nối không
- Ngắt ghép nối Apple Watch của bạn và xem liệu sự cố có trở nên tốt hơn không
Các triệu chứng của vấn đề âm thanh cuộc gọi với iPhone X Series và iPhone 8
Vấn đề chỉ xảy ra trong một cuộc điện thoại. Người khác ở đầu dây không thể nghe rõ bạn khi bạn đang sử dụng iPhone mới.
Thời điểm bạn chuyển cuộc gọi từ chế độ thông thường sang chế độ loa ngoài, sự cố sẽ biến mất. Sự cố này có nghĩa là đối với những người dùng này, iPhone của họ không thể nghe thấy người gọi trừ khi có loa.
Ngoài ra, một số người dùng đã báo cáo không có vấn đề gì với micrô iPhone của họ khi họ sử dụng nó với bản ghi nhớ thoại hoặc các ứng dụng bên thứ ba khác yêu cầu sử dụng micrô.
Nếu thiết bị iPhone X hoặc iPhone 8 của bạn đang được bảo hành với AppleCare +, điều tốt nhất bạn nên làm là mang thiết bị đến cửa hàng Apple gần nhất của bạn và nhờ họ xem xét. Nó ít nhất sẽ loại trừ bất kỳ vấn đề phần cứng nào nếu có.
Cơ hội là bạn có thể được thay thế thiết bị của mình miễn phí. Vì những mẫu iPhone này là những mẫu mới nhất nên Apple muốn sửa chữa hoặc thay thế nó bằng một chiếc iPhone mới.
Micrô trên các mẫu iPhone XS / XR / X và iPhone 8 ở đâu?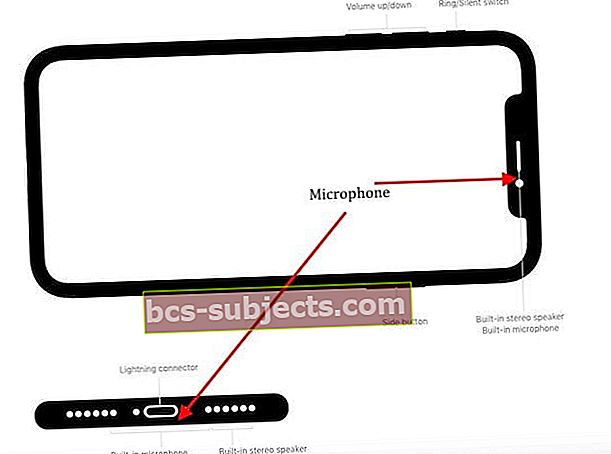
Nhiều người không biết vị trí micrô của iPhone của họ. Vì vậy, trước tiên, điều quan trọng là phải biết vị trí của Apple đặt micrô iPhone 8 hoặc iPhone X Series!
Các micrô trên các Dòng iPhone X này được tích hợp ở mặt trước bên trong phần đỉnh, phía sau gần (các) camera sau và phía dưới gần cạnh của thiết bị.
Theo thông số kỹ thuật của iPhone 8, một micrô nằm trên đỉnh thiết bị, micrô còn lại tiếp giáp với cổng sạc và một micrô khác bên cạnh camera sau.
Vì vậy, hãy làm quen!
Nó giúp bạn biết vị trí micrô của iPhone ở đâu để bạn có thể định kỳ kiểm tra các mảnh vỡ và đảm bảo rằng ốp lưng hoặc ngón tay của bạn không chặn những micrô đó khi bạn đang thực hiện cuộc gọi.
Cách kiểm tra micrô của iPhone của bạn
Bạn nên kiểm tra mic của mình để xem liệu bạn có thể giải quyết vấn đề hay không.
- Tháo bất kỳ vỏ hoặc nắp nào và làm sạch thiết bị và các cổng nếu có thể
- Ngắt kết nối khỏi mọi thiết bị Bluetooth hoặc không dây (AirPods / HomePod) và / hoặc tháo bất kỳ thứ gì khỏi giắc cắm tai nghe, nếu có
- Chúng tôi khuyên bạn nên sử dụng Ứng dụng Bản ghi nhớ giọng nói để kiểm tra mọi thứ hoặc nếu bạn muốn sử dụng FaceTime hoặc một ứng dụng tương tự
- Trước tiên, hãy kiểm tra micrô chính ở dưới cùng của iPhone, mở Bản ghi âm và nhấn vào biểu tượng ghi âm
- Nói vào micrô và nhấn vào biểu tượng phát để phát lại bản ghi
- Kiểm tra để đảm bảo rằng bạn có thể nghe rõ giọng nói của mình
- Sau đó, kiểm tra micrô phía trước, mở ứng dụng Máy ảnh và quay video bằng máy ảnh phía trước
- Phát lại video và kiểm tra xem bạn có nghe rõ giọng nói của mình không
- Đối với micrô phía sau, hãy mở ứng dụng Máy ảnh và quay video bằng máy ảnh sau
- Phát lại video và kiểm tra xem bạn có nghe rõ giọng nói của mình không
Nếu bạn không chắc rằng mình đang kiểm tra micrô thích hợp không đúng cách, hãy che các micrô khác bằng một miếng băng dính có thể tháo rời hoặc loại tương tự và kiểm tra lại.
Mọi người không thể nghe thấy tôi trên iPhone XS / XR / X hoặc 8 của tôi, Mẹo cần xem xét
Dưới đây là một số mẹo sẽ cung cấp cho bạn hướng dẫn chung về cách khắc phục sự cố này trên thiết bị của bạn.
Vui lòng thử khôi phục cài đặt gốc cho thiết bị của bạn trước khi bạn tiếp tục các bước bên dưới.
Đôi khi, một lần khởi động lại thiết bị đơn giản có thể làm nên điều kỳ diệu.
Vui lòng thử những cách mà bạn nghĩ có thể ảnh hưởng đến bạn và kiểm tra xem nó có giải quyết được vấn đề của bạn với chất lượng âm thanh cuộc gọi của bạn hay không Điện thoại iPhone X Series hoặc iPhone 8.
12+ Mẹo cho các vấn đề về âm thanh trong cuộc gọi iPhone
- Từ kinh nghiệm của chúng tôi với iPhone, chúng tôi thấy rằng nhiều vấn đề có thể bắt nguồn từ các phụ kiện iPhone của bạn.
- Điều đầu tiên cần thử là tháo vỏ / hộp iPhone của bạn và xem liệu sự cố âm thanh bị nghẹt trên iPhone của bạn có biến mất hay không.
- Vấn đề này với vỏ iPhone thậm chí còn nghiêm trọng hơn nếu bạn đang sử dụng vỏ iPhone bị lật.
- Đôi khi, khi bạn cố gắng lật nắp ra phía sau khi đang gọi điện, nó có thể chặn micrô phía sau, do đó ảnh hưởng đến âm lượng và chất lượng cuộc gọi trên iPhone của bạn.
- Nếu bạn đã mua vỏ Apple Folio cho iPhone X Series hoặc iPhone 8 của mình, hãy tháo vỏ và dùng thử.
- Vì iPhone của bạn là mới / ‘er’, rất có thể micrô không bị dính bất kỳ mảnh vỡ hoặc bụi bẩn nào. Bạn vẫn nên kiểm tra và đảm bảo rằng các vị trí micrô trên thiết bị của bạn tương đối sạch sẽ.
- Nếu sử dụng tai nghe hoặc tai nghe có dây, hãy làm sạch cổng Lightning nơi chúng gắn vào iPhone của bạn
- Apple liên tục phát hành các bản cập nhật iOS.
- Nếu bạn chưa cập nhật iPhone của mình, cập nhật thiết bị của bạn lên iOS mới nhất này và xem liệu sự cố có được giải quyết hay không.

- Các bản nâng cấp iOS của Apple bao gồm sửa lỗi và cải thiện hiệu suất.
- Nếu bạn chưa cập nhật iPhone của mình, cập nhật thiết bị của bạn lên iOS mới nhất này và xem liệu sự cố có được giải quyết hay không.
- Một số người đã tìm thấy sự nhẹ nhõm bằng cách thử một giải pháp thay thế liên quan đến khử tiếng ồn trên iPhone của bạn.
- Gõ vào Cài đặt> Chung> Trợ năng> Khử tiếng ồn điện thoại.
- Chuyển cài đặt này thành TẮT.
- Thay đổi này có hiệu quả với nhiều người, nhưng chúng tôi không nghĩ rằng đây là một giải pháp bền vững. Nó đánh bại một trong những tính năng tốt trên iPhone của bạn.
- Một độc giả đã tìm thấy sự nhẹ nhõm bằng cách thay đổi cài đặt Di động trên thiết bị của mình.
- Nếu bạn có LTE, hãy nhấn vào Cài đặt> Mạng di động> Tùy chọn dữ liệu di động> Bật LTE.
- Tại đây, hãy thay đổi từ ‘Thoại & dữ liệu’ thành Chỉ dữ liệu.
- Bạn có tình cờ sử dụng bất kỳ ứng dụng chặn / lọc cuộc gọi nào của bên thứ ba trên iPhone của mình không?
- Thử và gỡ cài đặt các ứng dụng bên thứ ba liên quan đến Điện thoại và xem liệu nó có giải quyết được sự cố âm thanh cuộc gọi của bạn hay không.
- Sự cố này hiếm khi xảy ra, nhưng chúng tôi đã thấy đôi khi các ứng dụng hoặc tiện ích mở rộng của bên thứ ba có thể ảnh hưởng đến trải nghiệm iPhone, đặc biệt là sau khi nâng cấp iOS.
- Không có hại gì khi thử Đặt lại Cài đặt Mạng.
- Khi sự cố của bạn liên quan đến mạng, hãy thử đặt lại này. Gõ vào Cài đặt> Chung> Đặt lại> Đặt lại cài đặt mạng.

- Thực hiện thao tác này sẽ đặt lại tất cả các tùy chọn kết nối mạng của bạn và đặt cài đặt mạng của thiết bị về mặc định ban đầu. Xóa các mạng di động và WiFi hiện tại của bạn (nếu có), bao gồm các mạng đã lưu, mật khẩu WiFi và cài đặt VPN.
- Vì vậy, trước khi bạn đặt lại cài đặt mạng của mình, hãy đảm bảo có sẵn (các) tên mạng WiFi và mật khẩu để nhập lại.
- Khi iPhone bắt đầu sao lưu, bạn cũng nên kiểm tra và xem có cần bất kỳ bản cập nhật nào đang chờ xử lý của nhà cung cấp dịch vụ trên iPhone của mình hay không.
- Gõ vào Cài đặt> Chung> Giới thiệu điện thoại của bạn… và nhà cung cấp dịch vụ.
- Khi sự cố của bạn liên quan đến mạng, hãy thử đặt lại này. Gõ vào Cài đặt> Chung> Đặt lại> Đặt lại cài đặt mạng.
- Kiểm tra với nhà cung cấp dịch vụ của bạn và xem liệu họ có thể hỗ trợ vấn đề này hay không.
- Đôi khi vấn đề liên quan đến nhà cung cấp dịch vụ, nhà cung cấp dịch vụ cụ thể của bạn thường cung cấp hướng dẫn tốt hơn về cách giải quyết vấn đề âm thanh. Mẹo này có thể chỉ giúp bạn tiết kiệm một chuyến đi đến cửa hàng Apple.
- Một số độc giả báo cáo rằng việc hủy ghép nối Đồng hồ Apple của họ khỏi các mẫu iPhone 8 và X Series đã giải quyết được các vấn đề về âm thanh cuộc gọi.
- Không phải là một giải pháp lý tưởng để chắc chắn nhưng đáng để thử nghiệm để bạn có thể ít nhất cô lập vấn đề và báo cáo phát hiện của mình cho Apple.
- Bước cuối cùng này là một bước khó khăn, nhưng đôi khi nó cần được thực hiện để khắc phục các vấn đề kỳ lạ không thể khắc phục bằng một thay đổi đơn giản trong cài đặt.
- Bạn sẽ cần khôi phục iPhone của mình về cài đặt gốc và thực hiện cài đặt iOS sạch.
- Khôi phục iPhone của bạn về Mới thường giúp giải quyết vấn đề này.

Chúng tôi hy vọng rằng việc thay thế vỏ iPhone hoặc đặt lại Mạng đã giúp bạn khắc phục sự cố.
Đôi khi chính những điều đơn giản bị bỏ qua
Nguồn âm thanh trên Trung tâm điều khiển
Trên iPhone của bạn, hãy đảm bảo rằng nguồn âm thanh đang trỏ đến iPhone chứ không phải TV hoặc các thiết bị bên ngoài khác. Để kiểm tra điều này, hãy trượt lên trên màn hình để mở trung tâm điều khiển.

Khi ở đây, hãy nhấn vào góc trên cùng bên phải của hộp Nhạc. Nó có hiển thị iPhone không? Nếu không, hãy thay đổi nó để chọn iPhone.
Nếu vì lý do nào đó mà bạn không thể tìm thấy tùy chọn 'iPhone', bạn có thể thử kết nối tai nghe Bluetooth của mình với thiết bị, sau đó ngắt kết nối.
Sau khi bạn ngắt kết nối tai nghe, hộp này sẽ trở lại mặc định thành "Điện thoại".
Khi nó trỏ đến ‘iPhone’, âm thanh sẽ hoạt động như mong muốn và bạn có thể nghe thấy âm thanh của điện thoại. Bạn có thể điều chỉnh âm lượng ở mức âm lượng tối đa và kiểm tra.
Airdrop phải làm gì với nó?
Đây là một mẹo đã hiệu quả với nhiều người dùng kể từ iOS 11 và tiếp tục hoạt động trong iOS 12, bất kể thiết bị.
Gõ vào Cài đặt> Chung> Airdrop > và chọn 'Đang nhận hàng'.
Sau đó, thực hiện khôi phục cài đặt gốc trên thiết bị của bạn. Sau khi thiết bị tự khởi động lại, hãy thử thực hiện cuộc gọi và kiểm tra hiệu suất âm thanh.

Nhiều người dùng đã cảm thấy nhẹ nhõm với thủ thuật thay đổi Airdrop đơn giản này.
Chúng tôi không biết tại sao thay đổi này lại phù hợp với nhiều người dùng. Rất đáng để thử nếu bạn đang gặp sự cố âm thanh trên iPhone của mình.
Đừng quên gửi cho Apple phản hồi của bạn!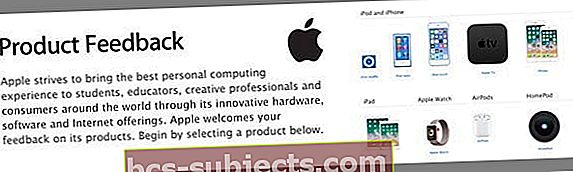
Cung cấp phản hồi cho Nhóm phát triển của Apple là một cách quan trọng mà chúng tôi có thể tham gia vào việc cải tiến iDevices và các sản phẩm của Apple!
Vì vậy, nếu bạn đang gặp sự cố này (hoặc bất kỳ điều gì khác), đừng quên bước quan trọng này.
Steve Jobs đã có một câu nói nổi tiếng rằng “mọi người không biết họ muốn gì cho đến khi bạn cho họ xem.”
Đó là lý do tại sao phản hồi của người dùng quan trọng và tại sao Apple có phương tiện này để lắng nghe khách hàng của mình.
Chính những nhận xét và thông tin chi tiết của chúng tôi về hiệu suất và trải nghiệm sản phẩm đã giúp Apple ngày càng hoàn thiện hơn theo thời gian, với mỗi bản cập nhật iOS và mỗi thiết bị mới.
Vì vậy, hãy nhớ rằng nếu bạn đang gặp sự cố, khả năng cao là có người khác ngoài đó! Vì vậy, tất cả chúng ta đều được hưởng lợi từ phản hồi.
Chậm trễ với các cuộc gọi đến trên iPhone XS / XR / X
Vấn đề này là một vấn đề chất lượng cuộc gọi khác đang được nhiều người dùng điện thoại iPhone X Series gặp phải.
Khi có cuộc gọi đến, sẽ có độ trễ trước khi âm thanh hiển thị trên iPhone.
Điều thú vị là vấn đề này không ảnh hưởng đến tất cả người dùng iPhone X nhưng đã xảy ra với nhiều thiết bị.
Nâng cấp lên iOS mới nhất cũng không giải quyết được vấn đề.
Có vẻ như Apple đã biết về vấn đề này và đã phân loại nó là vấn đề "CP37".
Họ hiện đang làm việc để giải quyết vấn đề thông qua các thay đổi phần mềm. Nếu bạn là người dùng iPhone X Series gặp sự cố này, bạn nên đảm bảo cập nhật iOS của mình với mọi bản phát hành mới.
Một trong những cách giải quyết khi đối mặt với vấn đề này là đặt thiết bị của bạn ở chế độ im lặng / rung.
Khi bạn làm điều này, vì một số lý do, vấn đề chậm trễ sẽ không còn nữa. Hầu như không phải là một giải pháp thực sự! Chúng tôi hy vọng rằng bản phát hành iOS tiếp theo sẽ giải quyết vấn đề này cùng với các bản sửa lỗi khác.
Vấn đề về độ trễ dường như đã được sắp xếp
Chúng tôi đã kiểm tra một thiết bị bị ảnh hưởng với sự cố chậm trễ như được mô tả ở trên. Trong các thử nghiệm của chúng tôi với iOS 11.3-hiện tại, có vẻ như sự cố đã được giải quyết.
Chúng tôi không còn thấy sự chậm trễ trong các cuộc gọi đến trên iPhone X Series.
Bản cập nhật này là một bước đi đúng hướng và cho thấy Apple đang lắng nghe phản hồi của người dùng và tích cực làm việc để giải quyết các vấn đề của khách hàng một cách nhanh chóng.
Tóm tắt
Nếu bạn đã thử mười bước ở trên mà không thể khắc phục được sự cố âm thanh cuộc gọi trên điện thoại iPhone X Series hoặc iPhone 8 của mình, bạn đang muốn thực hiện chuyến đi đến cửa hàng Apple gần nhất và nhờ bộ phận hỗ trợ thiên tài xem xét iPhone của bạn.
Bạn có thể đặt lịch hẹn trực tuyến với bộ phận hỗ trợ của Apple để quá trình hỗ trợ diễn ra thoải mái và thuận tiện hơn.
Mẹo dành cho người đọc
- Barrie đã làm gì để giải quyết vấn đề này:
1. Cắt bỏ phần đế của hộp đựng cặp càng nhiều càng tốt
2. Đừng gấp nó lại mà hãy để nó phẳng (như một cuốn sách đang mở)
3. Tắt tính năng giảm tiếng ồn
4. Tắt AirDrop (chọn cài đặt đang tắt)
- Reader Ashraf khuyên bạn nên nhấc điện thoại của bạn ở gần cuối trước khi chấp nhận cuộc gọi đến hoặc thực hiện cuộc gọi đi. Anh ấy phát hiện ra rằng khi nhấc điện thoại từ trên xuống, nó đã kích hoạt các micrô đó và gây ra vấn đề về chất lượng cuộc gọi âm thanh
- Chồng tôi đã gặp khó khăn với âm thanh trên iPhone X. Hóa ra đó là trường hợp khiến giọng nói của anh ấy bị bóp nghẹt. Trường hợp được thay thế và các vấn đề đã được giải quyết!
- Thử tắt AirDrop. Đi đếnCài đặt> Chung> Airdropvà thay đổi thành Nhận Tắt
- Đã hủy ghép nối Apple Watch Series 3 của tôi và các vấn đề âm thanh của tôi đã biến mất trên iPhone 8. Bây giờ tôi chỉ cần tìm cách làm cho cả đồng hồ và điện thoại của mình hoạt động trở lại!