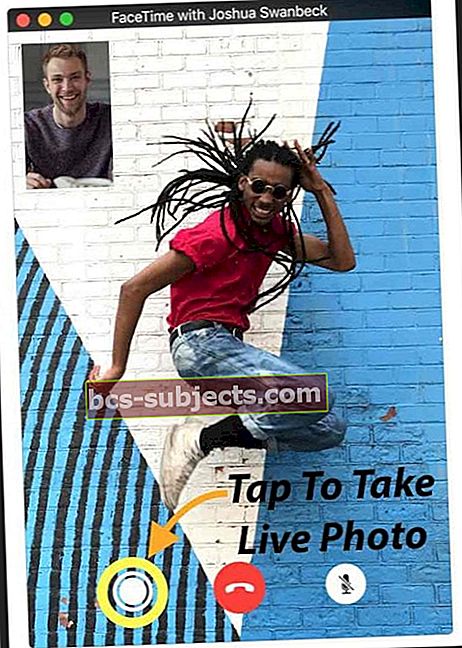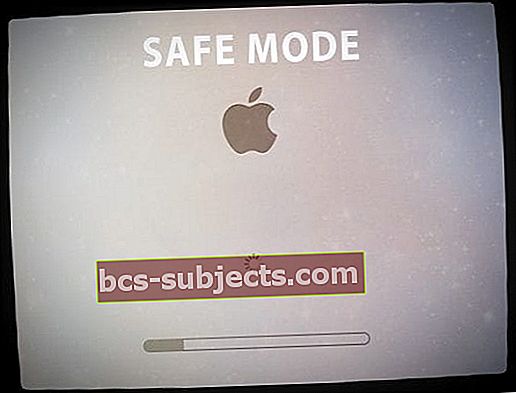Tôi thích sử dụng FaceTime, đặc biệt là với bạn bè và gia đình sống ở nước ngoài. Cho đến nay, đây là cách dễ dàng và rẻ nhất để kết nối với họ để tìm hiểu tất cả những diễn biến mới nhất trong cuộc sống của họ. Và tất cả chúng ta đều thích nhìn thấy nhau bằng máy ảnh của iDevice hoặc Mac.
Thật tuyệt vời khi thể hiện và kể mọi thứ đang diễn ra. Khi những người bạn quan tâm sử dụng thiết bị Apple, FaceTime là ứng dụng dành cho các cuộc trò chuyện trực tiếp, vì vậy khi bạn hoặc những người thân yêu của bạn trải nghiệm FaceTime không hoạt động trong iOS 11 hoặc nếu bạn phát hiện ra FaceTime không khả dụng, nó hoàn toàn rất tệ!
FaceTime, Cái chết tiệt đó là gì?
Đối với những người không biết,FaceTime cho phép bạn gọi cho bất kỳ ai bằng Apple iDevice hoặc Mac và cho phép bạn nói chuyện với nhau qua internet miễn phí (đại loại là – đó là hóa đơn bạn phải trả cho các dịch vụ internet.)
Nếu bạn cần thiết lập FaceTime, hãy xem bài viết của Andrew, Sử dụng FaceTime: Thật dễ dàng!
Với điều đó, đây là một số việc mà gia đình tôi và tôi làm khi FaceTime không hoạt động theo cách mà nó phải làm.
Vì vậy, hay thực hiện ngay bây giơ!
Sử dụng phiên bản iOS khác?
- Xem bài viết này để biết các sự cố với FaceTime iOS 11
- Nếu bạn đang sử dụng iOS 10 và gặp sự cố FaceTime, vui lòng xem bài viết này
- Và nếu bạn vẫn đang sử dụng iOS 9 trở xuống, hãy xem bài viết này để khắc phục sự cố FaceTime iOS 9 trở xuống của bạn
Nội dung mới!
Bắt được những phần tốt đẹp, FaceTime trong iOS 11 mang Live Photos vào danh mục đầu tư của mình. Vì vậy, giờ đây với iOS 11, bạn có thể chụp ảnh trực tiếp trong các cuộc trò chuyện video FaceTime của mình.
Không phải là tin tức kinh hoàng mà chắc chắn là một tính năng mà một số iFolks muốn có. Nó chỉ hoạt động trên iPhone và iDevices có khả năng chụp Ảnh trực tiếp, vì vậy tính năng này không dành cho tất cả chúng ta!
Và nếu bạn KHÔNG muốn ai đó chụp Live Photos về bạn, thì có một cách để tắt tính năng này. Đi đến Cài đặt> FaceTime> và TẮT FaceTime Live Photos–Nên không ai có thể bắt được bạn trong bất kỳ cuộc gọi điện video FaceTime nào.
Và xin lỗi mọi người nhưng FaceTime vẫn chỉ dành cho người dùng Apple! Tôi tiếp tục hy vọng rằng Apple phát hành một Ứng dụng FaceTime Android – và nhiều người nghĩ rằng năm nay là NĂM ĐÓ. Nhưng không, vẫn không có FaceTime hoặc iMessage cho tất cả những người dùng Android đó. Và cũng không có trò chuyện nhóm nào…
Đôi khi không phải là bạn; Đó là Apple!
FaceTime là một trong những Dịch vụ của Apple cần Máy chủ của Apple để chạy đúng cách. Vì vậy, trước khi thử nhiều thứ để khắc phục sự cố, hãy xem Trang trạng thái hệ thống của Apple và xem liệu FaceTime hiện đang gặp sự cố hay ngừng hoạt động.
Khi mọi thứ đều kosher, bạn sẽ thấy một chấm lớn màu xanh lá cây bên cạnh nó. Nếu bạn thấy bất kỳ điều gì khác, chẳng hạn như biển cảnh báo màu vàng hoặc dấu chấm than, thì đó là sự cố. Khi có sự cố, Apple sẽ tạo liên kết và cung cấp thông tin cập nhật như trạng thái hiện tại, sự cố thời gian gần đúng xảy ra lần đầu, tỷ lệ người dùng bị ảnh hưởng, v.v.
Thông báo rất đơn giản: Kiểm tra Trang Trạng thái Hệ thống của Apple trước – luôn luôn!
Tất nhiên, đôi khi nó thực sự là bạn!
Hãy nhớ rằng FaceTime (và hầu hết các ứng dụng xã hội) chỉ hoạt động khi bạn được kết nối với internet qua WiFi hoặc mạng di động / di động.
Tín hiệu đó phải đủ mạnh để truyền tải video và âm thanh. Vì vậy, nếu bạn được kết nối qua WiFi, hãy thử một mạng khác hoặc thử sử dụng mạng di động / di động (chỉ cần nhớ rằng bạn có thể phải trả phí trung bình dữ liệu.)
Hoặc nếu bạn đang kết nối qua mạng di động / di động, hãy thử dùng mạng WiFi (và tận hưởng các cuộc trò chuyện tương đối "miễn phí" với bạn bè và gia đình.)
Quy tắc ngón tay cái của Apple: Cập nhật!
Được rồi, mẹo khắc phục sự cố số một của Apple là đảm bảo rằng phần mềm hệ điều hành của bạn được cập nhật.
Đối với người dùng iDevice, đó là iOS của bạn. Truy cập cửa hàng ứng dụng hoặc truy cập Cài đặt> Chung> Cập nhật phần mềm và xem liệu có bản cập nhật hay không. Nếu vậy, hãy tiếp tục và cập nhật iDevice.
Chỉ cần đảm bảo rằng bạn đã sao lưu trước khi thực hiện BẤT KỲ cập nhật nào.
FaceTime không hoạt động trên Mac? Đối với người dùng Mac, hệ điều hành của bạn là macOS của bạn (hoặc đối với các máy Mac cũ hơn là OS X của bạn). Để kiểm tra bản cập nhật, hãy truy cập Mac App Store của bạn và nhấn vào tab Cập nhật.
Sau khi cập nhật, hãy kiểm tra xem FaceTime có hoạt động trở lại hay không. Nếu FaceTime không hoạt động, hãy tiếp tục chuyển xuống danh sách các mẹo này.
Kiểm tra FaceTime đang BẬT
Được rồi, đây có thể là khoảnh khắc của Homer Simpson, nhưng đó thường là vấn đề với người gửi hoặc người nhận – họ chưa BẬT FaceTime!
Vì vậy, hãy tiếp tục Cài đặt> FaceTimevà kiểm tra xem FaceTime đã được bật chưa (màu xanh lá cây.) Nếu chưa, hãy bật nó lên và đăng nhập bằng Apple ID và mật khẩu của bạn.
Và khi bạn ở đó, hãy kiểm tra xem số điện thoại, email và ID Apple của bạn có được liệt kê bên dưới “Bạn có thể liên hệ với bạn bằng FaceTime tại không.” Nếu không, hãy thêm địa chỉ email của bạn.
Đối với máy Mac, mở FaceTime và bật nó lên. Kiểm tra tùy chọn FaceTime của bạn. Nếu chưa đăng nhập iCloud, hãy nhập ID Apple và mật khẩu của bạn để bắt đầu quá trình kích hoạt.
Nếu bạn đang cố gắng sử dụng FaceTime qua mạng di động, hãy kiểm tra xem Sử dụng dữ liệu di động đã được bật cho FaceTime hay chưa. Đi đến Cài đặt> Mạng di động> Sử dụng dữ liệu di động cho và bật FaceTime.
Không tìm thấy ứng dụng FaceTime?
Nếu bạn thậm chí không thấy ứng dụng FaceTime, hãy kiểm tra xem bạn đã cài đặt FaceTime hay chưa bằng cách truy cập cửa hàng ứng dụng. Trong trường hợp FaceTime chưa được cài đặt, hãy tìm kiếm “FaceTime” trong App Store và cài đặt nó bằng cách nhấn vào biểu tượng đám mây.
Nếu bạn đã cài đặt FaceTime và bạn không thấy ứng dụng, hãy kiểm tra để đảm bảo rằng cả Máy ảnh và FaceTime đều không bị hạn chế bằng cách truy cập Cài đặt> Chung> Hạn chế hoặc Tắt hoàn toàn các hạn chế.
Sử dụng cùng một ID Apple trên các thiết bị của bạn
Để tận dụng tối đa FaceTime, hãy kiểm tra xem tất cả tài khoản FaceTime của bạn có đang sử dụng cùng một ID Apple hay không.
Đối với iDevices, hãy nhấn Cài đặt> FaceTime và xác minh ID Apple của bạn
Đối với Mac OS
Nhấp chuột FaceTime> Tùy chọn. Kiểm tra ID Apple của bạn và đảm bảo rằng hộp Bật tài khoản này bên cạnh được đánh dấu.
Nếu bất kỳ thiết bị nào của bạn không khớp, hãy đăng xuất rồi đăng nhập lại bằng cùng một ID Apple cho tất cả iDevices và máy tính của bạn.
Đăng xuất và đăng nhập lại
Đôi khi, chỉ cần đăng xuất và đăng nhập lại sẽ khắc phục được sự cố của bạn. Thực hiện hành động đơn giản này buộc Máy chủ FaceTime của Apple phải làm mới xác thực thiết bị của bạn.
Đối với iDevices, hãy truy cập Cài đặt> FaceTime> và TẮT. Chờ 30 giây. BẬT lại.
Đối với máy Mac, hãy mở Menu trên cùng của FaceTime> TẮT FaceTime.Chờ một chút. Sau đó, nhấn vào nút Bật trong ứng dụng trên màn hình của FaceTime.
Bạn gặp khó khăn khi kích hoạt?
Bạn có thấy vòng tròn quay với thông báo “đang chờ kích hoạt” nhưng sau vài phút, thậm chí hàng giờ, thông báo đó vẫn còn? Nếu vậy, có thể bạn đang gặp khó khăn khi kích hoạt FaceTime.
Mẹo nhanh khi bị kẹt khi kích hoạt
- Hãy thử TẮT cả FaceTime và Tin nhắn, đợi trong 30 giây và BẬT lại cả hai. Đi đến Cài đặt> FaceTime (và Tin nhắn> iMessage)> TẮT rồi BẬT
- Đảm bảo rằng ID Apple của bạn liệt kê số điện thoại iPhone của bạn chứ KHÔNG phải số điện thoại cố định (nếu bạn có)
- Đi đến Cài đặt> Hồ sơ ID Apple> Tên, Số điện thoại, Email> Có thể tiếp cận Tại
- Chỉnh sửa thông tin nếu cần thiết để iPhone và email của bạn được liệt kê
- Sau khi cập nhật, chuyển đổi FaceTime TẮT và BẬT lại

- Đặt lại tất cả các thiết lập. Đi đến Cài đặt> Chung> Đặt lại> Đặt lại tất cả cài đặt
- Xóa mật khẩu WiFi và mọi cài đặt iPhone được cá nhân hóa
Để biết thêm mẹo, hãy đọc bài viết của chúng tôi về Sự cố kích hoạt với FaceTime và iMessage.
Ảnh trực tiếp không hoạt động trên FaceTime?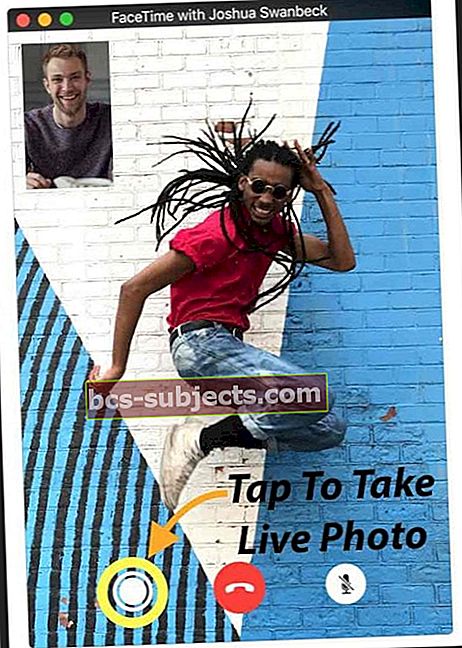
Trước hết, cả bạn và người khác trong cuộc gọi phải sử dụng macOS High Sierra hoặc iOS 11 để chụp Ảnh trực tiếp trong FaceTime.
Nếu bạn không làm cho tính năng này hoạt động, rất có thể người bạn đang gọi không sử dụng High Sierra hoặc iOS 11. Xác minh rằng họ đang sử dụng trước khi khắc phục sự cố tiếp theo.
Cũng thế, FaceTime Live Photos yêu cầu bạn mở ứng dụng Photos của mình ít nhất một lần trước khi cố gắng chụp FaceTime Live Photo. Vì vậy, hãy mở ứng dụng Ảnh của bạn nếu bạn chưa mở ứng dụng này trước đây.
Nguyên nhân? Live Photos của bạn yêu cầu ứng dụng Photos phải có sẵn thư viện mặc định trước khi có thể chụp và lưu bất kỳ ảnh nào.
Có vẻ như FaceTime chỉ có thể chụp Ảnh trực tiếp khi người ở đầu bên kia của cuộc gọi FaceTime của bạn cũng bật Ảnh trực tiếp trên FaceTime của iDevice của họ.
Đối với người dùng iOS 11, hãy truy cậpCài đặt> FaceTime> BẬT FaceTime Live Photos. Đối với người dùng Mac có High Sierra, hãy mở FaceTime và truy cập FaceTime> Tùy chọn và đánh dấu hộp kiểm bên cạnh “Cho phép chụp ảnh trực tiếp trong cuộc gọi điện video.”
Nếu không có cả điện thoại hoặc thiết bị bật tính năng FaceTime Live Photos này, tính năng này sẽ không hoạt động. Vì vậy, hãy nhờ bạn bè và thành viên gia đình của bạn sử dụng iDevices để bật cài đặt này (Cài đặt> FaceTime> FaceTime Live Photos) và đảm bảo rằng bạn cũng có nó. Sau đó làm một bài kiểm tra.
Khi nó hoạt động, cả bạn và người bạn đang gọi đều nhận được thông báo rằng Ảnh trực tiếp đã được chụp. Sau đó, Live Photo đó sẽ lưu trực tiếp vào thư viện Ảnh của bạn. Hy vọng rằng mẹo nhanh đó đã giải quyết được mọi vấn đề với FaceTime’s Live Photo.
Tại sao tôi không thể FaceTime Một số Liên hệ? Bạn đang chặn hay bị chặn?
Nếu bạn không thể FaceTime chỉ một số người và FaceTime không hoạt động đối với một số liên hệ nhất định, có thể có một khối trên điện thoại của bạn (hoặc của họ).
Đi đếnCài đặt > FaceTime > Chặn & Nhận dạng Cuộc gọi> Liên hệ Bị Chặnvà kiểm tra danh sách đó để biết bất kỳ ai mà cuộc gọi của bạn gặp sự cố.
Nếu người đó ở đó, hãy xóa họ khỏi danh sách Bị chặn của bạn. Yêu cầu người đó làm tương tự và kiểm tra iPhone hoặc iDevices của họ để tìm các khối FaceTime.
Và đừng quên rằng FaceTime chỉ hoạt động trên các thiết bị của Apple! Không có hỗ trợ Android hoặc Windows – chưa!
Hãy thử iMessaging trước!
Yêu cầu bạn bè hoặc thành viên gia đình gửi iMessage cho bạn trước khi bạn (hoặc họ) thử FaceTime với bạn. Điều này có thể bắt đầu khởi động Máy chủ Apple, bộ định tuyến và iDevice của bạn để mọi thứ diễn ra nhanh chóng!
Kiểm tra ngày và giờ của bạn
Một trong những lý do lớn nhất khiến FaceTime gặp sự cố là do Máy chủ FaceTime của Apple không thể xác minh thời gian chính xác.
Nếu Máy chủ của Apple nhận thấy sự không khớp giữa ngày hoặc giờ của thiết bị và thời gian của máy chủ (đối với vị trí hiện tại của bạn), FaceTime và các dịch vụ khác sử dụng máy chủ sẽ không hoạt động bình thường và xác minh không thành công.
Vì vậy, hãy lưu ý rằng thời gian máy Mac và iDevices của bạn hiển thị không chỉ để thuận tiện cho bạn mà còn là yêu cầu cơ bản đối với nhiều dịch vụ của OS X.
Xem Ngày & Giờ
- Đối với iDevices, tốt nhất bạn nên để Apple thực hiện công việc nặng nhọc, vì vậy hãy bật Đặt tự động trong Cài đặt> Chung> Ngày & giờ. Tính năng này tự động đặt ngày và giờ của bạn dựa trên múi giờ hiện tại của bạn
- Để kiểm tra xem thiết bị của bạn có hiển thị đúng múi giờ không, hãy truy cập Cài đặt> Chung> Ngày & giờ> Múi giờ
- Đối với máy Mac, hãy truy cập Tùy chọn Hệ thống> Ngày & Giờ> chọn Tự động đặt ngày và giờ
- Kiểm tra múi giờ trên máy Mac của bạn trong cùng một cửa sổ đóTùy chọn Hệ thống> Ngày & Giờ> chọn tab Múi giờ
Nếu sau khi đặt mọi thứ thành tự động, ngày, giờ hoặc múi giờ của bạn không chính xác thì hãy đặt chúng theo cách thủ công. Sau khi bạn nhập ngày giờ chính xác theo cách thủ công, hãy thử lại FaceTime.
Máy chủ FaceTime của Apple có đang lưu trữ thông tin của tôi không?
Nếu bạn giật mình khi biết rằng FaceTime sử dụng Máy chủ Apple để truyền dữ liệu của bạn thay vì truyền điểm-điểm, hãy yên tâm rằng thông tin của bạn được bảo vệ bằng mã hóa đầu cuối trên tất cả các thiết bị của bạn.
Và Apple không có cách nào để giải mã dữ liệu FaceTime của bạn khi dữ liệu này đang được truyền giữa thiết bị của bạn và thiết bị của bên kia. Điều đó có nghĩa là Apple không thể xem xét BẤT KỲ thông tin liên lạc nào của bạn. Và các cuộc gọi FaceTime KHÔNG ĐƯỢC LƯU TRỮ trên bất kỳ máy chủ nào.
Khởi động lại thiết bị của bạn
Khởi động lại thường khắc phục các loại sự cố này. Điều này đúng với Mac và iDevices.
Để khởi động lại máy Mac, hãy chuyển đến Menu Apple> Khởi động lại (hoặc Tắt rồi bật lại nguồn.) Đối với iDevices, nhấn nút nguồn cho đến khi thanh trượt xuất hiện, sau đó trượt để tắt nguồn. Bật nguồn như bình thường.
Thử khởi động lại cưỡng bức
Cách thực hiện khởi động lại cưỡng bức trên các kiểu iPhone
- Trên iPhone 6S trở xuống cùng với tất cả iPad & iPod Touch, nhấn Home và Power cùng lúc cho đến khi bạn thấy logo Apple
- Đối với iPhone 7 hoặc iPhone 7 Plus: Nhấn và giữ cả hai nút Bên cạnh và Giảm âm lượng trong ít nhất 10 giây cho đến khi bạn nhìn thấy logo Apple
- Trên iPhone X hoặc iPhone 8 hoặc iPhone 8 Plus: Nhấn và thả nhanh nút Tăng âm lượng. Sau đó nhấn và nhanh chóng thả nút Giảm âm lượng. Cuối cùng, nhấn và giữ nút Side cho đến khi bạn thấy logo Apple
Cập nhật DNS
Nếu FaceTime vẫn không hoạt động, hãy thử và thay đổi cài đặt DNS của bạn thành DNS mở của Google.
Đối với iDevices, hãy nhấn Cài đặt> WiFi> TÊN MẠNG CỦA BẠN> Định cấu hình DNS> Thủ công> Thêm máy chủ> nhập 8.8.8.8 và 8.8.4.4> Lưu.
Đảm bảo rằng bạn xóa DNS hiện tại của mình bằng cách nhấn vào dấu trừ màu đỏ và nhấn Xóa.
Đối với máy Mac, hãy nhấp vào Tùy chọn hệ thống> Mạng> Chọn TÊN MẠNG CỦA BẠN> Nâng cao> Tab DNS> nhấp vào nút + để thêm Google DNS, nhập 8.8.8.8 và 8.8.4.4. Nhấp vào OK sau đó nhấp vào Áp dụng.
Nếu bạn không thích DNS công cộng của Google, hãy thử OpenDNS. Làm theo hướng dẫn ở trên và nhập 208.67.222.222 và 208.67.220.220 vào tab DNS. Nhấp vào OK sau đó nhấp vào Áp dụng.
Thay đổi mật khẩu ID Apple của bạn
Một vài độc giả đã phát hiện ra mẹo này!
Sau khi thử một số cách từ đặt lại mạng của họ đến TẮT / BẬT FaceTime một vài lần, như một nỗ lực cuối cùng trước khi gọi cho Bộ phận hỗ trợ của Apple, họ đã thay đổi mật khẩu ID Apple của mình và bạn không biết, nó đã hoạt động!
Vì vậy, nếu bạn đã thử các mẹo ở trên mà không thành công, hãy thực hiện ý tưởng này và thay đổi mật khẩu ID Apple của bạn. Chỉ cần nhớ cập nhật tất cả các thiết bị của bạn bằng mật khẩu mới đó – máy Mac của bạn cũng vậy và nếu bạn sử dụng iTunes trên PC Windows thì cũng có!
FaceTime không đổ chuông khi ai đó gọi?
Nếu bạn thấy các cuộc gọi nhỡ trên iDevices, nhưng không bao giờ nghe thấy tiếng chuông, hãy kiểm tra xem "Đẩy" đã được bật trong cài đặt Thư của bạn chưa.
Đi đến Cài đặt> Tài khoản & Mật khẩu và đảm bảo rằng Tìm nạp dữ liệu mới được đặt thành Đẩy. Nếu không, hãy cập nhật nó. Máy chủ của Apple cần có địa chỉ internet gần đây để “vị trí” iDevice của bạn hoạt động!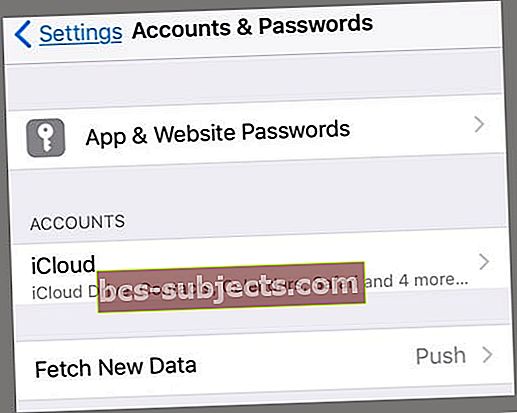
Ngoài ra, hãy đảm bảo rằng âm thanh của bạn đã bật, tắt tiếng không được bật qua công tắc bên nếu có và chế độ không làm phiền (DND) bị tắt.
Nếu bạn muốn bật DND, hãy kiểm tra xem bạn có cho phép cuộc gọi từ FaceTime hay không. Đi đến Cài đặt> Không làm phiền> Điện thoại> Cho phép cuộc gọi từ> Mọi người hoặc Tất cả Danh bạ
Và kiểm tra Thông báo của bạn nữa. Đi đến Cài đặt> Thông báo> FaceTime> Cho phép thông báo.
FaceTime sẽ không kết nối hoặc liên tục “Đang kết nối”
Nếu bạn không thể kết nối với FaceTime hoặc nhận được thông báo “Đang kết nối” mà FaceTime chưa từng mở, hãy thử kích hoạt lại tài khoản của bạn.
Đối với iOS, hãy truy cập Cài đặt> FaceTime và chuyển công tắc TẮT, đợi một lát rồi BẬT lại công tắc. Một thông báo xuất hiện "đang chờ kích hoạt." Nhập ID Apple và mật mã của bạn nếu cần.
Nếu cách đó không hiệu quả, hãy đặt lại mạng WiFi của bạn. Đi đến Cài đặt> Chung> Đặt lại và chọn Đặt lại Cài đặt mạng.
Quá trình này đặt lại cài đặt mạng của bạn về mặc định ban đầu, vì vậy bạn sẽ cần nhập lại (các) mật khẩu WiFi của mình.
Đối với Mac OS
Mở FaceTime> Tùy chọn. Và tắt FaceTime. Chờ khoảng 30 giây và bật lại FaceTime.
Nếu nó vẫn không hoạt động, hãy quay lại Preferences. Chọn Cài đặt và đăng xuất khỏi ID Apple của bạn. Chờ một lát rồi đăng nhập lại bằng ID Apple của bạn.
FaceTime không nhận ra số điện thoại của bạn?
Một số người thử nghiệm iOS 11 của chúng tôi đã báo cáo sự cố này. Khi mở FaceTime, iPhone của bạn hiển thị email của bạn NHƯNG KHÔNG phải số điện thoại của bạn!
Hãy thử các mẹo này hiệu quả với người thử nghiệm của chúng tôi (thực hiện từng mẹo một và sau đó kiểm tra)
- Vào danh bạ thay đổi số điện thoại của bạn từ HOME thành Điện thoại, sau đó tắt FaceTime và bật lại
- Vào Cài đặt> Cài đặt chung> Đặt lại> Đặt lại tất cả cài đặt
- Không có dữ liệu nào bị mất, nhưng mật khẩu WiFi và tùy chọn cài đặt cá nhân được đặt lại
- Sửa mã vùng trên tài khoản Apple ID của bạn
- Kiểm tra để đảm bảo rằng bạn không có bất kỳ khoản nợ chưa thanh toán nào với App Store, iTunes hoặc bất kỳ sản phẩm / dịch vụ nào của Apple
- Tháo thẻ SIM của bạn, đợi vài phút và thay thế
- Đăng xuất khỏi tất cả các dịch vụ của Apple yêu cầu Apple ID và mật khẩu
- Buộc khởi động lại (giữ Nguồn & Màn hình chính hoặc Giảm âm lượng cho đến khi Logo Apple xuất hiện)
- Đăng nhập lại FaceTime bằng Apple ID
- Đăng xuất khỏi tất cả các dịch vụ của Apple yêu cầu ID và mật khẩu Apple VÀ đặt lại cài đặt mạng của bạn (bạn mất tất cả mật khẩu WiFi, vì vậy hãy ghi lại những mật khẩu này trước)
- Để đặt lại mạng, hãy truy cập Cài đặt> Chung> Đặt lại> Đặt lại cài đặt mạng
- Buộc khởi động lại
- Đăng nhập vào mạng của bạn
- Đăng nhập FaceTime
- Đặt thẻ SIM của người khác vào và xem liệu FaceTime có nhận dạng được email và số điện thoại hay không
- Nếu vậy, bạn cần một thẻ SIM mới. Liên hệ với nhà cung cấp dịch vụ của bạn
iPhone bị kẹt trên FaceTime?
Một số độc giả của chúng tôi cho chúng tôi biết rằng iPhone của họ, đặc biệt là iPhone X, gặp sự cố trên FaceTime và họ không thể thoát khỏi ứng dụng. Có vẻ như có một trục trặc FaceTime gây ra lỗi này.
Khắc phục khi FaceTime không kết thúc
- Đóng ứng dụng FaceTime bằng cách nhấn đúp vào Home hoặc vuốt Thanh cử chỉ Home lên. Tìm Bản xem trước ứng dụng FaceTime và vuốt nó ra khỏi đầu màn hình của bạn để buộc đóng
- Tắt thiết bị của bạn qua Cài đặt> Chung> Tắt máy
- Buộc khởi động lại thiết bị của bạn
Chỉ dành cho Mac – Sử dụng Tường lửa?
Có, bạn có thể sử dụng FaceTime với hầu hết các mạng, ngay cả một mạng nằm sau tường lửa! Nhưng bạn có thể cần phải kích hoạt một số cổng nhất định. Kiểm tra xem bạn có bật các cổng sau cho FaceTime khi sử dụng tường lửa hay không.
Cổng tường lửa FaceTime
- 80 (TCP)
- 443 (TCP)
- 3478 đến 3497 (UDP)
- 5223 (TCP)
- 16384 đến 16387 (UDP)
- 16393 đến 16402 (UDP)
Hãy thử sử dụng lệnh Terminal!
Đi đến Ứng dụng> Tiện ích> Thiết bị đầu cuối và nhập như sau: sudo killall VDCAssistant nhấn enter, nhập mật khẩu quản trị của bạn và nhấn enter lần nữa. Đóng thiết bị đầu cuối và khởi động lại. Điều này khắc phục sự cố với FaceTime và máy ảnh tích hợp của bạn.
Nếu không thoải mái khi sử dụng Terminal, hãy sử dụng Activity Monitor
- Mở Ứng dụng> Tiện ích> Giám sát hoạt động
- Nhập VDC vào hộp tìm kiếm
- Tìm và chọn quy trình Hỗ trợ VDC
- Nhấn vào X ở góc trên bên phải của cửa sổ để Thoát VDC Assistant
Thử Chế độ An toàn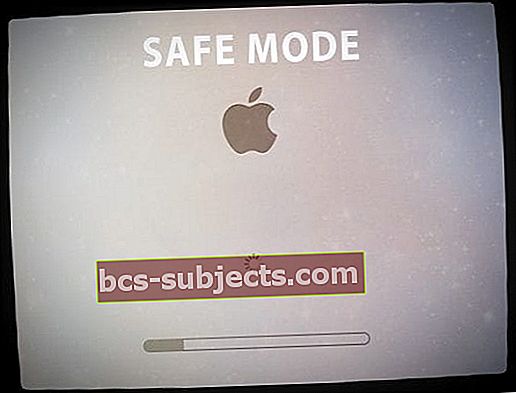
Cuối cùng, nếu việc giết chết Trợ lý VDC không thực hiện được thủ thuật, hãy khởi động lại MacBook của bạn ở Chế độ An toàn bằng cách giữ phím Shift khi bạn khởi động lại. Nhả phím Shift khi bạn nhìn thấy cửa sổ đăng nhập.
Chế độ An toàn chạy qua một loạt các kiểm tra chẩn đoán. Sau khi hoàn thành tất cả các kiểm tra này, hãy khởi động lại bình thường và xem sự cố đã được khắc phục chưa.
Wrapping It Up!
Hy vọng rằng một trong những mẹo này đã giúp bạn giải quyết vấn đề FaceTime không hoạt động trong iOS 11.
Nếu không, hãy cho chúng tôi biết trong các nhận xét – chúng tôi kiểm tra những nhận xét này thường xuyên và trả lời nếu chúng tôi có thêm mẹo. Và nếu bạn tìm ra điều gì đó, vui lòng cho chúng tôi biết để chúng tôi có thể chia sẻ mẹo đó với những người khác – rất nhiều người trong chúng ta có cùng vấn đề.