Sau khi cập nhật lên bản cập nhật mới nhất của Apple cho iOS, một số người dùng phát hiện ra rằng họ không thể bật hoặc tắt dữ liệu di động (dữ liệu di động) cho bất kỳ ứng dụng nào sau khi nâng cấp.
Hơn nữa khi người dùng chuyển công tắc của ứng dụng sang vị trí “bật” hoặc “tắt” trong cài đặt “Sử dụng dữ liệu di động cho”, hệ thống sẽ không chấp nhận thay đổi. Khi bạn rời khỏi menu Dữ liệu di động, nó sẽ trở về cài đặt trước đó.
Có vẻ như một số người dùng đang gặp sự cố này.

Cách khắc phục cài đặt dữ liệu di động
- Xác nhận dữ liệu di động được bật bằng cách đi tới Cài đặt> Di động> Dữ liệu di động
- Thử bật và tắt lại Chế độ trên máy bay bằng cách đi tới Cài đặt> Chế độ trên máy bay
- Đi đếnCài đặt> Chung> Thời gian sử dụng hoặc Hạn chế> Sử dụng dữ liệu di động, hãy đảm bảo rằng “Không cho phép thay đổi” được tắt, sau đó nhấn vào Cài đặt> Mạng di động, sau đó chuyển Dữ liệu di động thành TẮT, đợi vài giây rồi chuyển Dữ liệu di động trở lại BẬT
- Đặt lại Cài đặt Mạng bằng cách đi tới Cài đặt> Chung> Đặt lại> Đặt lại cài đặt mạng
- Khởi động lại thiết bị của bạn bằng cách tắt nguồn, đợi một lát rồi bật lại nguồn
- Gỡ cài đặt và cài đặt bất kỳ ứng dụng nào không cập nhật cài đặt dữ liệu di động đúng cách
- Cập nhật thiết bị iOS của bạn lên phiên bản phần mềm iOS mới nhất
- Cố gắng đặt lại tất cả cài đặt qua Cài đặt> Chung> Đặt lại> Đặt lại tất cả cài đặt
Nếu không có gì ở trên giúp bạn, bạn có thể thử cách này:
- Sao lưu thiết bị của bạn (Cài đặt> ID Apple> iCloud> Sao lưu> Sao lưu ngay). Bạn có thể xem các bản sao lưu gần đây của mình bằng cách vàoCài đặt> ID Apple> iCloud> Quản lý bộ nhớ
- Khôi phục thiết bị của bạn. Quan trọng điều này sẽ xóa tất cả mọi thứ. Đây là lý do tại sao bạn nên sao lưu trước. Kết nối thiết bị với máy tính của bạn. Trong iTunes hoặc Finder, chọn thiết bị của bạn và nhấp vào Khôi phục.
- Khi thiết bị của bạn khởi động lại, hãy làm theo trợ lý thiết lập và thiết lập nó là MỚI, không thiết lập từ bản sao lưu vì rất có thể sự cố này là do thông tin bị hỏng, điều này có nghĩa là sự cố sẽ lặp lại nếu bạn khôi phục từ bản sao lưu. Thay vào đó, hãy khôi phục thiết bị của bạn từ iCloud sau.
- Bây giờ hãy xác minh rằng sự cố đã được giải quyết
- Sau khi xác minh, bây giờ hãy khôi phục bản sao lưu iCloud của bạn. Để thực hiện việc này, hãy đi tới Cài đặt> Chung> Đặt lại> sau đó nhấn vào “Xóa tất cả nội dung và cài đặt”. Khi thiết bị của bạn khởi động lại, hãy nhấn vào Khôi phục từ Bản sao lưu.
Nếu vẫn không được giải quyết, hãy xem xét hạ cấp thiết bị, nếu có
- Sao lưu thiết bị của bạn
- Tải xuống Phần mềm cơ sở IPSW iOS trước tương ứng với thiết bị iOS của bạn
- Tắt Face ID hoặc Touch ID & Mật mã (Cài đặt> Face ID / Touch ID & Mật mã) và Tìm iPhone của tôi (Cài đặt> ID Apple> iCloud> Tìm iPhone của tôi)
- Kết nối thiết bị của bạn với máy tính bằng cáp Lightning ban đầu
- Khởi chạy iTunes hoặc Finder
- Trong iTunes hoặc Finder, hãy chọn thiết bị iOS của bạn
- Giữ phím Option / Alt trên bàn phím Mac của bạn (Windows: phím Shift trái) và nhấp vào nút Khôi phục iPhone
- Trong cửa sổ bật lên, hãy chọn tệp IPSW mà bạn đã tải xuống
- Khi hoàn tất, thiết bị của bạn sẽ khởi động lại
IPhone của bạn có bị thiếu hoàn toàn cài đặt Dữ liệu di động không?
Nếu sau khi cập nhật, bạn không thấy bất kỳ tùy chọn nào cho Dữ liệu di động hoặc dữ liệu di động, thì có thể đã xảy ra sự cố với bản cập nhật.
Tốt nhất là sử dụng iTunes hoặc Finder để cài đặt lại iOS của bạn nhằm khắc phục các loại sự cố này.
Đảm bảo rằng bạn đã sao lưu dữ liệu của mình trước khi tiếp tục qua iCloud hoặc iTunes / Finder.
Sau khi sao lưu hoàn tất, hãy mở iTunes / Finder và kết nối thiết bị của bạn với máy tính qua cáp. Sau khi kết nối, hãy làm theo các hướng dẫn sau:
- Trên iPhone 8 trở lên: Nhấn và thả nhanh nút Tăng âm lượng. Sau đó nhấn và nhanh chóng thả nút Giảm âm lượng. Cuối cùng, nhấn và giữ nút Bên cho đến khi bạn thấy màn hình chế độ khôi phục
- Trên iPhone 7 hoặc iPhone 7 Plus: Nhấn và giữ các nút Bên cạnh và Giảm âm lượng cùng một lúc. Tiếp tục giữ chúng cho đến khi bạn nhìn thấy màn hình chế độ khôi phục
- Trên iPhone 6s trở về trước, iPad hoặc iPod touch: Nhấn và giữ đồng thời cả nút Màn hình chính và nút Trên cùng (hoặc Bên cạnh). Tiếp tục giữ chúng cho đến khi bạn nhìn thấy màn hình chế độ khôi phục
Khi bạn thấy tùy chọn Khôi phục hoặc Cập nhật, hãy chọn Cập nhật — tùy chọn này sẽ cố gắng cài đặt lại iOS mà không xóa dữ liệu của bạn. 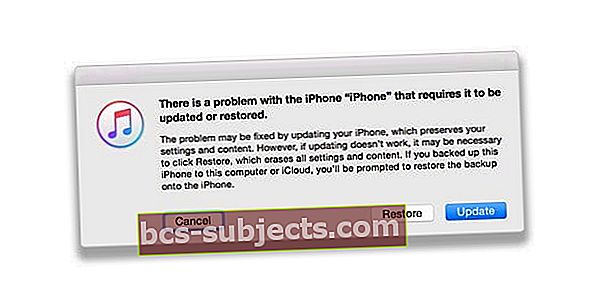
Chờ trong khi phần mềm tải xuống thiết bị.
Khi hoàn tất, hãy truy cập ứng dụng Cài đặt và xác nhận rằng các tùy chọn menu cho Dữ liệu di động và Mạng di động đã được khôi phục.
Nếu quá trình tải xuống mất hơn 15 phút và thiết bị của bạn thoát khỏi chế độ khôi phục, hãy để quá trình tải xuống hoàn tất, sau đó lặp lại các bước này.


