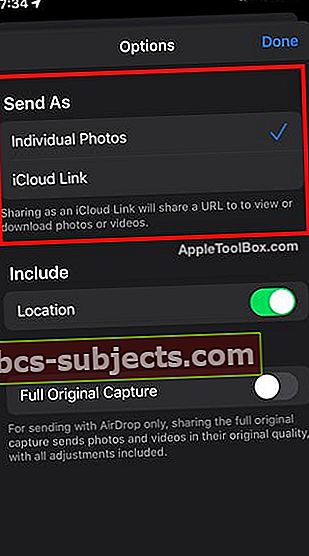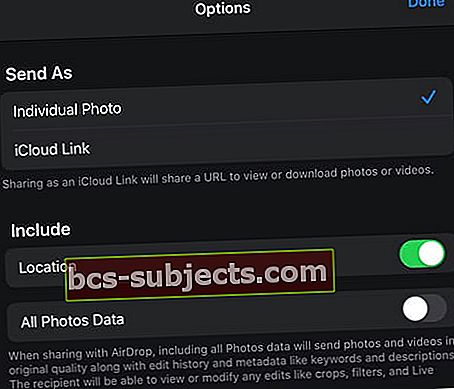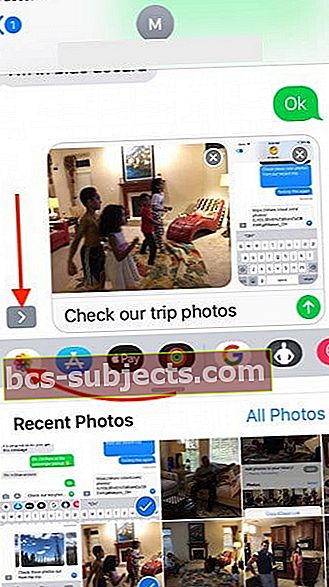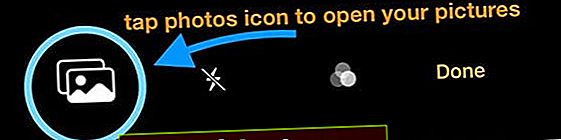Bắt đầu từ iOS 12, Apple đã thay đổi hành vi mặc định xung quanh việc chia sẻ ảnh qua Tin nhắn, khiến một số người dùng bối rối. Khi bạn cố gắng gửi nhiều ảnh (bốn ảnh trở lên) từ ứng dụng ảnh thông qua chức năng chia sẻ trong ứng dụng Tin nhắn, iOS của bạn sẽ kết hợp tất cả các ảnh lại với nhau và hiển thị liên kết Ảnh iCloud trong nội dung chính của tin nhắn thay vì bao gồm từng ảnh ảnh riêng trong tin nhắn.
Trong bài viết ngắn này, chúng tôi khám phá một số ưu và nhược điểm của việc sử dụng tính năng liên kết Ảnh iCloud và giải quyết các cách giải quyết có thể có cũng như giới thiệu cho bạn cách bạn có thể thực hiện việc này dễ dàng trong Ứng dụng ảnh iOS 13 và iPadOS.
Đâu là tùy chọn bỏ qua liên kết Ảnh iCloud trong iOS 13?
Trong iOS 12, không có cách nào trực tiếp để vượt qua liên kết ảnh iCloud khi chia sẻ nhiều hơn ba ảnh qua ứng dụng Ảnh.
Nhưng tin tốt là Apple cuối cùng đã lắng nghe người dùng của họ và cải thiện tính năng Chia sẻ ảnh trong iOS 13 và iPadOS.
Chia sẻ ảnh iCloud trong iOS13 và iPadOS: chúng tôi hiện có các tùy chọn trong ứng dụng Ảnh!
- Ảnh được chia sẻ có thể bao gồm hoặc loại trừ dữ liệu vị trí
- Ảnh airdrop có thể bao gồm hoặc loại trừ tất cả dữ liệu ảnh
- Chúng tôi có thể gửi ảnh dưới dạng tệp ảnh riêng lẻ HOẶC dưới dạng Liên kết iCloud kết hợp
Đây là cách bạn có thể chia sẻ ảnh đã chọn mà không cần liên kết ảnh iCloud cho iOS13 + và iPadOS
- Mở Ứng dụng Ảnh và nhấn vào Tất cả ảnh tab (ngoài cùng bên phải ở dưới cùng)
- Nhấn vào Chọn ở góc trên cùng bên phải màn hình của bạn
- Bây giờ chọn ảnh bạn muốn gửi bằng cách nhấn vào ảnh
- Tiếp theo, hãy nhấn vào Biểu tượng chia sẻ ở góc dưới cùng bên trái của màn hình
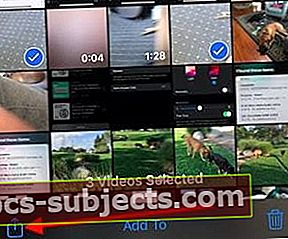 Nhấn vào Chia sẻ sau khi bạn đã chọn ảnh và video của mình.
Nhấn vào Chia sẻ sau khi bạn đã chọn ảnh và video của mình. - Chọn Tùy chọn ở đầu màn hình của bạn (Điều này rất dễ bỏ qua!)
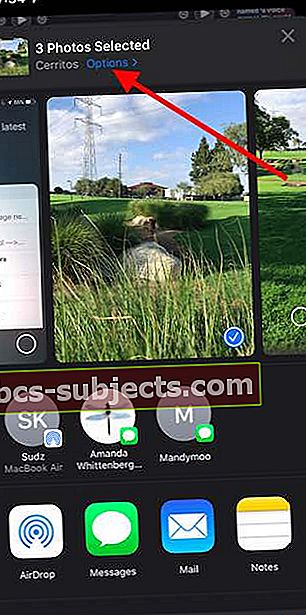 iOS 13 và iPadOS cung cấp các tính năng và tùy chọn mới khi chia sẻ ảnh
iOS 13 và iPadOS cung cấp các tính năng và tùy chọn mới khi chia sẻ ảnh - Trong Gửi dưới dạng, bạn có thể chọn Ảnh Cá nhân (Video) bỏ qua liên kết iCloud
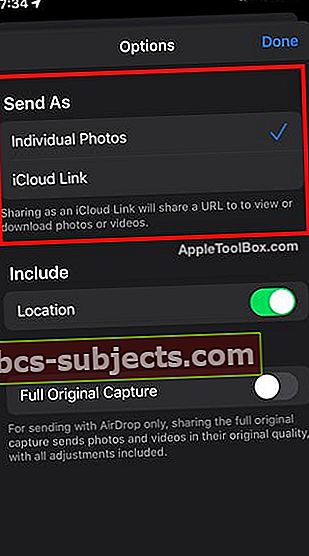
Liên kết Ảnh iCloud là mặc định trong iOS13 + và iPadOS
Khi bạn chia sẻ ảnh đã chọn của mình dưới dạng liên kết iCloud, iPhone của bạn chỉ cần chia sẻ liên kết URL với người dùng để họ có thể xem hoặc tải ảnh xuống bằng liên kết.
Nếu bạn muốn chia sẻ ảnh chứ không phải liên kết đến ảnh, bạn phải làm theo các bước được liệt kê ở trên.
Kiểm soát những ai nhìn thấy dữ liệu vị trí của ảnh của bạn khi chia sẻ ảnh và video của bạn
Bạn cũng có thể tách chi tiết vị trí và dữ liệu ảnh khi Gửi ảnh trong iOS 13+ và iPadOS
Đầu tiên là về quyền riêng tư của ảnh của bạn khi bạn sẵn sàng chia sẻ
- Khi bạn chụp Ảnh, siêu dữ liệu chi tiết xung quanh vị trí của ảnh sẽ được chụp và duy trì trong ảnh của bạn cùng với các chi tiết khác
- Trong iOS 13+ và iPadOS, khi bạn chia sẻ / gửi ảnh, bạn có thể tắt chia sẻ vị trí bằng cách tắt Vị trí chuyển đổi dưới Bao gồm
- Chuyển đổi Vị trí tắt xóa mọi chi tiết vị trí của ảnh được chia sẻ của bạn
- Cài đặt mặc định là bao gồm thông tin vị trí (tức là Vị trí được bật)
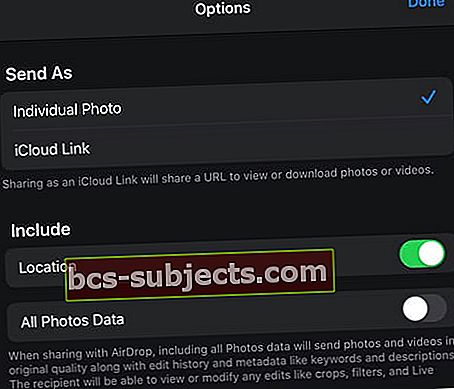
Giờ đây, bạn cũng có thể sử dụng 'Full Original Capture' khi gửi ảnh và video của mình qua Airdrop
- Tính năng này được gọi là Tất cả dữ liệu ảnh duy trì chất lượng ban đầu của video và hình ảnh khi chia sẻ chúng qua Airdrop và cũng bao gồm lịch sử chỉnh sửa, siêu dữ liệu và thậm chí là lịch sử của các bộ lọc, hiệu ứng và các quyết định chỉnh sửa hình ảnh khác
- Chuyển đổi Tất cả dữ liệu ảnh để kích hoạt cài đặt này
- iOS bị vô hiệu hóa Tất cả dữ liệu ảnh theo mặc định
Và không, bạn không thể chỉnh sửa siêu dữ liệu Ảnh trong iOS13 hoặc iPadOS – chưa!
Một yêu cầu thường xuyên là Ứng dụng Ảnh trên iOS / iPadOS cho phép người dùng chỉnh sửa siêu dữ liệu ảnh mà không cần sử dụng ứng dụng của bên thứ ba. Thật không may, điều này vẫn không thể thực hiện được với bản phát hành mới nhất của Apple dành cho iPhone, iPod và iPad. Lấy làm tiếc!
Nếu bạn đang sử dụng iOS 12 trên iPhone hoặc iPad của mình, bạn có thể đọc tiếp để tìm hiểu cách bỏ qua tính năng liên kết Ảnh iCloud.
Liên kết ảnh iCloud trên iOS 12
Liên kết Ảnh iCloud hiển thị dưới dạng hoạt động mặc định khi bạn bật ‘iCloud cho Ảnh’ trên iPhone của mình ( Cài đặt> Ảnh> Ảnh iCloud) HOẶC LÀ (Cài đặt> Hồ sơ ID Apple> iCloud> Ảnh BẬT khi đã bật Ảnh iCloud).

Điều thú vị là tính năng này dường như chỉ giới hạn trong ứng dụng Tin nhắn của Apple. Điều này không xảy ra khi bạn đang cố gắng gửi nhiều ảnh qua email khi chia sẻ qua ứng dụng Thư.
Ưu điểm của việc sử dụng Tính năng liên kết ảnh iCloud trên iPhone của bạn
Khi bạn chọn bốn ảnh trở lên từ ứng dụng Ảnh đến ứng dụng tin nhắn, hệ thống sẽ chọn những ảnh này và kết hợp chúng thành một liên kết Ảnh iCloud, sau đó sẽ được gửi đến người nhận.
Trước hết, điều này sẽ tiết kiệm gói dữ liệu của bạn vì điều này chỉ gửi một liên kết đến người nhận thay vì gửi từng ảnh đã chọn. Người nhận được tin nhắn có thể chọn tải xuống liên kết khi họ nhận được.
Nhược điểm của việc sử dụng Tính năng liên kết ảnh iCloud
Nhiều người dùng muốn lưu tin nhắn của họ và các ảnh nhúng liên quan. Theo mặc định, liên kết ảnh iCloud ban đầu được tạo có thời hạn hiệu lực được tích hợp sẵn. Nó sẽ hết hạn sau 30 ngày.
Nếu người nhận chọn quay lại tin nhắn và thử mở liên kết sau thời hạn hiệu lực, họ sẽ không thể truy cập vào những bức ảnh này, điều này gây rắc rối cho nhiều người.
Mặc dù không có cách nào để tắt hoặc bỏ qua chức năng này khi bạn bắt đầu với ứng dụng Ảnh, nhưng bạn có thể bỏ qua hoàn toàn chức năng này khi bắt đầu với ứng dụng Tin nhắn.
Cách vượt qua liên kết ảnh iCloud khi gửi tin nhắn
- Thay vì bắt đầu với ứng dụng Ảnh và sau đó chọn nhiều ảnh để gửi, trước tiên hãy bắt đầu với Ứng dụng nhắn tin
- Chọn người nhận, soạn tin nhắn của bạn
- Nhấn vào “>Biểu tượng ”(nếu được hiển thị – phụ thuộc vào kích thước màn hình)
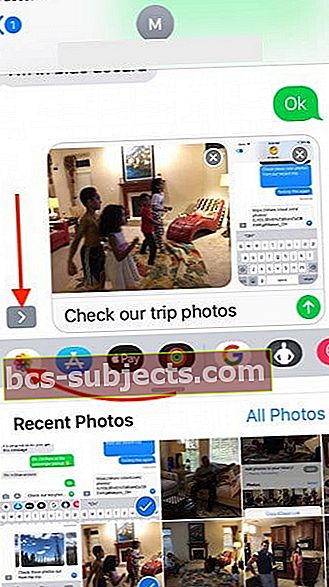
- Nhấn vào biểu tượng ứng dụng ảnh (nếu bạn không thấy ứng dụng Ảnh, hãy nhấn vào biểu tượng App Store bên cạnh hộp nhập văn bản của bạn) HOẶC nhấn vào biểu tượng máy ảnh rồi nhấp vào biểu tượng Ảnh ở góc trên cùng bên trái của màn hình HOẶC LÀ
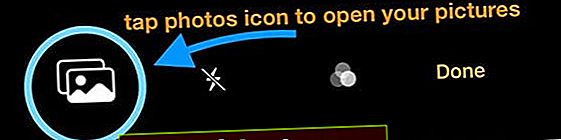
- Bây giờ bạn có thể chọn ảnh mà bạn muốn gửi từ Ảnh gần đây hoặc chạm vào Tất cả ảnh, sau đó duyệt và chọn
- Khi bạn chọn những bức ảnh này, nó sẽ thêm từng hình ảnh riêng lẻ vào nội dung thư và sau đó gửi nó đi thay vì tạo liên kết ảnh iCloud
- Những Ảnh này sau đó sẽ được gửi riêng cho người nhận
Cách làm việc với Liên kết Ảnh iCloud trong Ứng dụng Tin nhắn
Mọi người có sở thích cá nhân của riêng họ. Chúng tôi thích sự đơn giản của tính năng liên kết Ảnh iCloud.
Điều này đặc biệt đúng khi mọi người gửi một số lượng lớn ảnh có độ phân giải đầy đủ qua tin nhắn.
Khi bạn nhận được liên kết ảnh iCloud thay vì ảnh thực, bạn có một số lựa chọn xung quanh việc làm việc với liên kết
Nhấn vào liên kết và nó sẽ mở ra tất cả các bức ảnh. Tại đây bạn có thể chọn ảnh mà bạn muốn lưu vào thư viện ảnh của mình.
Nhiều người dùng chỉ thích duyệt qua các bức ảnh mà không lưu chúng. Tính năng này giúp tiết kiệm dung lượng lưu trữ trên iPhone của bạn vì bạn không lưu tin nhắn thực và ảnh nhúng vào thiết bị của mình.
- Nếu bạn nhấn vào Thêm nút ở trên cùng, nó sẽ thêm tất cả ảnh vào thư viện ảnh của bạn
- Thay vào đó, bạn có thể nhấn vào ‘Lựa chọn'Rồi chọn hình ảnh bạn muốn thêm và xóa phần còn lại
- Khai thác vào ‘…’ ở góc trên cùng bên phải màn hình của bạn cũng cung cấp cho bạn chức năng sao chép liên kết icloud
- Bạn có thể sao chép liên kết và sau đó dán nó vào một tin nhắn khác nếu bạn muốn chia sẻ nó với người khác
15 Mẹo iCloud hữu ích dành cho máy Mac, iPhone, iPad và iPod!
Chúng tôi hy vọng rằng bạn thấy bài viết ngắn này hữu ích. Vui lòng cho chúng tôi biết trong phần bình luận bên dưới nếu bạn có bất kỳ câu hỏi hoặc nhận xét nào.
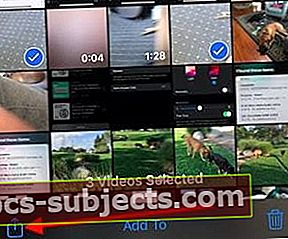 Nhấn vào Chia sẻ sau khi bạn đã chọn ảnh và video của mình.
Nhấn vào Chia sẻ sau khi bạn đã chọn ảnh và video của mình.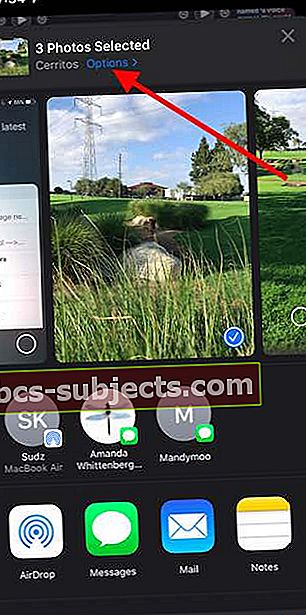 iOS 13 và iPadOS cung cấp các tính năng và tùy chọn mới khi chia sẻ ảnh
iOS 13 và iPadOS cung cấp các tính năng và tùy chọn mới khi chia sẻ ảnh