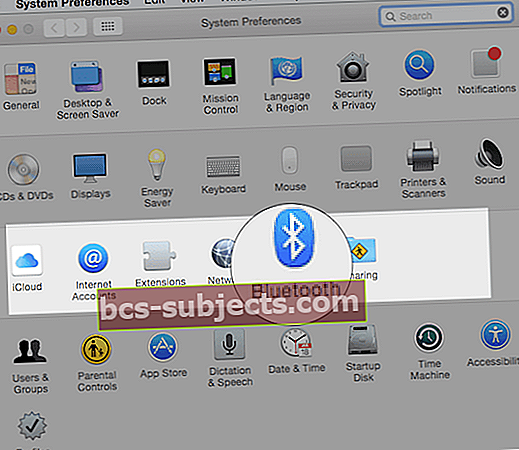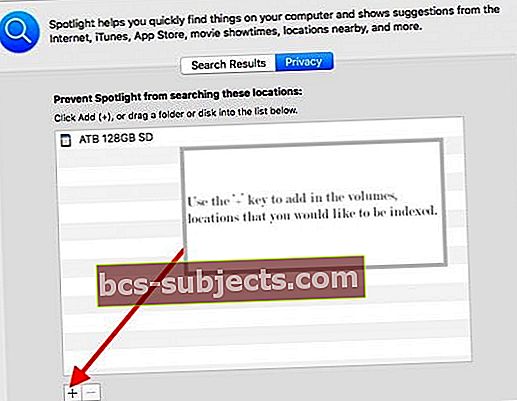Điều này nghe có vẻ quen thuộc? Bạn đang gõ phím trên máy Mac trong khi đột nhiên, chuột hoặc bàn phím bị đóng băng. Và bạn không thể thấy những gì bạn nhập hoặc nơi bạn di chuyển con trỏ của mình! Nó không phản hồi.
Chuột, bàn di chuột và bàn phím trên máy Mac của chúng tôi là trọng tâm trong cách chúng tôi sử dụng máy tính của mình. Vì vậy, khi chúng tôi thấy các vấn đề đóng băng không liên tục trên các thiết bị này, đó là một vấn đề thực sự!
Thật không may, nhiều đầu đọc Mac của chúng tôi tiếp tục gặp phải tình trạng chuột hoặc bàn phím bị đơ không liên tục và / hoặc hệ thống ngừng hoạt động sau khi cập nhật máy Mac và MacBook của họ lên phiên bản mới nhất hoặc tiếp theo của macOS hoặc Mac OS X.
Làm theo các mẹo nhanh sau để khắc phục khi chuột hoặc bàn phím máy Mac của bạn bị treo
- Rút phích cắm và cắm lại tất cả các thiết bị ngoại vi bao gồm bất kỳ màn hình bên ngoài nào
- Bật hoặc tắt và bật Bluetooth
- Kiểm tra xem chuột, bàn di chuột hoặc bàn phím của bạn đã được sạc đầy chưa hoặc thay pin
Bạn làm gì khi chuột hoặc bàn phím Mac hoặc MacBook của bạn bị đóng băng
Rút phích cắm màn hình bên ngoài và các thiết bị ngoại vi khác
- Thử tháo và cắm lại bất kỳ thiết bị ngoại vi nào, bao gồm bất kỳ trung tâm đa cổng nào
- Nếu bạn sử dụng màn hình ngoài từ cổng USB-C hoặc cổng khác, hãy đảm bảo rằng bạn cũng đã rút phích cắm và cắm lại màn hình này!
Đảm bảo rằng Bluetooth đã được bật
- Sử dụng bàn di chuột tích hợp trên máy tính xách tay Mac của bạn hoặc chuột USB để chọnMenu Apple> Tùy chọn hệ thống
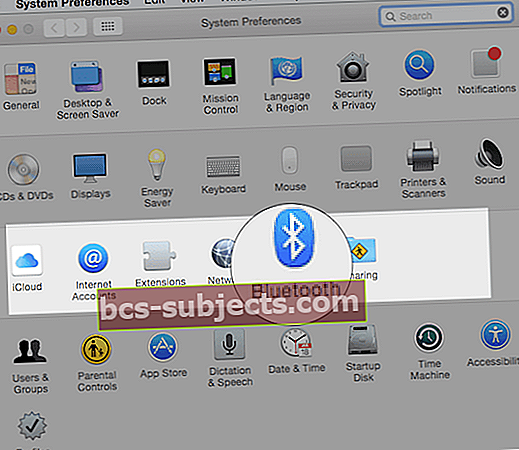
- Chọn Bluetooth và đảm bảo rằng nó đã được bật
- Hoặc thử tắt và bật lại Bluetooth
- Nếu biểu tượng Bluetooth không xuất hiện hoặc nếu trạng thái thanh menu tiếp tục cho biết rằng Bluetooth đã tắt, hãy khởi động lại máy tính của bạn rồi thử bật lại Bluetooth
Sạc hoặc thay thế Pin cho chuột hoặc bàn phím của bạn, nếu có thể
- Thay pin mới và xem liệu điều đó có tạo ra sự khác biệt không
Magic Mouse 2, Magic Keyboard, Magic Keyboard với Numeric Keypad và Magic Trackpad 2 có pin sạc tích hợp
- Trước tiên, hãy kiểm tra mức pin của các thiết bị này
- Nhấn vào biểu tượng Bluetooth trong thanh menu của máy Mac, sau đó chọn chuột hoặc bàn phím của bạn theo tên của nó
- Nếu mức pin của bất kỳ thiết bị nào yếu, hãy sạc lại thiết bị
- Sạc các thiết bị này bằng cách kết nối chúng với máy Mac của bạn hoặc bộ chuyển đổi nguồn USB bằng Cáp Lightning sang USB
Thay vào đó, hãy thử dùng chuột hoặc bàn phím có dây
Nếu bạn có quyền truy cập vào chuột và / hoặc bàn phím có dây, hãy cắm chúng vào và xem sự cố có được giải quyết hay không.
Tắt và bật thiết bị
Nếu chuột không dây Apple, bàn phím hoặc bàn di chuột của bạn không được máy Mac của bạn nhận dạng, hãy thử tắt thiết bị không dây hoặc tháo pin của thiết bị, đợi khoảng 30 giây, sau đó đặt pin trở lại và bật lại thiết bị.
Sử dụng chuột với MacBook?
Thử tắt bàn di chuột bất cứ khi nào bạn kết nối và sử dụng chuột ngoài.
- Đi đếnMenu Apple> Tùy chọn hệ thống> Trợ năng
- Lựa chọn Chuột & bàn di chuột
- Đánh dấu vào ô choBỏ qua bàn di chuột tích hợp khi có chuột hoặc bàn di chuột không dây
Một vài độc giả đã nói với chúng tôi rằng điều này đã thực sự lừa họ!
Đặt lại SMC và NVRAM máy Mac của bạn
Cách Đặt lại NVRAM (PRAM)
- Tắt máy Mac của bạn, sau đó bật máy lên và ngay lập tức nhấn và giữ bốn phím này với nhau: Option, Command, P và R.
- Nhả các phím sau khoảng 30 giây, trong thời gian đó máy Mac của bạn có thể khởi động lại
- Trên máy tính Mac phát âm thanh khởi động, bạn có thể nhả các phím sau âm thanh khởi động thứ hai
- Trên máy tính Mac có chip Apple T2, hãy nhả phím sau khi logo Apple xuất hiện và biến mất lần thứ hai
- Nếu máy Mac của bạn đang sử dụng mật khẩu chương trình cơ sở, để đặt lại NVRAM, trước tiên hãy tắt mật khẩu chương trình cơ sở
Khi máy Mac của bạn khởi động xong, hãy mở Tùy chọn hệ thống và điều chỉnh bất kỳ cài đặt nào đặt lại, như âm lượng, độ phân giải hiển thị, lựa chọn đĩa khởi động hoặc múi giờ.
Cách đặt lại SMC của máy Mac của bạn
Trên iMac, Mac mini, Mac Pro và Xserve
- Chọn Menu Apple> Tắt máy
- Sau khi máy Mac của bạn tắt, hãy rút dây nguồn
- Chờ 15 giây
- Cắm lại dây nguồn
- Chờ 5 giây, sau đó nhấn lại nút nguồn để bật máy Mac của bạn
Trên máy Mac có chip Apple T2
- Chọn Menu Apple> Tắt máy
- Sau khi máy Mac của bạn tắt, hãy nhấn và giữ nút nguồn trong 10 giây
- Thả nút nguồn, sau đó đợi vài giây
- Nhấn lại nút nguồn để bật máy Mac của bạn
Nếu cách đó không hiệu quả, hãy thử các cách sau đối với MacBook:
- Chọn Menu Apple> Tắt máy
- Sau khi máy Mac của bạn tắt, hãy nhấn và giữ phím Shift bên phải, phím Option bên trái và phím Control bên trái trong 7 giây
- Tiếp tục giữ các phím đó trong khi bạn nhấn và giữ nút nguồn thêm 7 giây
- Nhả cả ba phím và nút nguồn, sau đó đợi vài giây
- Nhấn lại nút nguồn để bật máy Mac của bạn
Nếu cách đó không hiệu quả, hãy thử cách sau dành cho Máy tính Mac
- Chọn Menu Apple> Tắt máy
- Sau khi máy Mac của bạn tắt, hãy rút dây nguồn
- Chờ 15 giây
- Cắm lại dây nguồn
- Chờ 5 giây, sau đó nhấn lại nút nguồn để bật máy Mac của bạn
Tái lập chỉ mục tiêu điểm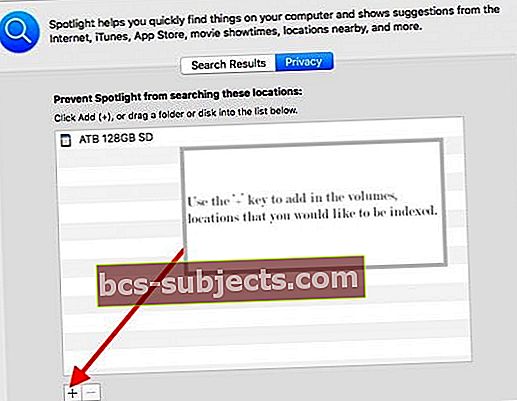
- Có vẻ như ít nhất một số trường hợp của vấn đề này có thể là do lập chỉ mục Spotlight có vấn đề
- Lập chỉ mục lại ổ khởi động của bạn và bất kỳ ổ USB bên ngoài nào bằng cách làm theo các hướng dẫn sau:
- Mở Tùy chọn hệ thống (trong menu Apple; phần trên bên trái của màn hình)
- Mở Đốm sáng , sau đó chọn Riêng tư chuyển hướng.
- Kéo (các) ổ cứng của bạn và mọi ổ USB, thẻ nhớ USB, v.v. từ màn hình vào danh sách Quyền riêng tư
- Xóa các mục khỏi danh sách bảo mật của bạn
Nếu quy trình trên không giải quyết được sự cố đóng băng chuột / bàn phím của bạn, hãy thử tải xuống Tệp ẩn để xem các tệp ẩn trên ổ đĩa được gắn của bạn.
Xóa tệp.Spotlight-V100 từ ổ khởi động của bạn và bất kỳ ổ USB nào được kết nối, sau đó khởi động lại.
Tắt các cử chỉ đa chạm
Một số người dùng đã báo cáo rằng việc tắt các cử chỉ cảm ứng đa điểm trong Tùy chọn hệ thống sẽ giải quyết được vấn đề này.
Những người dùng khác báo cáo rằng chỉ cần vô hiệu hóa sau đó bật lại các cử chỉ sẽ giải quyết được sự cố.
Có hai nơi bạn thực hiện các điều chỉnh đối với Bàn di chuột của mình, trong Tùy chọn hệ thống> Bàn di chuột và Tùy chọn hệ thống> Trợ năng> Chuột & bàn di chuột. 
Vì vậy, hãy kiểm tra hai vị trí đó và tắt các cử chỉ muti và xem điều này có tạo nên sự khác biệt cho bạn không!
Chuyển chuột hoặc bàn phím của bạn
Nếu bạn đang sử dụng chuột và / hoặc bàn phím của bên thứ ba, hãy thử tạm thời chuyển sang các thiết bị đầu vào khác. Hoặc thử chuột hoặc bàn phím đi kèm với máy Mac của bạn, nếu có.
Nếu sự cố đóng băng không còn, hãy thử xóa mọi tiện ích phần mềm hoặc tiện ích bổ sung được liên kết với chuột / bàn phím bên thứ ba của bạn.
Tắt hoặc cập nhật chương trình chống vi-rút
Nếu phần mềm chống vi-rút của bạn không được cập nhật, phần mềm này có thể gây ra sự cố với các phụ kiện như bàn phím và chuột. Vì vậy, trước tiên, hãy thử cập nhật nó.
Nếu cập nhật không hiệu quả, hãy xóa nó
Xóa bất kỳ gói chống vi-rút nào khỏi máy Mac của bạn – ít nhất là tạm thời để xem đó có phải là vấn đề hay không. Những loại phần mềm này thường can thiệp vào máy Mac của bạn.
Nếu vấn đề vẫn tiếp diễn
Khởi động máy Mac của bạn ở chế độ một người dùng và kiểm tra xem đó có phải là vấn đề phần mềm gây ra sự cố hay không.
Phần cứng nghi ngờ?
Các vấn đề với bàn di chuột của bạn thường liên quan đến cáp bàn di chuột. Nếu bàn di chuột bằng cách nào đó được rút phích cắm hoàn toàn hoặc một phần hoặc nó bị lỗi, thì cả bàn di chuột và cáp đều không hoạt động.
Hẹn gặp với Apple Store Genius hoặc Nhà cung cấp dịch vụ được ủy quyền của Apple và nhờ họ kiểm tra máy Mac cùng với chuột và bàn phím của bạn.
Một vấn đề lớn đối với Mac OS X!
Khá nhiều độc giả của chúng tôi vẫn đang làm việc với Mac OS X báo cáo sự cố này - đặc biệt là với OS X 10.6 Snow Leopard.
Vấn đề được điển hình là do con trỏ bị đóng băng tại chỗ hoặc quá trình nhập văn bản đột ngột bị gián đoạn sau đó bắt kịp vài giây sau đó và được đề cập trong hướng dẫn khắc phục sự cố Mac OS X 10.6.3 của chúng tôi.
Giai thoại từ các áp phích trên bảng Thảo luận của Apple gặp sự cố này:
“Tôi đang gặp vấn đề tương tự, bắt đầu sau khi nâng cấp lên 10.6.3. Đột nhiên, chuột bị đơ và bàn phím sẽ không hoạt động. Đôi khi nếu tôi đang gõ thì "trục trặc" xảy ra, phím chỉ lặp lại và bất kỳ chữ cái nào tôi đang gõ lặp lại nhiều lần cho đến khi sự cố dừng lại. "
“Đã thử mọi thứ được đăng trên mạng để sửa lỗi này, nhưng không may mắn. Chuột và bàn phím đóng băng khoảng 3 phút một lần trong khoảng 10 giây. Đã xảy ra hai lần trong bài đăng này! ”
Các bản sửa lỗi đã đề cập trước đây bao gồm xóa các mục đăng nhập và khởi động hoặc xóa các phần mở rộng nhân có lỗi, xóa các phần mở rộng nhân và hơn thế nữa.
Thật không may, một số người dùng chỉ có thể tìm thấy thời gian nghỉ ngơi bằng cách hạ cấp xuống phiên bản Mac OS X cũ hơn.
Mẹo dành cho người đọc
- Rút phích cắm và cắm lại tất cả các thiết bị bên ngoài và thiết bị USB đã hoạt động
- Khởi động máy tính ở Chế độ An toàn, sau đó khởi động lại bình thường. – Hãy lưu ý rằng khởi động Chế độ An toàn chậm hơn rất nhiều so với khởi động tiêu chuẩn
- Đối với tôi, tôi đã thay thế cáp kết nối bàn di chuột và bàn phím. Bộ phận Hỗ trợ của Apple cho biết điều này xảy ra thường xuyên - họ đã thay thế cáp (với giá khoảng 100 đô la kể từ khi nó hết bảo hành) và bây giờ mọi thứ đang hoạt động bình thường
- Tôi đã có thể giải quyết vấn đề này bằng cách khởi động lại máy tính và giữ phím caps lock trong khi máy Mac đang tải
- Sửa chữa đĩa bằng cách khởi động từ Recovery HD. Ngay sau khi chuông báo, giữ phím Command và R cho đến khi Menu Tiện ích xuất hiện. Chọn Disk Utility và nhấp vào nút Tiếp tục. Chọn Macintosh HD của bạn. Nhấp vào nút Sơ cứu trên thanh công cụ. Chờ cho nút Xong xuất hiện. Thoát Tiện ích Ổ đĩa và quay lại Menu Tiện ích. Khởi động lại máy tính từ Menu Apple.
- Kiểm tra sự cố trong tài khoản người dùng khác trên máy Mac của bạn. Quá trình này cho phép bạn kiểm tra xem sự cố là do người dùng cụ thể hay trên toàn hệ thống. Tạo Tài khoản Người dùng Mới Mở tùy chọn Người dùng & Nhóm. Nhấp vào biểu tượng ổ khóa và nhập mật khẩu Quản trị viên của bạn khi được nhắc. Ở bên trái bên dưới Người dùng hiện tại, hãy nhấp vào nút Thêm [+] trong Tùy chọn đăng nhập. Thiết lập tài khoản người dùng Quản trị mới. Sau khi hoàn thành đăng xuất khỏi tài khoản hiện tại của bạn sau đó đăng nhập vào tài khoản mới.