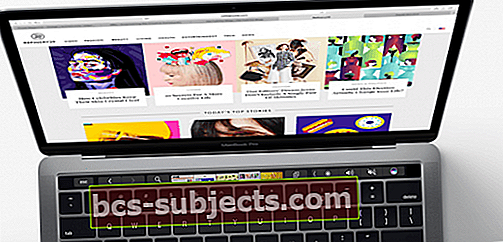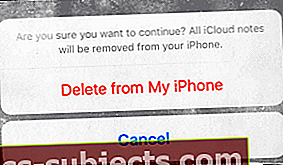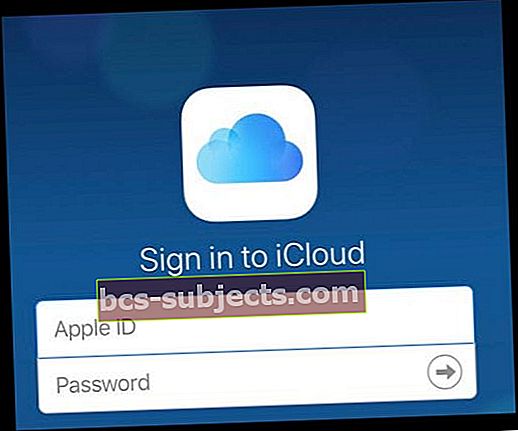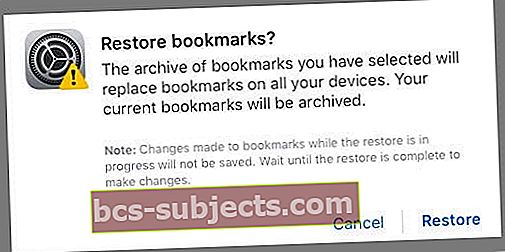Chà, điều gì đã xảy ra với các bookmark Safari của tôi? Một số độc giả cho chúng tôi biết rằng dấu trang Safari của họ thường biến mất sau khi cập nhật. Người dùng cũng báo cáo rằng dấu trang Safari dường như không đồng bộ hóa đúng cách với các thiết bị được kết nối iCloud, bao gồm cả máy tính. Nếu điều này có vẻ giống bạn, hôm nay chúng tôi sẽ trình bày cách truy xuất dấu trang trên iPhone, iPad và Mac. Vì vậy, hãy khôi phục dấu trang Safari ngay hôm nay!
- Kiểm tra trang Trạng thái hệ thống của Apple để xem liệu có sự cố nào ảnh hưởng đến iCloud, Safari hoặc iCloud Bookmarks để đảm bảo rằng vấn đề không phải do Apple kết thúc
- Tắt bất kỳ VPN nào và xem liệu tất cả các dấu trang của bạn có đồng bộ hóa không
- Đóng ứng dụng Safari và tải lại
- Đảm bảo rằng bạn chọn Đặt Tự động cho Ngày và Giờ trên thiết bị của bạn
- Bật Safari trong cài đặt iCloud của bạn
- Khởi động lại hoặc buộc khởi động lại
- Khôi phục dấu trang từ Bản sao lưu Cỗ máy thời gian (nếu bạn có máy Mac đăng nhập bằng cùng một ID Apple)
- Buộc đồng bộ hóa lại nếu bạn có nhiều iDevice và sử dụng iCloud (đã bật Safari) với cùng một ID Apple
- Truy cập trang web của iCloud (sử dụng phiên bản Máy tính để bàn trên iDevices) để khôi phục các dấu trang đã xóa trong vòng 30 ngày qua
Dấu trang Safari biến mất: Trước khi bạn khắc phục sự cố
Nếu bạn đột nhiên bị mất dấu trang hoặc dấu trang của bạn không đồng bộ hóa, hãy thử đóng ứng dụng Safari.
Đóng Safari trước khi bạn khắc phục sự cố
Nếu bạn đang chạy iOS 9 trở lên
- Nhấp đúp vào nút Trang chủ hoặc vuốt Thanh cử chỉ trang chủ lên để xem các ứng dụng được sử dụng gần đây nhất của bạn
- Vuốt sang phải hoặc trái để tìm bản xem trước ứng dụng Safari của bạn
- Vuốt lên trên bản xem trước của Safari để đóng
- Hành động đó sẽ đóng phiên safari đang hoạt động trên iPhone hoặc iPad của bạn
- Tiếp theo nhấn vào nút trang chủ
- Tùy chọn: khởi động lại thiết bị của bạn
- Nhấn vào biểu tượng Safari và để nó khởi động lại
Để làm như vậy trên iOS 8 trở xuống
- Nhấn đúp vào nút trang chủ
- Các ứng dụng được sử dụng gần đây xuất hiện ở cuối màn hình của bạn
- Tìm biểu tượng Safari (cuộn sang phải bằng cách vuốt nếu bạn không nhìn thấy biểu tượng này). Thao tác này hiển thị danh sách các ứng dụng chạy nền trên iPad / iPhone của bạn
- Nhấn và giữ biểu tượng Safari cho đến khi nó ngọ nguậy
- Nhấn vào dấu trừ màu đỏ
- Nhấp vào nút trang chủ
- Tùy chọn: khởi động lại Safari
- Nhấn vào biểu tượng Safari và khởi động lại Safari
Cách khắc phục Đạo luật biến mất dấu trang Safari
Kiểm tra ngày và giờ của bạn
Đảm bảo rằng các cài đặt trên thiết bị của bạn là chính xác. Tốt hơn là đặt iDevice của bạn thành Tự động. Đi đếnCài đặt> Chung> Ngày & Giờ> Đặt Tự động. Nếu nó đã được bật, hãy tắt nó đi, đợi 20 giây và bật lại.
Kiểm tra Cài đặt iCloud của bạn
Bây giờ, nếu bạn kết nối với iCloud bằng iDevices của mình, thì mẹo đọc này là dành cho bạn! Một trong những độc giả của chúng tôi, Corinne đã thử một giải pháp đơn giản và dễ hiểu khi cô ấy phát hiện ra dấu trang của mình đã rời khỏi hiện trường. Kiểm tra Cài đặt iCloud của bạn bằng cách đi tới Cài đặt> Hồ sơ ID Apple> iCloud và đảm bảo rằng Safari được BẬT. Corinne đã bật lại Safari. Và thì đấy, nó đã hoạt động và tất cả các dấu trang của cô ấy đã xuất hiện trở lại.

Nếu Safari của bạn đã được BẬT, hãy thử TẮT nó
Một thông báo xuất hiện hỏi phải làm gì với dữ liệu iCloud Safari đã đồng bộ hóa của bạn, hãy chọn “Xóa khỏi iPhone của tôi”. Sau đó, đợi 20-30 giây và BẬT lại Safari. Nhấn vào “Hợp nhất” ở thông báo “dữ liệu Safari của bạn hợp nhất với iCloud.”
Khởi động lại thiết bị của bạn
Thử khởi động lại thiết bị của bạn bằng cách tắt nguồn, đợi 10 - 20 giây và bật lại nguồn. Nếu điều đó không hiệu quả, hãy thử bắt buộc khởi động lại. Hãy nhớ tiếp tục giữ các phím cho đến khi bạn nhìn thấy logo Apple trên màn hình. Chỉ khi đó bạn mới nên nhả hai nút đó.
Thực hiện khởi động lại cưỡng bức
- Trên iPhone X, iPhone 8 hoặc iPhone 8 Plus: Nhấn và thả nhanh nút Tăng âm lượng. Nhấn và thả nhanh nút Giảm âm lượng. Sau đó, nhấn và giữ nút Bên cho đến khi bạn thấy logo Apple
- Trên iPhone 7 hoặc iPhone 7 Plus: Nhấn và giữ cả hai nút Bên cạnh và Giảm âm lượng trong ít nhất 10 giây cho đến khi bạn nhìn thấy logo Apple
- Trên iPhone 6s trở về trước, iPad hoặc iPod touch: Nhấn và giữ cả nút Màn hình chính và nút Trên cùng (hoặc Bên cạnh) trong ít nhất 10 giây cho đến khi bạn nhìn thấy logo Apple
Bạn có máy Mac?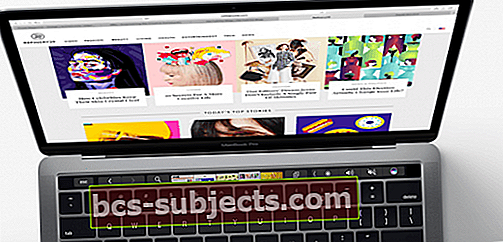
Đầu tiên, trên máy Mac của bạn, hãy truy cập Tùy chọn hệ thống> iCloud và bỏ chọn đồng bộ hóa iCloud Safari. Tiếp theo, mở từng iDevice mà bạn đã đăng nhập bằng cùng một ID Apple với máy Mac của bạn và xóa các dấu trang khỏi các thiết bị đó. Khôi phục dấu trang Safari sang máy Mac của bạn qua Time Machine hoặc qua trang web của iCloud, sau đó quay lại từng thiết bị và bật lại trên Safari trong iCloud. Điều này có thể mất thời gian vì vậy hãy kiên nhẫn khi thiết bị của bạn đồng bộ hóa với các máy chủ iCloud đó.
Sử dụng cỗ máy thời gian
Nếu bạn có máy Mac và đồng bộ hóa với cùng ID Apple và iCloud, dấu trang của bạn có thể khôi phục được từ bản sao lưu Time Machine. Nếu sử dụng Cỗ máy thời gian làm phương pháp sao lưu, trước tiên hãy thoát khỏi Safari và sau đó mở Cỗ máy thời gian.
Mở Cỗ máy thời gian bằng cách nhấp vào biểu tượng Cỗ máy thời gian trên thanh menu và chọn Nhập Cỗ máy thời gian. Nếu bạn không có Cỗ máy thời gian trên thanh menu trên cùng của mình, hãy chuyển đến Menu Apple> Tùy chọn hệ thống và chạm vào Cỗ máy thời gian. Chọn Hiển thị Cỗ máy thời gian trong thanh menu và làm theo các bước trước đó.
Sử dụng Time Machine để định vị tệp sao lưu Dấu trang Safari của bạn. Bạn cũng có thể tìm kiếm mọi tệp đã xóa, các phiên bản trước của tệp và các tệp như tệp Dấu trang Safari của bạn không hoạt động hoặc đã bị hỏng và khôi phục các phiên bản đã hoạt động!
Nhìn về phía bên phải màn hình để biết Dòng thời gian sao lưu của bạn. Sau đó, chọn một ngày và giờ cụ thể để quay ngược thời gian tìm tệp của bạn

Để dễ dàng hơn, khi ở trong Cỗ máy thời gian, hãy tìm bản sao lưu gần đây mà bạn tin rằng có chứa Dấu trang Safari của bạn và nhấn Command + Shift + G để hiển thị hộp thoại Đi tới Thư mục. Sau đó nhập: ~ / Library / Safari / Bookmarks.plist và chọn Khôi phục tệp cụ thể đó.
Chọn nút "Khôi phục" sẽ khôi phục tệp đó vào cùng một thư mục trên máy Mac của bạn. Nếu ghi đè lên tệp hiện có, thì cửa sổ bật lên sẽ hỏi bạn muốn làm gì.
Mẹo khắc phục sự cố bổ sung cho Dấu trang Safari
- Tạo bản sao lưu iCloud
- Cài đặt> Cấu hình Apple ID> iCloud> Sao lưu> Sao lưu ngay
- Đăng xuất khỏi iCloud
- Cuộn xuống cuối màn hình và nhấn Đăng xuất
- Chọn “Xóa khỏi iPhone của tôi” cho hai tin nhắn tiếp theo. Thao tác này tạm thời xóa dữ liệu iCloud – nó sẽ khôi phục khi bạn đăng nhập lại iCloud
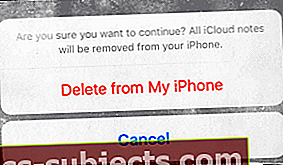
- Nhập mật khẩu Apple ID của bạn để tắt Tìm iPhone của tôi
- iCloud bây giờ Đăng nhập bạn
- Đăng nhập lại vào iCloud
- Trở lạiCài đặt> Hồ sơ ID Apple> iCloud
- Nhấn vào Đăng nhập
- Nhập ID Apple và mật khẩu
- Tùy chỉnh những gì bạn muốn iCloud đồng bộ hóa
- Sau khi đăng xuất và đăng nhập lại, iCloud trở lại mặc định
- Đảm bảo rằng Sao lưu và Tìm iPhone của tôi đang BẬT
Đôi khi, việc khởi động lại ứng dụng đơn giản này sẽ sửa chữa các dấu trang bị thiếu của bạn. Tuy nhiên, nếu bạn vô tình xóa dấu trang của mình khỏi một trong các iDevices của mình, bạn vẫn có thể khôi phục từ tài khoản iCloud của mình. Vui lòng đọc để tìm hiểu làm thế nào để làm như vậy.
Làm thế nào để khôi phục các dấu trang Safari đã xóa
Điều này xảy ra với nhiều người trong chúng ta, đặc biệt là khi chúng ta có nhiều iDevices. Chúng tôi thấy nhiều trường hợp khi con bạn chơi trên iPad hoặc iPhone của bạn vô tình xóa tất cả các dấu trang Safari đã lưu của bạn. Hoặc bạn có thể vô tình xóa các dấu trang trên iPhone hoặc iPad của mình. Đây là nơi có ích cho việc khôi phục từ iCloud.
Giả sử rằng cả iPhone và iPad của bạn đều được kết nối với tài khoản iCloud, bạn có thể dễ dàng đồng bộ hóa lại các dấu trang và khôi phục chúng trở lại iDevice của mình.
Giả sử rằng dấu trang của bạn đã bị mất trên iPad. Trong trường hợp đó, chỉ cần truy cập Cài đặt> Hồ sơ ID Apple> iCloud. Chuyển cài đặt Safari thành TẮT trên iPad VÀ THÌ iPhone của bạn. Hãy đảm bảo rằng bạn đang sử dụng cùng một ID Apple trên cả hai thiết bị.
Tiếp theo, bật Safari trở lại trên iPhone của bạn và sau đó trên iPad của bạn. iCloud tự động đồng bộ hóa các dấu trang Safari của bạn vào iPad của bạn. Quá trình này mất một khoảng thời gian tùy thuộc vào số lượng dấu trang và tín hiệu WiFi của bạn. Chờ khoảng 30 phút và bạn sẽ thấy tất cả các dấu trang của mình quay trở lại iPad.
Truy cập trang web của iCloud để khôi phục các dấu trang bị thiếu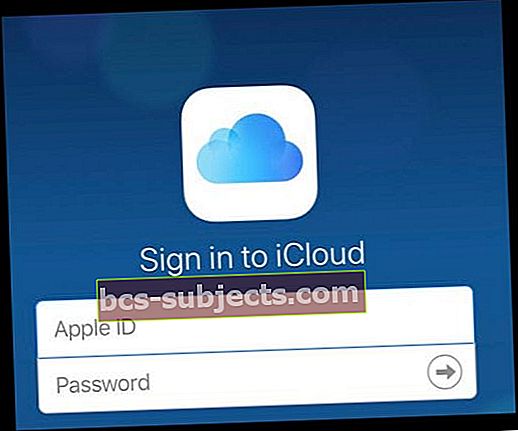
Nếu bạn cần truy cập vào một dấu trang mà bạn không thể tìm thấy hoặc bạn đã xóa trong vòng 30 ngày qua, hãy truy cập iCloud.com trên máy tính của bạn hoặc với Chế độ máy tính để bàn trên iDevice để thử và khôi phục các dấu trang đó.
Khôi phục Dấu trang Safari với Trang web của iCloud
- Khi ở trên trang web iCloud, hãy nhấn vào Cài đặt
- Cuộn xuống trang và tìm mục Nâng cao, nhấp vào Khôi phục Dấu trang
- Chọn kho lưu trữ bạn muốn khôi phục và nhấp vào Khôi phục
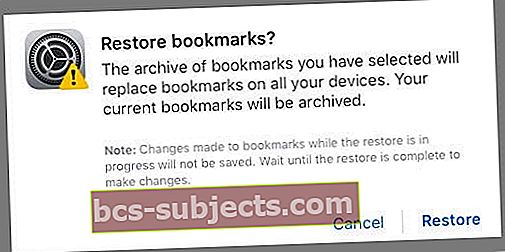
- Nếu có nhiều phiên bản hơn mức có thể phù hợp trên một trang, hãy cuộn để xem tất cả các tùy chọn của bạn
- Dấu trang hiện tại của bạn được lưu dưới dạng tệp lưu trữ mới
- Dấu trang cập nhật trên tất cả iDevices và Mac của bạn mà bạn đã đăng nhập bằng cùng một ID Apple VÀ bạn đã bật tùy chọn Safari của iCloud
- Chờ cho đến khi iCloud hoàn tất việc khôi phục dấu trang Safari của bạn
- Trong khi dấu trang Safari của bạn khôi phục, mọi thay đổi bạn thực hiện sẽ không được lưu
Dấu trang Không hiển thị theo đúng thứ tự?
Nếu dấu trang của bạn không hiển thị theo cùng một thứ tự trên tất cả các thiết bị của bạn, hãy kiểm tra số lượng dấu trang trong thư mục. Nếu thư mục của bạn chứa hơn 500 dấu trang, thứ tự của dấu trang có thể không giống nhau trên tất cả các thiết bị.
Cách xuất dấu trang để lưu giữ an toàn
Nếu bạn có thể khôi phục dấu trang của mình, bạn nên xuất dấu trang Safari của mình để đề phòng trường hợp có điều gì đó xảy ra trong tương lai. Bằng cách đó, phục hồi rất dễ dàng! Quá trình này yêu cầu một máy Mac mà bạn đồng bộ hóa với cùng một ID Apple.
Cách xuất bản sao các dấu trang Safari trên máy Mac của bạn
- Chọn Tệp> Xuất dấu trang
- Chọn một vị trí mà bạn muốn xuất tệp, sau đó nhấp vào Lưu
- Tên mặc định của tệp là Safari Bookmarks.html nhưng bạn có thể thay đổi nếu muốn
Cần xuất từ một trình duyệt khác ngoài Safari?
Để xuất bản sao của dấu trang Mozilla Firefox, Google Chrome hoặc Microsoft Internet Explorer, hãy truy cập Mozilla, Google hoặc Microsoft để biết các bước xuất dấu trang.