Ducking tự động sửa lỗi! Mãi mãi làm văn bản của chúng tôi khó chịu với những "sửa chữa" sai lầm. Bạn không cần phải lo lắng, bài đăng này sẽ chỉ cho bạn cách khắc phục sự cố tự động sửa lỗi một lần và mãi mãi — trên iOS hoặc macOS.
Dễ dàng nghĩ rằng tính năng tự động sửa lỗi gây khó chịu hơn là một công cụ tiết kiệm thời gian. Các sửa chữa sai thường xuyên rất vui nhộn và gây phẫn nộ, nhưng tính năng đáng ngờ đã được giới thiệu vì lý do chính đáng.
Tin hay không tùy bạn, tính năng tự động sửa có thể sửa được nhiều lỗi hơn những gì nó gây ra.
Kích thước thu nhỏ, cảm giác mượt mà và việc sử dụng bàn phím điện thoại thông minh một cách lơ đễnh khiến chúng ta dễ mắc phải vô số lỗi đánh máy. Và kỹ năng của mọi người trên máy tính không nhất thiết phải tốt hơn: tất cả chúng ta đều đã thấy những email hoặc tài liệu bị đánh máy có thể được hưởng lợi từ một số tính năng tự động sửa.
Không ai có thể phàn nàn nếu hprse được sửa thành con ngựa Tuy nhiên, mọi người đều biết rằng tính năng tự động sửa lỗi hiếm khi liền mạch. Việc sử dụng ngôn ngữ của chúng ta rất phức tạp, đang phát triển và cuối cùng là không thể đoán trước được. Kết hợp điều đó với nhóm các chữ cái tương tự của bàn phím QWERTY — ví dụ: U, I và O — và thật dễ dàng để biết tự động sửa sai như thế nào.
Lấy câu dưới đây:
“Tôi bị mắc kẹt sau một hrse.”
Bạn có thể nói chắc chắn nếu người viết muốn nói con ngựa hoặc là xe tang? Tự động sửa cần phải đưa ra quyết định đó, nhưng chúng tôi thường chỉ nhận thấy khi nó sai.
Tự động sửa lỗi trên iOS
Nếu bạn đã kết thúc sự thông minh của mình, bạn có thể chỉ cần tắt tính năng tự động sửa lỗi. Tuy nhiên, có thể tốt hơn nếu dạy tự động sửa những từ bạn đang cố gắng sử dụng.
Dự đoán và Tự động sửa trên iOS
Trong khi bạn đang nhập trên thiết bị iOS, lựa chọn các từ được dự đoán sẽ xuất hiện trong các hộp màu xám phía trên bàn phím. Những từ này thay đổi tùy thuộc vào những gì bạn nhập. Bất kỳ lúc nào, bạn có thể nhấn vào một trong các tùy chọn để điền từ. Làm như vậy, theo thời gian, sẽ dạy tự động sửa những từ bạn đang cố gắng sử dụng.
Tính năng dự đoán này thường cung cấp ba lựa chọn. Ở giữa là những gì iOS nghĩ rằng bạn muốn nhập và ở bên trái là những gì bạn thực sự đã nhập trong các câu trích dẫn. Quyền thường là phỏng đoán thứ hai về những gì bạn có thể muốn.
Nhấn vào phím cách cho phép iOS thay thế nội dung bạn đang nhập bằng bất kỳ nội dung nào trong hộp trung tâm. Điều này đôi khi xảy ra khi bạn ở cuối một từ mà iOS không nhận dạng được, khiến từ đó thay thế bạn nhập đúng bằng một từ sửa sai.
Dạy từ mới cho iOS
Trong khi nhập, hãy cố gắng ghi lại những gì iOS đã dự đoán trước khi nhấn vào phím cách. Nếu dự đoán trung tâm sai, hãy quay lại và viết đúng chính tả từ của bạn hoặc nhấn vào dự đoán bên trái — những gì bạn thực sự đã nhập.
Đây là cách tự động sửa từ mới.
Khi bạn ghi đè các dự đoán iOS như thế này, tính năng tự động sửa lỗi sẽ nhận dạng từ mới này được sử dụng theo ngữ pháp như thế nào và dự đoán tốt hơn khi bạn muốn sử dụng nó.
Vấn đề là quá trình này có thể mất nhiều thời gian. Và bất cứ khi nào bạn quên ghi đè các dự đoán, tính năng tự động sửa sẽ nghĩ rằng bạn ít có khả năng sử dụng từ mới đó hơn. Trong ảnh chụp màn hình bên dưới, bạn có thể thấy tôi đã phải ghi lại các dự đoán hơn 20 lần cho một từ được tạo sẵn trước khi iOS bắt đầu đề xuất nó.
Sơ hở thay thế văn bản
Một giải pháp thay thế cho phương pháp tốn thời gian và công sức này là tạo lỗ hổng bằng cách sử dụng Thay thế văn bản.
Thay thế Văn bản cho phép bạn nhập các phím tắt để nhập nhanh các cụm từ dài mà bạn sử dụng thường xuyên. Mục nhập mặc định từ Apple là nhập ‘omw’ để nhập ‘Đang trên đường đi!’.
Tạo văn bản thay thế cho các từ tự động sửa liên tục bị sai có nghĩa là bạn sẽ không cần phải lo lắng về việc khai thác dự đoán đúng nữa. iOS sẽ tự động thay thế những gì bạn đã nhập bằng Thay thế Văn bản — ngay cả khi hai thứ đó giống hệt nhau!
Cách thêm Văn bản thay thế:
- Đi tới Cài đặt> Chung> Bàn phím> Thay thế Văn bản
- Nhấn vào dấu ‘+’ để thêm Văn bản thay thế mới
- Nhập từ đúng chính tả vào hộp Cụm từ

Xóa các từ khỏi Từ điển iOS
Nếu bạn viết sai một từ đủ lần, iOS có thể nhầm tưởng đó là một từ mới mà bạn muốn sử dụng. Khi điều đó xảy ra, bạn sẽ thấy tự động sửa đang thay thế các từ được đánh máy hoàn hảo bằng lỗi chính tả!
Cách khắc phục tốt nhất là tiếp tục nhập chính xác và nhấn vào dự đoán bên trái bất cứ khi nào tính năng tự động sửa sẽ thay thế từ của bạn bằng điều gì đó sai. Nhưng nếu điều đó mất quá nhiều thời gian, bạn có thể chọn đặt lại toàn bộ từ điển bàn phím.
Từ điển bàn phím lưu trữ các từ mới mà iOS đã học. Đó cũng là nơi iOS ghi nhớ những từ bạn sử dụng thường xuyên hơn những từ khác. Bằng cách đặt lại từ điển, thiết bị của bạn sẽ cần phải bắt đầu lại từ đầu để học cách bạn nhập.
Rất tiếc, không thể xóa từng từ khỏi từ điển bàn phím iOS.
Cách Đặt lại Từ điển Bàn phím trên iOS:
- Đi tới Cài đặt> Chung> Đặt lại
- Nhấn vào Đặt lại từ điển bàn phím
- Nhập mật mã của bạn tại nhấn Đặt lại từ điển
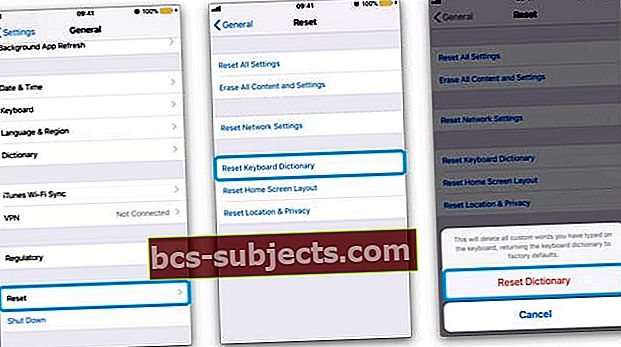
Bàn phím của bên thứ ba
Nếu gặp nhiều sự cố với tính năng tự động sửa, bạn có thể tải xuống và cài đặt bàn phím của bên thứ ba để sử dụng trên thiết bị iOS của mình. Nhiều bàn phím của bên thứ ba tốt nhất đã cải tiến các tính năng tự động sửa lỗi.
Một số bàn phím của bên thứ ba phổ biến nhất là:
- Gboard: Được phát triển bởi Google, bàn phím này cho phép bạn thực hiện tìm kiếm trên Google từ bất kỳ ứng dụng nào. Không chỉ vậy, nó có gợi ý thông minh cho cả từ và biểu tượng cảm xúc.
- SwiftKey: Dự đoán văn bản tuyệt vời kết hợp với khả năng lướt qua các chữ cái bạn cần làm cho bàn phím này trở thành bàn phím có giá trị đối với nhiều người dùng iOS. Bạn cũng có thể cấp quyền cho tài khoản Microsoft và Google của mình, cho phép nó phân tích cách bạn viết để đưa ra các dự đoán tốt hơn.
- Fleksy: Một phiên bản SwiftKey ít xâm lấn hơn bao gồm các cử chỉ lướt nhưng không có khả năng dự đoán khá tốt.
- Grammarly: Bàn phím từ phần mềm soạn thảo xuất sắc này chắc chắn sẽ mắc nhiều lỗi ngữ pháp và chính tả hơn hầu hết. Nhưng sẽ không vui lắm nếu bạn bắt đầu sử dụng tiếng lóng hoặc cấu trúc câu thông thường.
Tắt tính năng Tự động sửa lỗi trên iOS
Nếu tất cả những điều trên nghe có vẻ phức tạp với ít lợi nhuận, bạn có thể tắt hoàn toàn tính năng tự động sửa lỗi. Làm như vậy có thể khiến bạn mắc nhiều lỗi chính tả hơn bao giờ hết, nhưng ít nhất bạn sẽ phải chịu trách nhiệm cá nhân cho mỗi lỗi chính tả đó.
Tôi đã làm điều này gần đây và với một chút tập trung, không mất nhiều thời gian để cải thiện kỹ năng đánh máy của tôi. Do đó, tôi không bao giờ cần phải nghĩ về tính năng tự động sửa lỗi và có thể đánh vần các từ theo cách nào tôi muốn.
Nếu nó không phù hợp với bạn, bạn có thể dễ dàng bật lại tính năng này vào một ngày sau đó.
Cách tắt tính năng tự động sửa lỗi trên iOS:
- Đi tới Cài đặt> Chung> Bàn phím
- Trong Tất cả bàn phím, tắt Tự động sửa

Tự động sửa trên macOS
iOS không phải là nơi duy nhất Apple triển khai tính năng tự động sửa lỗi. Bạn cũng sẽ được hưởng lợi — hoặc có thể phải chịu đựng — từ tác động của tính năng tự động sửa lỗi trên máy tính của bạn. May mắn thay, macOS giúp việc thêm hoặc xóa các từ riêng lẻ khỏi từ điển tự động sửa trở nên dễ dàng hơn rất nhiều.

Dự đoán và Tự động sửa trên macOS
Khi bạn nhập các ứng dụng macOS gốc — Thư, Tin nhắn, Ghi chú, v.v. — bạn sẽ thấy các sửa lỗi chính tả được dự đoán xuất hiện trong các bong bóng phía trên từ.
Để chấp nhận chỉnh sửa, chỉ cần tiếp tục nhập như bình thường và khi bạn nhấn phím cách, dự đoán sẽ thay thế những gì bạn đã viết. Tuy nhiên, nếu bạn muốn từ chối từ dự đoán, bạn cần nhấp vào nút ‘X’ trên bong bóng hoặc nhấn hộ tống trên bàn phím.
Thêm hoặc loại bỏ các từ trong Từ điển macOS
Cũng giống như với iOS, khi bạn chấp nhận hoặc từ chối các từ được dự đoán, máy tính của bạn sẽ học những gì bạn có thể muốn nhập vào bất kỳ thời điểm nào. Tuy nhiên, quá trình này mất nhiều thời gian và có một cách nhanh hơn nhiều trong macOS.
Không giống như iOS, macOS cho phép bạn thêm hoặc xóa bất kỳ từ nào khỏi từ điển macOS ngay lập tức. Và làm như vậy cực kỳ dễ dàng!
Cách thêm hoặc xóa các từ vào Từ điển macOS:
- Nhập từ vào ứng dụng macOS gốc, không chấp nhận bất kỳ chỉnh sửa nào
- Giữ phím Control khi nhấp vào từ đó và chọn Học chính tả hoặc Bỏ học chính tả

Tắt tính năng Tự động sửa lỗi trong macOS
Một lần nữa, không phải ai cũng muốn chữ viết của mình bị can thiệp bởi tính năng tự động sửa lỗi của macOS. Thay vì mất thời gian tìm hiểu và mở rộng tất cả các từ cần thiết, bạn có thể chọn tắt hoàn toàn tính năng tự động sửa lỗi.
Bạn có thể thấy rằng đánh máy của bạn không tốt như bạn nghĩ, nhưng với một chút thực hành, bạn sẽ không mất quá nhiều thời gian để bắt tay vào đầu. Ít nhất thì tính năng tự động sửa lỗi sẽ không gây ra lỗi mà trước đây chưa từng có!
Cách tắt tính năng tự động sửa lỗi trong macOS:
- Mở Tùy chọn hệ thống> Bàn phím> Văn bản
- Bỏ chọn hộp có tiêu đề 'Tự động sửa chính tả'

Thats tất cả để có nó. Hãy cho chúng tôi biết các vấn đề tự động sửa lỗi của riêng bạn trên iOS hoặc macOS và cho chúng tôi biết bài đăng này đã giúp bạn giải quyết chúng!


