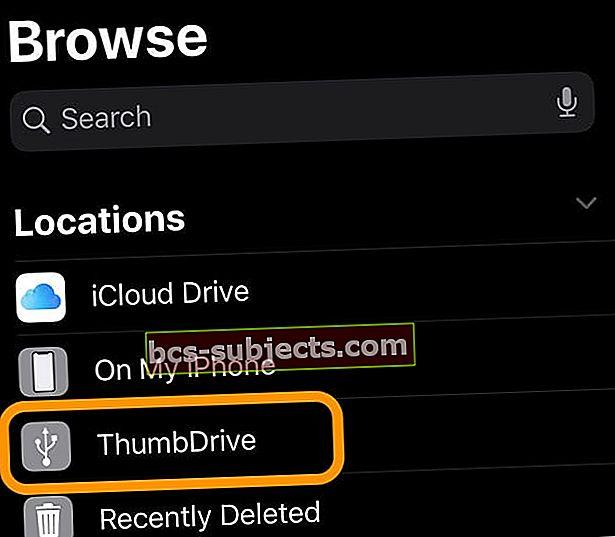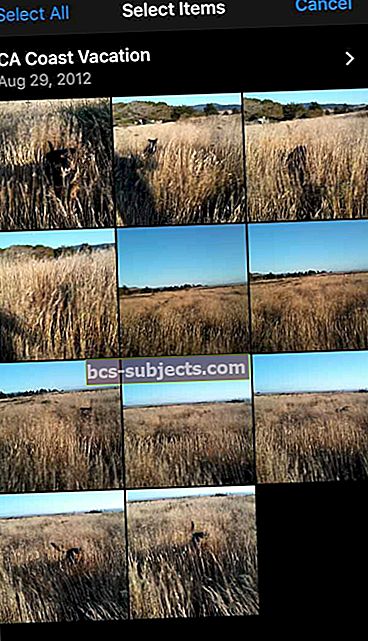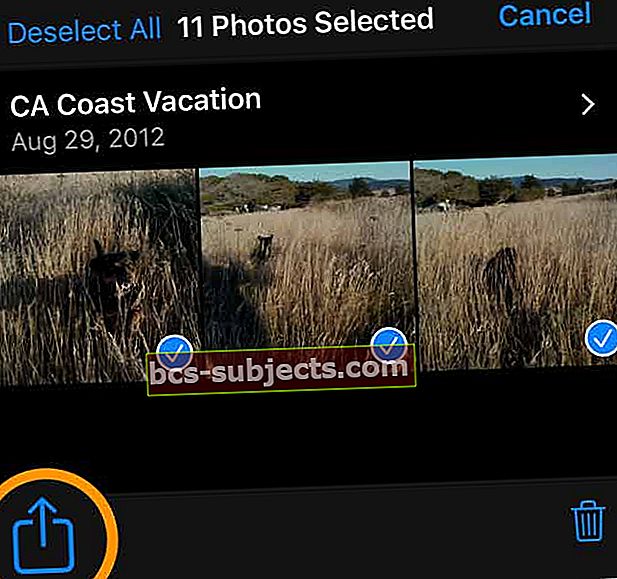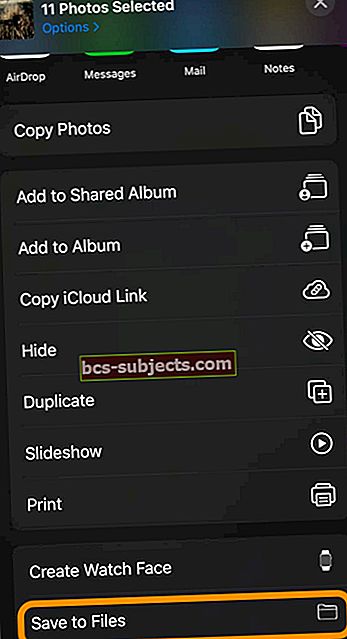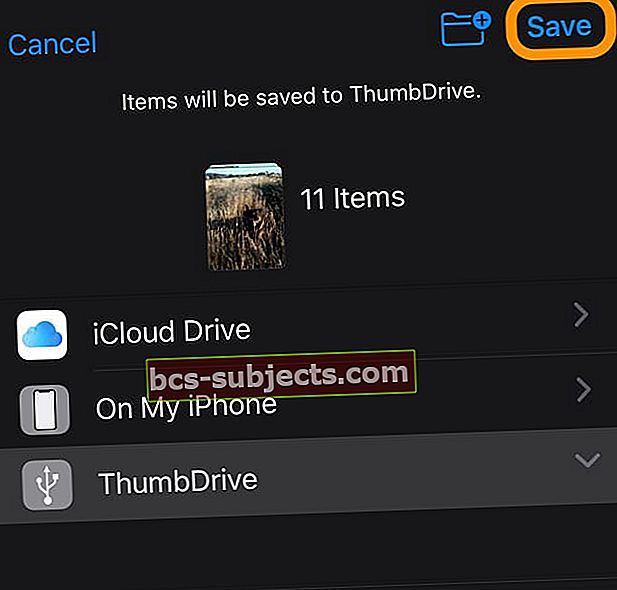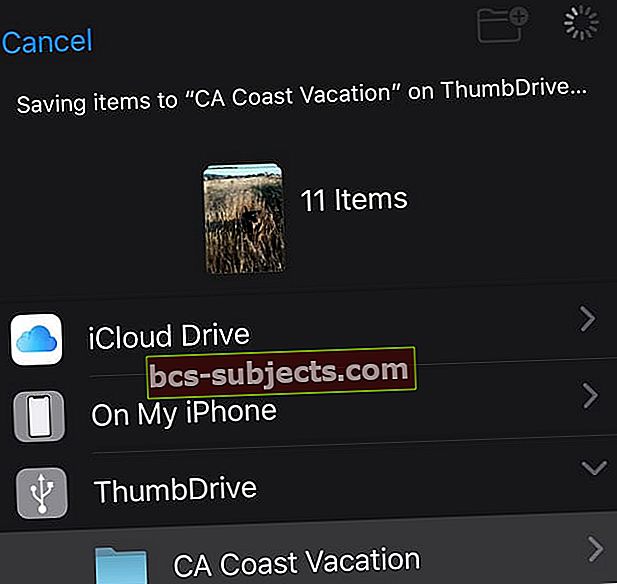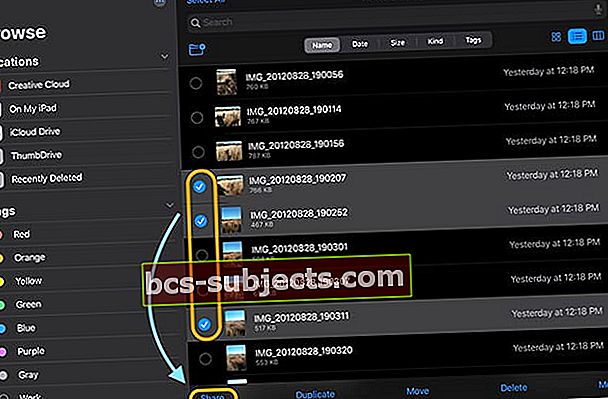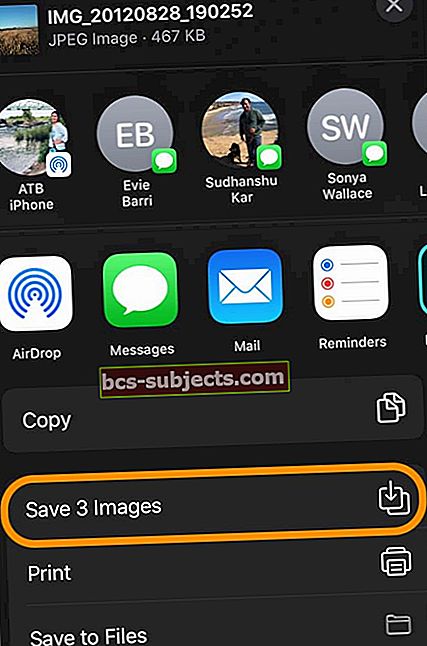Đối với hầu hết chúng ta, iPhone là máy ảnh của chúng ta. Chúng ghi lại cuộc sống của chúng ta theo những cách mà máy ảnh chưa từng làm vì chúng ta hầu như luôn mang theo điện thoại bên mình. Tất cả những hình ảnh và video đó là những kỷ niệm quý giá về thời gian ở bên gia đình, bạn bè và những người khác của chúng tôi. Đó là lý do tại sao việc sao lưu tất cả ảnh và video đó lại vô cùng quan trọng. Bạn biết đấy, đề phòng có điều gì đó xảy ra với thiết bị của chúng tôi hoặc nếu bộ nhớ bắt đầu hết.
Trước đây, các tùy chọn tốt nhất để sao lưu là Thư viện ảnh iCloud, máy tính của chúng tôi hoặc ứng dụng của bên thứ ba như Google Photos hoặc Amazon Photos. Trong nhiều năm, việc sao lưu vào ổ đĩa ngoài là một quá trình tốn nhiều thời gian liên quan đến các ứng dụng của bên thứ ba và cuối cùng thường không thành công.
Nhưng không còn nữa! Sau nhiều năm yêu cầu Apple chính thức hỗ trợ ổ đĩa ngoài cho iPhone, iPad và iPod của chúng tôi, cuối cùng thì iOS 13 và iPadOS cũng đã mang nó!
Với iOS13 + và iPadOS, tất cả các iDevices của chúng tôi đều hỗ trợ ổ cứng ngoài và ổ flash. Điều đó có nghĩa là chúng ta có thể di chuyển tệp giữa iDevices và ổ đĩa ngoài của mình tùy thích mà KHÔNG cần MÁY TÍNH!
Apple thậm chí còn cho phép các ứng dụng của bên thứ ba sử dụng trực tiếp các ổ đĩa ngoài đó mà không cần một bên trung gian như Ứng dụng Tệp hoặc Ảnh.
Sao lưu ảnh và video của bạn dễ dàng như 1-2-3 với ổ đĩa ngoài và iOS13 + hoặc iPadOS!
IPhone, iPad và iPod của chúng tôi có khả năng chụp ảnh và quay video độ phân giải cao đáng kinh ngạc. Nhưng tất cả những gì chất lượng cộng lại, sử dụng rất nhiều không gian thiết bị quý giá. Và điều đó thường dẫn đến các thông báo lỗi như “bộ nhớ gần đầy” hoặc “không thể chụp ảnh, không có đủ bộ nhớ khả dụng”.
Thông thường, việc giải phóng bộ nhớ bằng các phiên bản iOS trước (12 trở xuống) thường rất khó khăn. Bạn phải bật Thư viện ảnh iCloud, sao lưu thư viện ảnh vào máy Mac hoặc PC Windows hoặc sử dụng kết hợp các phương pháp khác để đảm bảo ảnh và video của bạn đã được lưu trữ an toàn ở nơi khác trước khi xóa chúng khỏi iPhone hoặc iPad của bạn.
iOS13 và iPadOS cuối cùng đã đưa sức mạnh vào tay chúng ta bằng cách chính thức hỗ trợ ổ đĩa ngoài, khiến việc sao lưu tất cả ảnh và video đó chỉ còn là vấn đề vài phút chứ không phải hàng giờ.
Vì vậy, hay thực hiện ngay bây giơ!
Không có thời gian? Kiểm tra video của chúng tôi!
Cung cấp sức mạnh cho ổ đĩa ngoài của bạn! 
Đối với hầu hết các iPad, bạn cần cung cấp năng lượng cho ổ đĩa ngoài của mình. Điều đó có nghĩa là ổ đĩa ngoài của bạn phải tự cấp nguồn HOẶC bạn cần sử dụng bộ chia nguồn hoặc Bộ chuyển đổi máy ảnh Lightning sang USB3 của Apple.
Bộ điều hợp máy ảnh của Apple cho phép bạn kết nối thiết bị lưu trữ bên ngoài VÀ cung cấp nguồn cho thiết bị đó bằng cách sử dụng đầu nối Lightning tích hợp của bộ điều hợp. Thật không may, hầu hết các bộ điều hợp máy ảnh của bên thứ ba vì chúng không cung cấp đủ năng lượng cho hầu hết các thiết bị bên ngoài một cách đáng tin cậy. Vì vậy, nếu có thể, hãy gắn bó với bộ chuyển đổi của Apple.
Một số iPad mới hơn có đầu nối USB-C thay vì đầu nối Lightning. Các mô hình này cung cấp đủ năng lượng cho một số ổ đĩa flash và USB. Đối với các ổ đĩa lớn hơn, hãy sử dụng bộ chia USB được cấp nguồn hoặc thiết bị lưu trữ USB tự cấp nguồn.
Cách di chuyển hình ảnh và video từ iPhone hoặc iPad của bạn sang ổ đĩa ngoài
- Trước khi thực hiện bất kỳ điều gì, hãy đảm bảo thiết bị của bạn chạy ít nhất iOS 13 hoặc iPadOS – tốt nhất là kiểm tra bản cập nhật trước khi bắt đầu quá trình sao lưu của bạn
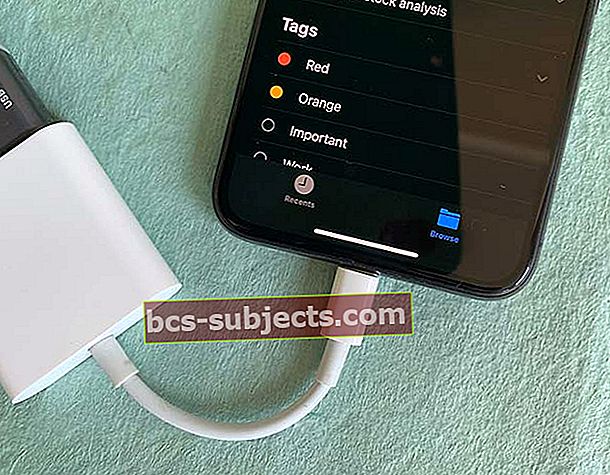 Kết nối ổ đĩa ngoài của bạn bằng bộ chuyển đổi sét và kết nối nó với nguồn điện
Kết nối ổ đĩa ngoài của bạn bằng bộ chuyển đổi sét và kết nối nó với nguồn điện - Kết nối ổ cứng với iPhone hoặc iPad của bạn bằng bộ chuyển đổi Lightning sang USB, cáp USB-C, bộ chuyển đổi thẻ SD hoặc bộ chuyển đổi / trung tâm khác hỗ trợ đầu nối iDevice của bạn và đầu nối ổ cứng
- Đối với hầu hết các iDevices, ổ cứng cần nguồn điện riêng – nó không thể hút đủ điện từ cổng Lightning / USB-C của iDevice, vì vậy hãy đảm bảo bạn cắm ổ của mình vào nguồn điện bên ngoài, tốt nhất là ổ cắm trên tường chứ không phải cổng máy tính
- Đối với máy ảnh USB hoặc bộ điều hợp đa cổng, hãy đảm bảo rằng bạn cũng cắm nó vào nguồn điện
- Mở Ứng dụng tệp và chọn Duyệt qua ở dưới cùng để xác nhận ổ đĩa ngoài của bạn đã kết nối thành công với iDevice của bạn – tìm tên thiết bị trong Vị trí
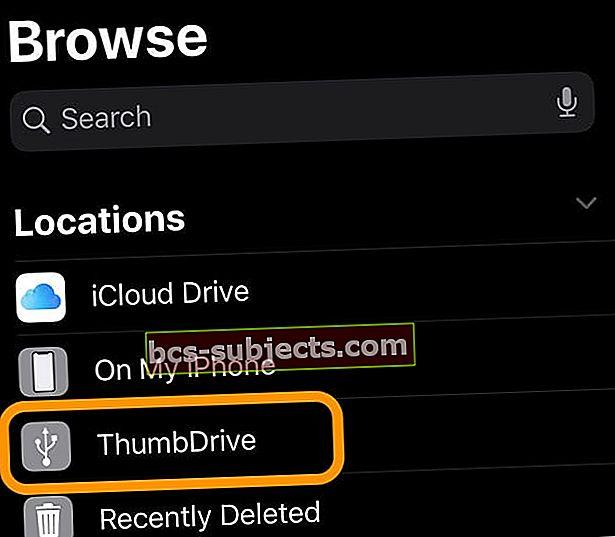
- Mở Ứng dụng ảnh trên iPhone hoặc iPad của bạn
- Chọn những bức ảnh bạn muốn sao lưu vào ổ đĩa ngoài của mình. Nhấn vào từng ảnh bạn muốn. Bạn có thể nhấn và kéo để chọn nhiều ảnh cùng một lúc. Album cũng cung cấp một chọn tất cả tùy chọn để chọn tất cả các hình ảnh trong một album cụ thể
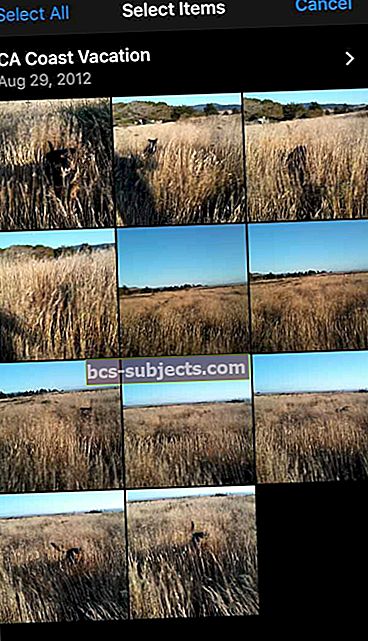
- Sau khi chọn ảnh của bạn, hãy nhấn vào Nút chia sẻ
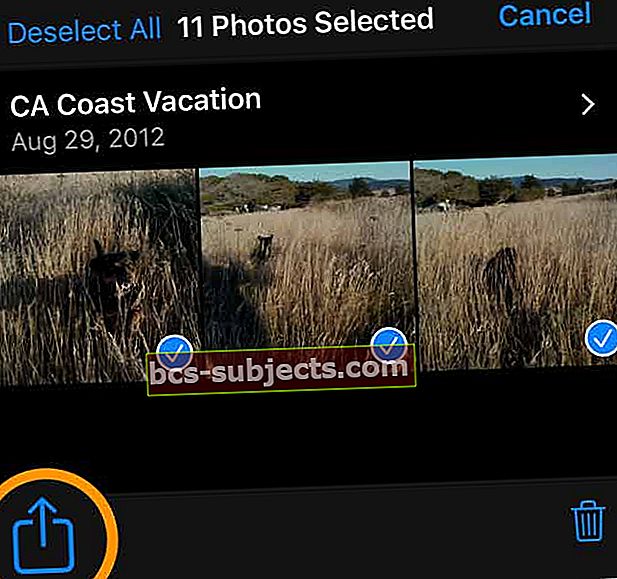
- Tùy chọn: nhấn Tùy chọn để chọn các tùy chọn ảnh của bạn, như bao gồm thông tin vị trí và ảnh. Nhấn Xong để lưu các tùy chọn của bạn
- Cuộn xuống trang chia sẻ và nhấn Lưu vào Tệp
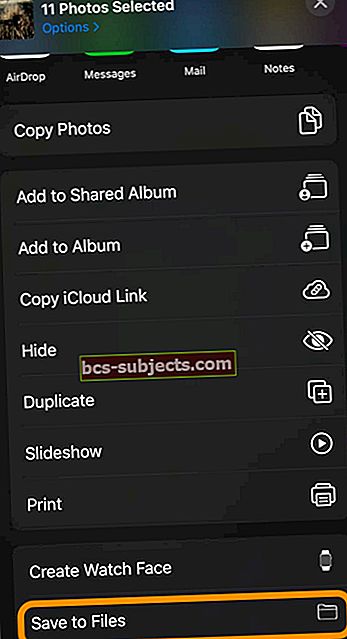
- Chọn ổ cứng gắn ngoài của bạn hoặc chọn một thư mục từ ổ đĩa đó – bạn cũng có thể tạo một thư mục mới trên ổ đĩa đó bằng cách nhấn vào biểu tượng thư mục mới ở trên cùng
- Sau khi chọn vị trí của bạn trên ổ cứng, hãy nhấn Tiết kiệm
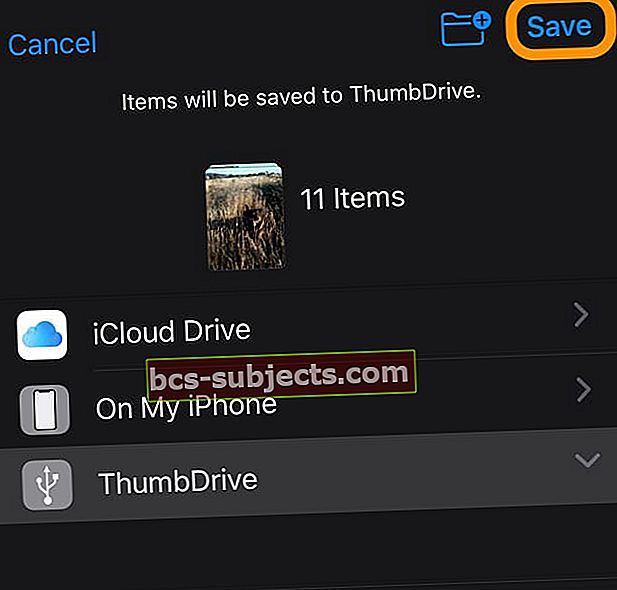
- iOS hiển thị thông báo rằng nó đang lưu ảnh của bạn vào ổ đĩa ngoài – đợi quá trình hoàn tất
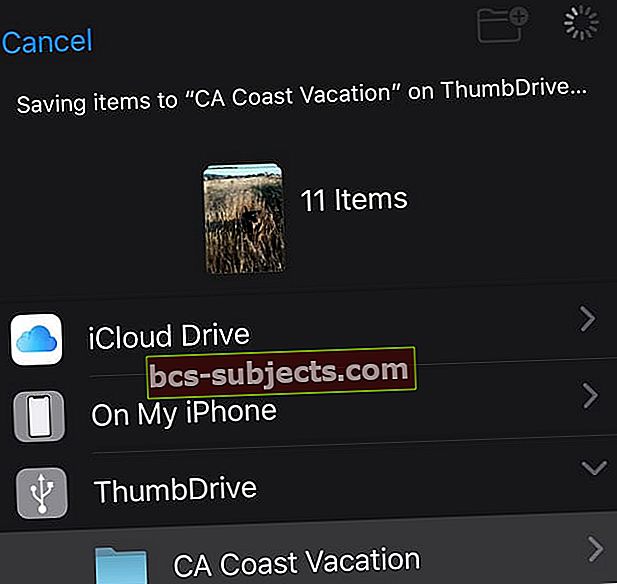
- Khi thiết bị của bạn hoàn tất quá trình lưu, thiết bị sẽ quay lại album ứng dụng Ảnh đã chọn
- Mở lại ứng dụng Tệp và xác nhận iOS đã lưu ảnh của bạn vào ổ đĩa ngoài
Sau khi xác nhận đã lưu ảnh vào ổ đĩa ngoài, bạn có thể xóa chúng khỏi ứng dụng Ảnh một cách an toàn
- Nếu mục tiêu của bạn là lấy lại bộ nhớ trong ngay lập tức, hãy đảm bảo bạn xóa album Đã xóa gần đây của ứng dụng Ảnh để giải phóng dung lượng đó
- Khi bạn xóa ảnh khỏi ứng dụng Ảnh, chúng sẽ được giữ trong thư mục Đã xóa gần đây này trong 30 ngày trước khi iOS xóa vĩnh viễn chúng khỏi thiết bị của bạn (đề phòng trường hợp bạn vô tình xóa bất kỳ ảnh nào)
- Bạn nên khởi động lại thiết bị của mình sau khi xóa vĩnh viễn mọi ảnh
Sự cố khi kết nối ổ đĩa ngoài với iPhone, iPad hoặc iPod của bạn?
Nếu bạn không thể kết nối thành công ổ đĩa ngoài với iDevice của mình, trước tiên hãy đảm bảo rằng ổ đĩa đó có nguồn điện riêng và không chỉ phụ thuộc vào việc lấy điện từ thiết bị của bạn.
Tiếp theo, xác minh rằng tất cả các thiết bị chạy ít nhất iOS 13 hoặc iPadOS. Các phiên bản trước đó không chính thức hỗ trợ ổ đĩa ngoài.
Khởi động lại thiết bị bằng ổ đĩa ngoài được kết nối thường giúp thiết bị “nhìn thấy” ổ đĩa ngoài của bạn.
Kiểm tra bài viết của chúng tôi Ổ cứng gắn ngoài không hoạt động với iPad hoặc iPhone sử dụng iPadOS hoặc iOS 13? để được trợ giúp thêm khi thiết bị của bạn không hoạt động với ổ đĩa ngoài.
Đồng thời, thật dễ dàng để di chuyển ảnh và video từ ổ đĩa ngoài sang iPhone hoặc iPad của bạn!
Nếu bạn có một số ảnh muốn chuyển sang iPhone, iPad hoặc iPod của mình, iOS 13+ và iPadOS cũng cho phép bạn làm điều đó.
Và vâng, nó khá dễ dàng.
Cách chuyển ảnh và video từ ổ đĩa ngoài sang iPhone hoặc iPad của bạn
- Kết nối ổ đĩa ngoài của bạn với iPhone, iPad hoặc iPod – một lần nữa, hãy nhớ rằng bạn cần một nguồn điện bên ngoài cho ổ đĩa của mình
- Mở ứng dụng Tệp
- Nhấn vào nút Duyệt qua
- Nhấn mở ổ đĩa ngoài của bạn trong danh sách Vị trí
- Đối với ảnh và video trong thư mục, hãy nhấn mở thư mục
- Chọn (các) ảnh bạn muốn chuyển sang iDevice của mình
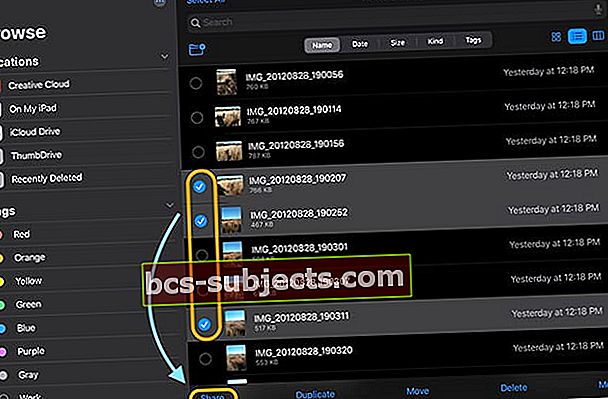
- Nhấn vào nút Chia sẻ
- Chọn Lưu Hình ảnh từ trang chia sẻ
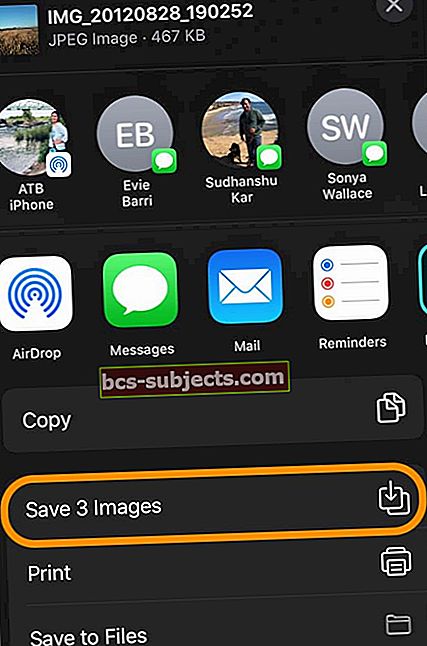
Tại sao phải sao lưu ảnh của tôi vào ổ đĩa ngoài?
Có rất nhiều lý do tại sao mọi người có thể muốn sao lưu vào một ổ đĩa vật lý.
- Thiết bị của bạn sắp hết bộ nhớ trong và bạn nhận được thông báo lỗi
- Bạn không muốn trả tiền cho các gói dung lượng iCloud của Apple
- Thư viện ảnh của bạn rất lớn! Và nó không dễ dàng chuyển bằng AirDrop và các dịch vụ chia sẻ khác
- Bạn muốn nhanh chóng chia sẻ ảnh với người khác, kể cả những người không sử dụng thiết bị Apple (vì vậy không có AirDrop)
- Hình ảnh và video rất quan trọng đối với bạn và bạn muốn có một bản sao lưu khác, đề phòng trường hợp có điều gì đó xảy ra với thiết bị và / hoặc tài khoản iCloud của bạn
- Bạn không có máy tính và muốn có một bản sao lưu vật lý
- Bạn muốn phát ảnh của mình trên Smart TV bằng chức năng thanh USB và các tùy chọn trình chiếu
- Kiểm soát tình yêu? Sao lưu ảnh và video của bạn bằng ổ đĩa ngoài cho phép bạn kiểm soát những gì đã sao lưu
Ưu điểm của việc sao lưu vào ổ đĩa ngoài là gì?
- Không còn thiếu đủ dung lượng trên các thiết bị cũ của bạn! Chuyển hình ảnh và video của bạn sang ổ đĩa ngoài và tiết kiệm dung lượng bên trong, kéo dài tuổi thọ của các thiết bị lưu trữ cũ hơn, nhỏ hơn của bạn
- Không cần ứng dụng của bên thứ ba với hỗ trợ iOS13 + hoặc iPadOS – iOS / iPadOS gốc hoàn chỉnh
- Một trong những lợi thế lớn nhất của việc sử dụng ổ đĩa ngoài với iPhone, iPad hoặc iPod và iOS13 + / iPadOS là dễ dàng di chuyển tệp giữa các thiết bị và hệ điều hành khác nhau. Đó là vì iOS / iPadOS nhận ra nhiều định dạng ổ đĩa, bao gồm ExFat (dành cho Android và Windows), FAT32, HSF + và APFS (Hệ thống tệp của Apple)
- Chuyển nhanh ảnh từ iPhone hoặc iPad sang điện thoại hoặc máy tính bảng Android
- Truyền nhanh các tệp từ ổ đĩa ngoài của bạn sang máy tính hoặc ổ đĩa sao lưu khác
- Bạn có thể kết nối thẻ SD, ổ USB / flash / jump, ổ cứng di động hoặc máy tính để bàn và tất nhiên là cả ổ thể rắn.
- Bạn thậm chí có thể kết nối một trung tâm (với nguồn điện riêng) để truyền ảnh và video (hoặc bất kỳ tệp nào khác) sang nhiều ổ đĩa mà không cần thay đổi đầu vào và đầu ra! Và có, bạn có thể di chuyển tệp của mình giữa các ổ đĩa mà không cần lưu chúng vào bộ nhớ cục bộ của iDevice.
Nhược điểm của việc sao lưu vào ổ đĩa ngoài là gì?
Mặc dù chúng tôi yêu thích ý tưởng sao lưu vào ổ đĩa vật lý, nhưng có một số nhược điểm:
- Chất lượng ảnh phản ánh những gì có trên thiết bị của bạn, vì vậy nếu bạn tối ưu hóa ảnh thì ổ đĩa ngoài của bạn sẽ sao chép những ảnh nén này chứ không phải ảnh gốc
- Ổ đĩa ngoài không nhận dạng ảnh hoặc video trùng lặp
- Bạn không thể lưu trữ thư viện ứng dụng Ảnh của mình trên ổ đĩa ngoài
- Mọi thiết bị vật lý đều có thể bị lỗi hoặc bị hỏng
- Không có khả năng ghi trực tiếp vào các thiết bị bên ngoài. Hiện tại, bạn không thể chụp ảnh và quay video bằng iPhone, iPad hoặc iPod và lưu trữ chúng vào ổ đĩa ngoài của bạn. Bạn vẫn phải sử dụng ứng dụng Ảnh làm trung gian
Đính kèm, nhập, chỉnh sửa, xem và thậm chí phát lại ảnh và video trên ổ đĩa ngoài của bạn mà không cần sao chép vào iPhone, iPad hoặc iPod của bạn
Xem và xem mà không cần sử dụng bộ nhớ thiết bị
Nếu bạn muốn xem video và ảnh trên ổ đĩa ngoài của mình, bạn có thể thực hiện điều đó ngay trong ứng dụng Tệp. Trước tiên, bạn không cần phải sao chép ảnh hoặc video vào thiết bị của mình.
Tính năng này bao gồm phát video và phim trực tiếp từ ổ đĩa ngoài mà không cần sao chép vào bộ nhớ trong của thiết bị của bạn!
Đính kèm thông tin liên lạc
Bạn cũng có thể đính kèm ảnh và video vào tin nhắn, email, tài liệu hoặc thông tin liên lạc khác mà không cần sao chép nó vào thiết bị của mình.
Chỉ cần đảm bảo rằng bạn chọn chèn ảnh của mình làm tài liệu bằng cách sử dụng Thêm tài liệu (không chèn ảnh hoặc video) – sau đó định vị ảnh / video bằng ứng dụng tệp! 
Hoặc sử dụng ứng dụng Tệp và chia sẻ ảnh / video bằng trang chia sẻ của ứng dụng Tệp. 
Nhập và chỉnh sửa trực tiếp vào ứng dụng
Mặc dù giờ đây bạn có thể truy cập trực tiếp vào tệp ảnh / video thông qua ứng dụng Tệp, nhưng bạn cũng có thể nhập hình ảnh và video trực tiếp từ nguồn bên ngoài (ổ đĩa, đầu đọc thẻ hoặc máy ảnh) vào các ứng dụng quản lý và chỉnh sửa ảnh, như Adobe Lightroom và các ứng dụng khác ứng dụng ảnh của bên thứ ba.
Để hoạt động, các ứng dụng phải hỗ trợ chức năng này – nó không hoạt động ngoài hộp.
Đối với tất cả các phiên bản iOS trước (12 trở xuống), trước tiên bạn phải nhập tất cả ảnh vào thư viện của ứng dụng Ảnh của mình. Và sau đó, bạn đã nhập vào ứng dụng bên thứ ba của mình.
Nhưng với hệ điều hành iOS13 + và iPad, có một quá trình nhập trực tiếp vào các ứng dụng của bên thứ ba. Vì vậy, chúng tôi không còn cần phải sao chép ảnh và video dành cho các ứng dụng quản lý và chỉnh sửa ảnh.


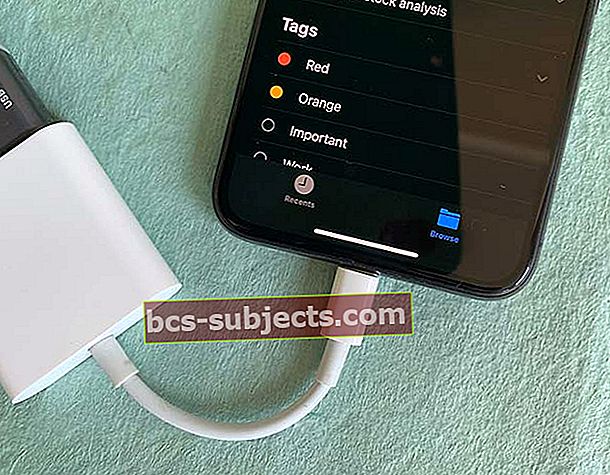 Kết nối ổ đĩa ngoài của bạn bằng bộ chuyển đổi sét và kết nối nó với nguồn điện
Kết nối ổ đĩa ngoài của bạn bằng bộ chuyển đổi sét và kết nối nó với nguồn điện