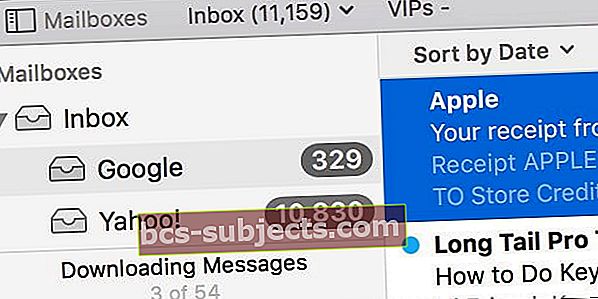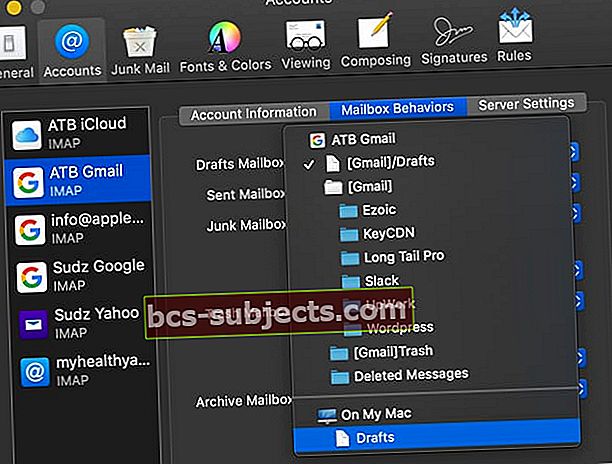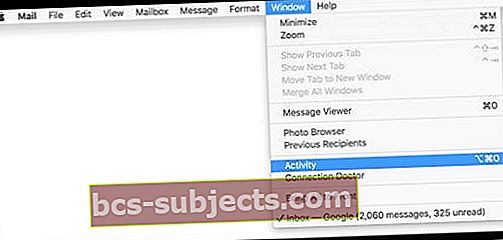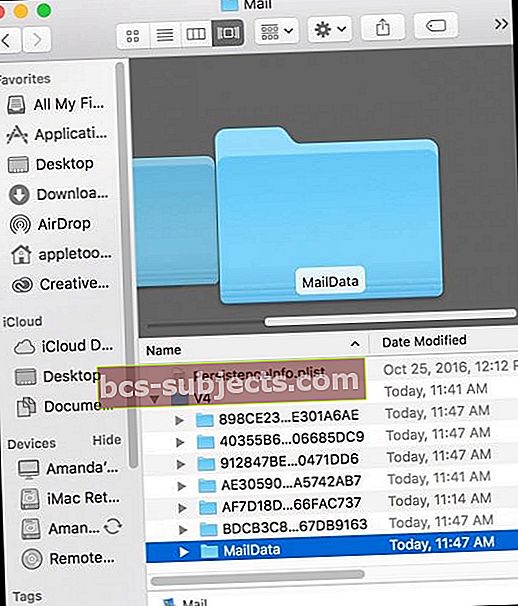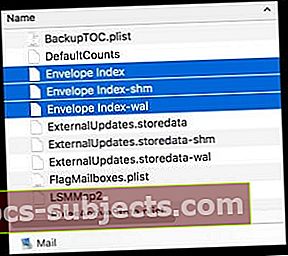Nếu bạn bắt đầu nhận thấy rằng ứng dụng Thư trên máy Mac của mình luôn tải xuống và liên tục hoặc thường xuyên hiển thị thông báo rằng đó là “Đang tải xuống tin nhắn”, bạn không đơn độc.
Cả người dùng OSX và macOS đều báo cáo sự cố này với ứng dụng Thư của họ. May mắn thay, một số bản sửa lỗi thực hiện được thủ thuật này và giúp ứng dụng Thư trên máy Mac của bạn khởi động và hoạt động bình thường mà không còn lỗi “tải thư xuống” nữa.
- Khởi chạy lại ứng dụng Thư trong khi giữ phím Shift trên bàn phím của bạn
- Thay đổi cài đặt tài khoản thư của bạn để lưu trữ Hành vi trong hộp thư nháp thành Trên máy Mac của tôi
- Tạm thời đưa Tài khoản Thư của bạn ngoại tuyến và sau đó đưa chúng trở lại trực tuyến
- Xóa Tài khoản Thư rồi thêm lại
- Thử tạo lại và lập chỉ mục lại Hộp thư của bạn
Ứng dụng Thư luôn tải xuống: Đôi khi điều đó là bình thường!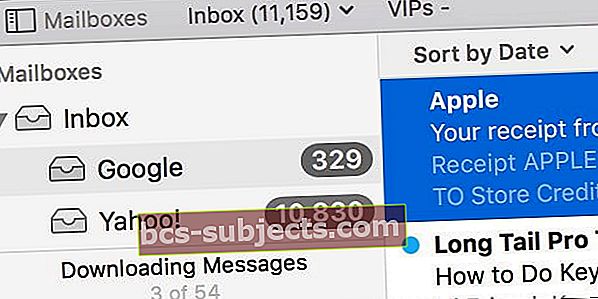
Trước tiên, nếu bạn đang quan sát thông báo tải xuống này ở dưới cùng bên trái của thanh bên của ứng dụng Thư của bạn và nó chỉ ở đó trong một thời gian tương đối ngắn, thì điều này là bình thường.
Thông báo này có nghĩa là ứng dụng Thư của bạn đang đồng bộ hóa trên các tài khoản email khác nhau của bạn.
Mặc dù nó sử dụng thuật ngữ tải xuống, nó thực sự đang kiểm tra mọi đồng bộ hóa giữa các tài khoản. Vì vậy, lời nói của sự khôn ngoan ở đây là: BỎ QUA NÓ.
Ứng dụng thư luôn tải xuống: Housekeeping
Trước khi khắc phục sự cố, hãy thực hiện các bước sau. Những điều này có thể khắc phục sự cố của bạn và nếu không, chúng chuẩn bị cho Thư của bạn để sửa.
Mẹo chuẩn bị
- Xóa tất cả các thư bên trong các thư mục Mục đã Xóa và Thư rác (Spam) của bạn
- Xóa bất kỳ thư nào bạn không cần nữa khỏi Hộp thư đến của mình và các hộp thư khác
- Cập nhật lên phiên bản mới nhất của Mail, nếu có thể
Thay đổi nơi email lưu trữ bản nháp của bạn
Khá nhiều độc giả của chúng tôi lưu ý rằng nếu họ thay đổi vị trí nơi tài khoản email lưu trữ các bản nháp của họ thì Ứng dụng Thư bắt đầu hoạt động bình thường.
Thay đổi cài đặt nháp cho ứng dụng Mac Mail của Apple
- Mở thư
- Đi đến Menu Apple> Tùy chọn> Tài khoản
- Chọn một tài khoản thư
- Chọn tab Hành vi hộp thư
- Thay đổi Hộp thư nháp đến Trên máy Mac của tôi và lựa chọn Bản nháp từ các tùy chọn menu thả xuống
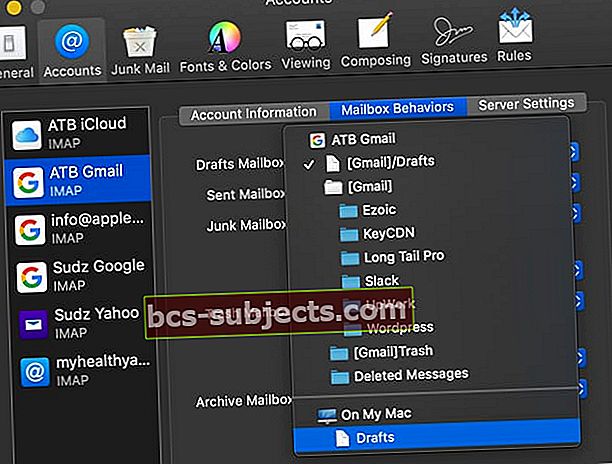
Khắc phục sự cố Ứng dụng thư luôn tải xuống
Tải lại ứng dụng Thư
Thoát ứng dụng Thư bằng cách chọn Thư> Thoát Thư. Sau đó, khởi chạy lại ứng dụng Thư trong khi giữ phím Shift trên bàn phím của bạn. Hành động này buộc Thư phải mở mà không hiển thị bất kỳ thư có vấn đề nào.
Lấy tài khoản ngoại tuyến
Nhưng nếu vấn đề của bạn không chỉ là thông điệp đó, bạn cần thử nghiệm kỹ năng điều tra của mình. Điều đầu tiên để thử và khắc phục tình trạng này là chuyển Tài khoản Thư của bạn ở chế độ ngoại tuyến.
Khi Ứng dụng Thư của bạn đang mở, hãy điều hướng đến Thanh Trình đơn và chọn Hộp thư. Từ menu thả xuống đó, hãy chọn Ngoại tuyến Tất cả Tài khoản.
Sau khi hoàn tất, quay lại menu đó và lần này chọn Lấy Tất cả Tài khoản Trực tuyến. Xem liệu điều đó có giải quyết được vấn đề không.
Tắt và bật lại tài khoản có vấn đề
Nếu không, hãy kiểm tra và xem sự cố này có đang xảy ra trên một tài khoản cụ thể hay tất cả các tài khoản thư của bạn hay không. Nếu điều đó chỉ xảy ra trên một trong các tài khoản của bạn, hãy tắt tài khoản đó rồi thêm lại vào.
Làm điều này bằng cách đi tới Thư> Tài khoản hoặc Menu Apple> Tùy chọn hệ thống> Tài khoản Internet.
Sau đó, từ ngăn bên trái, hãy chọn tài khoản có vấn đề của bạn và chọn dấu trừ.
Bạn sẽ thấy một thông báo hỏi xem bạn có muốn xóa tài khoản này khỏi tất cả các máy tính sử dụng iCloud Keychain (nếu có) hay không, hãy chọn “Tắt tài khoản”.
Sau khi tài khoản bị tắt, hãy bật lại bằng cách chọn tài khoản, hiện được liệt kê là Không hoạt động và chọn hộp bên cạnh Thư (và bất kỳ thứ gì khác bạn muốn đồng bộ hóa như Danh bạ, Lịch, v.v.)
Nhìn vào Activity Monitor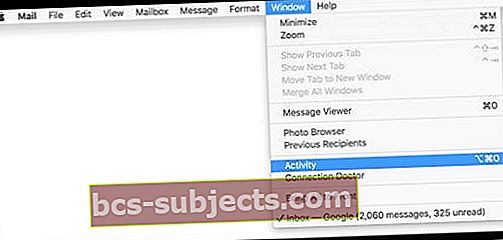
Khi ứng dụng Thư của bạn đang mở, hãy bắt đầu bằng cách điều hướng đến Thanh Menu và chọn Cửa sổ. Trong menu thả xuống Cửa sổ, chọn Hoạt động (hoặc nhấn Option + Command + 0.)
Chọn Hoạt động sẽ hiển thị một màn hình hoạt động nhỏ liệt kê mọi thư hiện đang tải xuống.
Đôi khi, MacBook của bạn tạm dừng quá trình tải xuống lớn để tiết kiệm năng lượng khi MacBook của bạn đang sử dụng pin. Nếu đúng như vậy, hãy nhấp vào nút trong Trình theo dõi hoạt động của bạn để tiếp tục tải xuống.
Xây dựng lại nó
Nếu sự cố của bạn không phải là quá trình tải xuống bị tạm dừng, hãy thử tạo lại và lập chỉ mục lại Hộp thư của bạn. Trước tiên, tốt nhất là xóa bất kỳ email nào có trong Thùng rác và các thư mục Rác TRƯỚC KHI bạn tạo lại.
Việc xây dựng lại một hộp thư sẽ cập nhật danh sách các thư mà nó chứa. Để xây dựng lại:
- Chọn một hộp thư trong thanh bên Thư
- Chọn Hộp thư> Tạo lại
Việc xây dựng lại Hộp thư mất rất nhiều thời gian và khi bạn bắt đầu sẽ không có nút tạm dừng hoặc dừng, vì vậy hãy tiến hành một cách thận trọng.
Ngoài ra, bạn phải lặp lại hai bước này cho từng Hộp thư của mình.
Và khi bạn xây dựng lại hộp thư cho tài khoản IMAP hoặc Exchange, tất cả thư VÀ tệp đính kèm được lưu trữ cục bộ trên máy tính của bạn trước tiên sẽ bị xóa và sau đó được tải xuống lại từ máy chủ thư trở lại máy Mac của bạn.
Điều đó có nghĩa là bạn sẽ sử dụng nhiều băng thông mạng của mình.
CŨNG THẾ, hộp thư của bạn có thể trống cho đến khi quá trình tải xuống hoàn tất – điều này là bình thường.
ReIndex Thư của bạn
Sau khi bạn xây dựng lại, hãy xem xét ứng dụng Thư và các hộp thư của bạn. Nếu bạn vẫn gặp sự cố khi tải thư xuống, Thư không khởi chạy được hoặc bất kỳ sự cố nào khác, đã đến lúc thử lập chỉ mục thủ công.
Sự khác biệt lớn nhất giữa Lập chỉ mục và Xây dựng lại là trong khi xây dựng lại cho phép người dùng chọn các hộp thư riêng lẻ để xây dựng lại, lập chỉ mục lại ảnh hưởng đến TẤT CẢ các Hộp thư.
Reindexing thực sự là một lựa chọn hạt nhân. Đó là điểm dừng cuối cùng khi Thư không phản hồi đến mức gần như không hoạt động, chức năng tìm kiếm không hoạt động chính xác hoặc ứng dụng Thư hoàn toàn không khởi chạy. Vì vậy, một lần nữa, hãy cẩn thận.
Để ReIndex Mac Mail
- Thoát ứng dụng thư
- Trên màn hình của bạn, hãy tạo một thư mục có tên là OLDMailData
- Đi tới Finder
- Từ thanh menu Finder
- Nhấn và giữ phím Shift (hoặc phím Option đối với một số máy Mac)
- Chọn Tìm> Thư viện
- Định vị Thư mục Thư
- Tìm một thư mục có tiêu đề “V” theo sau là một số (V4 trong ví dụ của tôi)
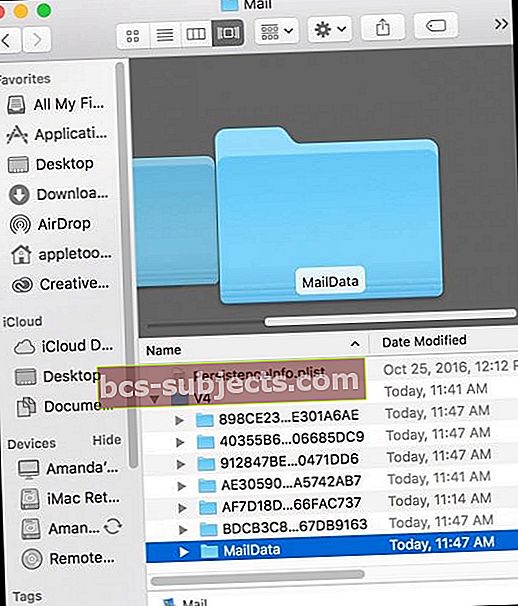
- Định vị thư mục MailData
- Tìm bất kỳ tệp nào bắt đầu bằng Chỉ mục phong bì và chuyển các tệp này vào thư mục OLDMailData trên Máy tính để bàn của bạn
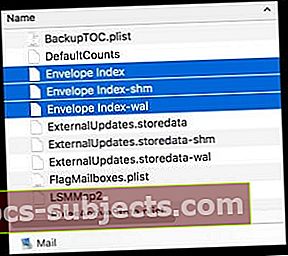
- Mở ứng dụng Thư
- Nó xây dựng các tệp Chỉ mục phong bì mới nhưng mất rất nhiều thời gian
Nếu bạn có hàng nghìn thư trở lên, việc lập chỉ mục lại mất thời gian – có thể là hàng giờ. Tuy nhiên, quá trình này khắc phục nhiều sự cố của Ứng dụng Thư, bao gồm tải xuống liên tục, ứng dụng Thư không hoạt động hoặc không phản hồi, cũng như các sự cố về thư và email khác.
Khi ứng dụng Thư của bạn hoạt động bình thường, hãy tiếp tục và xóa các bản sao của tệp “Chỉ mục phong bì” khỏi thư mục OLDMailData trên Máy tính của bạn bằng cách đổ nó vào thùng rác.
Mẹo dành cho người đọc
- Đóng Thư và đi tới Người dùng> Thư viện> Thư vào thùng rác tệp này: MessageUidsAlreadyDownloaded
- Đừng lưu trữ các bản nháp email của bạn trên máy chủ! Thay đổi điều này để lưu bản nháp trên máy Mac của bạn và sau đó khởi động lại Thư đã khắc phục sự cố cho tôi. Đi đến Ứng dụng Thư> Tùy chọn> Tài khoản> Hành vi Hộp thưvà thay đổi Hộp thư Thư nháp thành Trên máy Mac của tôi
- Xóa tất cả các tài khoản email của bạn khỏi Apple Mail và sau đó cài đặt lại từng tài khoản theo cách thủ công. Tôi đã làm điều này, và nó đã hoạt động. Bạn phải xóa TẤT CẢ CÁC TÀI KHOẢN MAIL của mình – không chỉ những tài khoản có vấn đề. Vì vậy, phải, cái này cần thời gian
- Đăng nhập vào giao diện web của tài khoản email của bạn (sử dụng trình duyệt) và xóa tất cả các thư nháp ở đó. Sau đó, khởi chạy lại ứng dụng Thư của bạn. Có vẻ như nó đã hoạt động cho MacBook của tôi!
- Không phải là giải pháp lý tưởng nhưng xóa tài khoản email khỏi iPhone đã giải quyết được vấn đề cho tôi