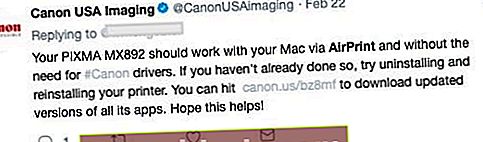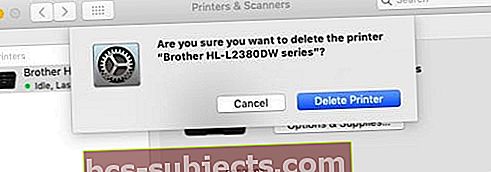Gặp lỗi “Không tìm thấy máy in AirPrint” sau khi cập nhật iOS của bạn hoặc thay đổi sang iPhone, iPad hoặc iPod Touch mới hoặc khác? Nếu vậy, bạn không cô đơn. Hàng ngày, chúng tôi thấy độc giả phàn nàn về các vấn đề của AirPrint!
Hơn một số độc giả của chúng tôi báo cáo rằng họ không thể in bằng máy in hỗ trợ AirPrint. Và khi cố gắng in, họ nhận được thông báo: “Không tìm thấy máy in AirPrint.”
Thật không may, thông báo này là một khiếu nại lỗi phổ biến và xảy ra thường xuyên hơn bất kỳ ai quan tâm phải thừa nhận.
Làm theo các mẹo nhanh sau để AirPrint hoạt động trên iPhone hoặc iPad của bạn ngay hôm nay
- Kiểm tra xem máy in của bạn có hỗ trợ AirPrint hay không qua thông tin của nhà sản xuất
- Sử dụng thiết lập WiFi trên máy in của bạn và thử trình hướng dẫn WiFi nếu có. Bạn sẽ cần nhập lại mật khẩu cho (các) mạng WiFi của mình, vì vậy hãy chuẩn bị sẵn những mật khẩu đó trước khi bắt đầu bất kỳ trình hướng dẫn hoặc hỗ trợ thiết lập nào
- Đảm bảo rằng bạn bật cài đặt Bonjour trên máy in. Nếu cài đặt đó bị tắt, bạn không thể in qua Apple AirPrint
- Xác minh rằng bộ định tuyến của bạn hỗ trợ gói Bonjour
- Đảm bảo máy tính hoặc thiết bị của bạn VÀ máy in kết nối với cùng một mạng WiFi
- Nhấn tắt WiFi trong Trung tâm điều khiển, đợi 10 giây và nhấn lại vào
- Chuyển cài đặt băng thông Wi-Fi của iDevice của bạn từ 2,4 GHz sang 5 GHz hoặc trực quan (từ 5 GHz thành 2,4 GHz)
- TẮT Chế độ trên máy bay và BẬT Bluetooth
- Cập nhật cài đặt DNS của bạn lên 8.8.8.8 và 8.8.4.4 (DNS công cộng của Google) hoặc một DNS công cộng khác
- Tắt bất kỳ Tường lửa nào trong khi in
- Cài đặt ứng dụng in của nhà sản xuất của bạn và thử in bằng ứng dụng này từ Trang tính Chia sẻ
Quy tắc vàng AirPrint
Trước tiên, hãy đảm bảo rằng bạn không in từ mạng công cộng. AirPrint là không được hỗ trợ qua mạng không dây công cộng (ví dụ: Wi-Fi công cộng hoặc điểm phát sóng). Vì vậy, bạn sẽ luôn thấy thông báo “Không tìm thấy máy in AirPrint” khi cố gắng in qua WiFi công cộng.
IDevice của bạn (iPad, iPhone hoặc iPod touch) và (các) máy in của bạn phải kết nối với cùng một mạng không dây 802.11 riêng.
AirPrint sử dụng Bonjour, mạng không cấu hình của Apple, để tự động khám phá máy in không dây của bạn qua mạng cục bộ.
Các mạng không dây công cộng như điểm phát WiFi, kết nối Bluetooth hoặc kết nối dữ liệu di động không hỗ trợ AirPrint.
Kiểm tra thông số kỹ thuật của bạn khi không tìm thấy máy in AirPrint
Xác minh rằng iDevice của bạn đáp ứng các yêu cầu sau để in bằng AirPrint
- Apple iPad, iPhone hoặc iPod Touch chạy iOS 4.2 trở lên
- Apple cài đặt sẵn AirPrint trên mọi thiết bị chạy iOS 5 trở lên
- iOS 4.2 cài đặt AirPrint dưới dạng bản cập nhật
- Không phải tất cả các tính năng đều tương thích với tất cả các thiết bị Apple
- AirPrint và đa nhiệm khả dụng trên iPad (tất cả các kiểu máy), iPhone (3GS trở lên) và iPod touch (thế hệ thứ ba trở lên
Kiểm tra xem ứng dụng của bạn có hỗ trợ AirPrint không
- Hầu hết các ứng dụng gốc của Apple đều hỗ trợ AirPrint, bao gồm Safari, Mail, Photos và iWorks. Và nhiều ứng dụng của bên thứ ba có sẵn trong cửa hàng ứng dụng cũng hỗ trợ AirPrint
- Để kiểm tra xem một ứng dụng có hỗ trợ AirPrint hay không
- Thử in từ ứng dụng bằng cách nhấn vào biểu tượng Hành động. Nhấn vào In để in bằng AirPrint
- Nếu KHÔNG có biểu tượng Hành động hoặc nút In xuất hiện, ứng dụng đó không hỗ trợ AirPrint tại thời điểm này
Xác nhận Máy in của bạn có AirPrint
Tiếp theo, kiểm tra kỹ xem máy in của bạn có tích hợp AirPrint hay không. Kiểm tra hướng dẫn sử dụng máy in hoặc trang web của bạn để đảm bảo máy in của bạn đi kèm với AirPrint. Ngoài ra, hãy kiểm tra trang web của Apple về AirPrint để đảm bảo máy in của bạn được liệt kê.
AirPrint không tương thích ngược với các sản phẩm cũ và không có giải pháp nào để kích hoạt khả năng tương thích ngược với các máy in cũ hơn.
Đảm bảo rằng bộ định tuyến chuyển tiếp các gói Bonjour
Không phải tất cả các bộ định tuyến không dây đều hỗ trợ Bonjour hoặc tất cả các tính năng của Bonjour. Vì Bonjour là phương pháp mặc định để khám phá máy in trên mạng, trước tiên hãy đảm bảo rằng bộ định tuyến không dây của bạn hỗ trợ Bonjour.
Kiểm tra thông số kỹ thuật hoặc tài liệu hỗ trợ cho bộ định tuyến của bạn hoặc liên hệ với nhà sản xuất bộ định tuyến để đảm bảo bộ định tuyến của bạn hỗ trợ Bonjour. Nó cũng phải hỗ trợ chuyển tiếp các gói Bonjour.
- Nếu bộ định tuyến của bạn không hỗ trợ Bonjour, sử dụng bộ định tuyến hỗ trợ Bonjour hoặc thêm máy in vào danh sách máy in của bạn bằng cách sử dụng tab IP và địa chỉ IP máy in.
Bản in tốt
Ngoài ra, hãy đảm bảo rằng bạn chọn đúng tên máy in. Thường khó phân biệt máy in nếu bạn có nhiều máy in của cùng một nhà sản xuất. Vì vậy, hãy kiểm tra số và tên mô hình chính xác.
Và một điều nữa, AirPrint sẽ không hoạt động nếu iDevice của bạn được kết nối trực tiếp với máy in bằng WiFi Direct thay vì bộ định tuyến hoặc điểm truy cập của bạn.
Sau khi bạn xác nhận máy in của mình chuyển tiếp Bonjour, có AirPrint và bạn đang sử dụng tên máy in chính xác, hãy làm theo các mẹo bên dưới.
Kiểm tra nội dung đơn giản trước tiên
- Đảm bảo rằng máy in của bạn có giấy trong khay và mực máy in hoặc mực in của bạn không trống
- Đảm bảo rằng máy in của bạn đã được bật. Nếu máy in đang bật, hãy tắt rồi bật lại để xem liệu bước đơn giản đó có giải quyết được sự cố hay không.
- Kiểm tra xem không có thông báo lỗi nào trên bảng điều khiển máy in
- Hãy nhớ rằng máy in WiFi thường mất vài phút để tham gia mạng WiFi sau khi chúng bật. Vì vậy, trước khi bắt đầu, hãy xác minh rằng máy in của bạn được kết nối với mạng WiFi trước khi bạn cố gắng in
- Nếu bạn đang sử dụng máy in Canon, hãy kiểm tra bản cập nhật mới nhất
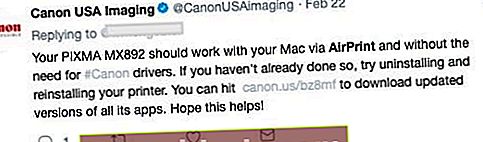
Mẹo sửa lỗi “Không tìm thấy máy in AirPrint.”
- Di chuyển bộ định tuyến đến gần máy in hơn nhưng không gần hơn 6 feet (1,8 mét) từ bộ định tuyến. Và xác minh rằng các đồ gia dụng hàng ngày khác như lò vi sóng, màn hình trẻ em và điện thoại không dây không ở gần đó. Những điều này thường gây nhiễu tín hiệu không dây của bạn
- Đảm bảo rằng máy in hỗ trợ AirPrint kết nối với cùng một mạng Wi-Fi như thiết bị iOS. Lưu ý rằng máy in Wi-Fi có thể mất vài phút để tham gia mạng Wi-Fi
- Mạng di động hiện không hỗ trợ AirPrint
- Bảo đảm Chế độ trên máy bay đang TẮT
- Đảm bảo rằng iDevice của bạn đang chạy phiên bản mới nhất của iOS và máy in của bạn đã cài đặt phiên bản chương trình cơ sở mới nhất.
- Kiểm tra xem máy in của bạn có tắt không dây
- Nếu nó bị TẮT, hãy nhấn nút không dây trên máy in để nó chạy lại.
- Hãy thử chuyển đổi iPhone của bạn hoặc iDevice khác Cài đặt băng thông WiFi từ 2,4 GHz đến 5 GHzhoặc trực quan (từ 5 GHz đến 2,4 GHz)
- Nếu bạn không chắc chắn về cách kiểm tra cài đặt này, hãy liên hệ với Nhà cung cấp dịch vụ Internet (ISP) của bạn
- Tắt iDevice của bạn và bật lại. Tắt máy in của bạn và bật lại
- Tắt CẢ bộ định tuyến VÀ modem của bạn, đợi 30 giây và BẬT lại
- Tắt Bluetooth và thử in
- Đảm bảo rằng AirPrint được bật trong cài đặt máy in của bạn. Kiểm tra hướng dẫn sử dụng máy in của bạn để biết điều này
- Nếu bạn có bất kỳ máy tính nào được kết nối bằng ethernet với mạng của mình qua bộ định tuyến / modem, hãy tắt các máy tính đó. Khi (các) máy tính đó tắt, hãy thử lại AirPrint
- Thay đổi cài đặt Giao thức In qua Internet (IPP) từ Tắt sang Bật để làm cho máy in có thể tìm thấy thông qua AirPrint
- IPP (Giao thức in qua Internet) thường được tìm thấy trong menu phụ Cài đặt nâng cao của máy in
Khi tắt thiết bị, hãy thử tháo bộ định tuyến wifi và máy in khỏi nguồn điện và đợi trong 30 giây. Sau đó cắm nó vào và thử lại.
Nếu bạn vẫn không tìm thấy máy in AirPrint
- Tìm cài đặt DNS máy in của bạn và nhập 8.8.8.8 cho DNS đầu tiên và 8.8.4.4 cho DNS thứ hai
- Một số máy in hoàn nguyên về cài đặt mặc định sau khi nâng cấp chương trình cơ sở
- Ví dụ: nếu bạn đang sử dụng máy in HP, hãy đảm bảo cài đặt IPP (Giao thức in qua Internet) được bật cho máy in mạng nếu bạn đã định cấu hình máy in làm máy in IP
- Kiểm tra tường lửa của bộ định tuyến của bạn (hoặc tường lửa phần mềm trên máy Mac của bạn) và cho phép AirPrint đi qua nó bằng các cổng 9100, 139, 515, 631, 5393.
- Hoặc tạm thời vô hiệu hóa tường lửa của bạn và xem điều này có giải quyết được sự cố không
- Đặt địa chỉ IP của máy in của bạn thành CỐ ĐỊNH hoặc TÌNH TRẠNG. Tham khảo hướng dẫn sử dụng máy in của bạn để biết cách thực hiện cho kiểu máy in cụ thể của bạn.
- DHCP thường chỉ định lại địa chỉ IP của máy in khi IP của máy in được đặt thành DYNAMIC
Kiểm tra cấu hình mạng của máy in
- Tìm địa chỉ IP của máy in của bạn bằng cách in Trang cấu hình mạng (tham khảo hướng dẫn sử dụng máy in của bạn).
- Để biết hướng dẫn về cách in trang Cấu hình mạng, hãy truy cập trang web hỗ trợ khách hàng của nhà sản xuất máy in của bạn. Nhập kiểu máy in của bạn, sau đó tìm kiếm tài liệu để “in trang cấu hình”.
- Kiểm tra Loại Kết nối Hoạt động trong phần Thông tin Chung của báo cáo này. Loại kết nối phải là Không dây.
- Kiểm tra trạng thái trong phần Không dây 802.11 trong báo cáo. Trạng thái phải được Kết nối. Địa chỉ IP của máy in cũng hiển thị trong phần 802.11 của báo cáo cho các kết nối không dây đang hoạt động.
- Đảm bảo Tên mạng (SSID) trong báo cáo giống với tên của mạng không dây cho máy in được nối mạng của bạn.
Xác minh AirPrint đã được Bật
- Mở Máy chủ web nhúng (EWS) và sau đó đảm bảo rằng AirPrint đã được bật
- In trang Cấu hình mạng để lấy địa chỉ IP máy in cần thiết để xem trang web EWS Để biết hướng dẫn về cách in trang Cấu hình mạng, hãy truy cập trang web hỗ trợ khách hàng của nhà sản xuất máy in của bạn. Nhập kiểu máy in của bạn và sau đó tìm kiếm tài liệu để “in trang cấu hình”.
- Tìm địa chỉ IP của máy in trên trang Cấu hình mạng
- Trên bất kỳ máy tính nào, hãy mở trình duyệt Internet
- Nhập địa chỉ IP của máy in vào thanh địa chỉ trình duyệt rồi nhấn Enter
- Đảm bảo bạn nhập địa chỉ IP vào hộp địa chỉ của trình duyệt Internet. Nếu được nhập vào hộp tìm kiếm trên thanh công cụ hoặc công cụ tìm kiếm, EWS sẽ không mở
- Nếu chứng chỉ bảo mật trang web hiển thị trong trình duyệt Internet, hãy nhấp vào Tiếp tục
- Trang thông tin EWS cho máy in sẽ mở ra
- Nhấp vào tab Cài đặt
- Bấm Bảo mật, sau đó bấm Cài đặt Quản trị viên
- Trong Cài đặt mạng, hãy chọn AirPrint, nếu nó chưa được chọn, rồi bấm Áp dụng
- Khởi động lại máy in của bạn và thử AirPrinting
Và hãy nhớ rằng mạng không dây công cộng (ví dụ: điểm truy cập Wi-Fi công cộng) và Dữ liệu di động / Di động không hỗ trợ AirPrint!
Máy in bị tạm dừng, tùy chọn bảo mật không thành công với Airprint, Cách khắc phục
Gần đây, một số người dùng đã báo cáo sự cố với Airprint có liên quan đến 'Tùy chọn bảo mật'. Sự cố này không ảnh hưởng đến người dùng iPhone hoặc iPad nhưng đã tạo ra sự bất tiện cho những người dùng gần đây đã cập nhật iMac hoặc MacBook của họ lên macOS Mojave.
Nếu thao tác Airprint của bạn không thành công và bạn thấy thông báo ‘Máy in bị tạm dừng’ hoặc tùy chọn Bảo mật không thành công khi kết nối với máy in Airprint của bạn, đây là một số bước sẽ giúp bạn.
Trước tiên, Xóa kết nối Máy in khỏi MacBook của bạn.
- Nhấp vào > Tùy chọn hệ thống> Máy in
- Chọn Máy in của bạn từ danh sách và chọn dấu ‘-‘ ở bên trái. Xác nhận để xóa máy in.
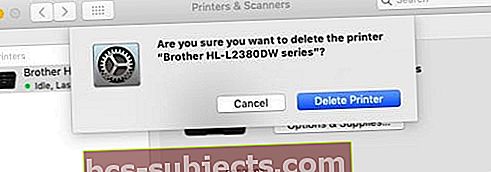
- Khởi động máy Mac của bạn và cài đặt lại máy in qua Tùy chọn hệ thống> Máy in> Thêm máy in
- Khi bạn thêm máy in của mình, ở dưới cùng nếu bạn thấy tùy chọn Sử dụng: In an toàn, hãy đổi thành tên máy in thay vì Airprint.
- Khởi động lại MacBook của bạn và xem sự cố đã được giải quyết chưa
Tùy chọn bảo mật thường không thành công trong một số loại máy in Dell và Máy in HP cho biết “dữ liệu truy cập để mã hóa đã hết hạn”. Điều này có thể là do chứng chỉ bảo mật cần cập nhật.
HP Airprint không hoạt động, nó có thể liên quan đến bản nâng cấp của Apple?
Nếu HP AirPrint của bạn không hoạt động sau khi nâng cấp iOS hoặc macOS gần đây và bạn đã làm theo các mẹo khắc phục sự cố cơ bản bao gồm đặt lại Wi-Fi, khởi động lại máy in và cập nhật nó bằng chương trình cơ sở mới nhất, thì đây là một số điều bổ sung cần tìm.
Điều này chủ yếu liên quan đến ‘thông tin đăng nhập mã hóa đã hết hạnSự cố khi sử dụng HP Airprint của bạn. Vấn đề này đã được tạo ra vấn đề gần đây.
- Trên Máy in HP của bạn, Đi tới màn hình menu và điều hướng đến "Quản trị – Mạng - Ethernet - Bảo mật – Đặt lại Bảo mật – Có”. Hành động Đặt lại Bảo mật khắc phục sự cố này
- Thay đổi tên máy in mặc định từ 'Airprint' thành tên máy in của bạn trong khi thêm máy in cũng giải quyết được vấn đề này, như được mô tả trong phần trước.
Cuối cùng, hãy tìm các bản cập nhật mới nhất về chương trình cơ sở Máy in HP phổ biến trên trang web của Apple và luôn nâng cấp chương trình cơ sở của bạn và xem liệu nó có giải quyết được sự cố HP Airprint của bạn hay không.
Sự cố kết nối máy in iPhone với HP, Mẹo bổ sung
HP Officejet Pro là một máy in tất cả trong một rất phổ biến mà nhiều người dùng Apple sử dụng trong cuộc sống hàng ngày của họ.
Dưới đây là một số gợi ý để xem xét nếu bạn gặp sự cố kết nối giữa iPhone và máy in HP. Các mẹo này yêu cầu đánh giá các cài đặt trên máy in của bạn và tập trung vào ý nghĩa của Địa chỉ IP mà bạn nhìn thấy trên màn hình.
- Đảm bảo máy in của bạn được kết nối trực tiếp với ổ cắm trên tường thay vì thiết bị chống sét lan truyền khi khắc phục sự cố.
- Nhấp vào biểu tượng Không dây trên màn hình menu Máy in của bạn
- Nếu bạn chưa kết nối với mạng Wi-Fi của mình, hãy nhấp vào bánh răng, cài đặt không dây và Cài đặt không dây để kết nối máy in với mạng không dây của bạn.
- Nếu địa chỉ IP của máy in bắt đầu bằng "169.254', Điều này có nghĩa là đã xảy ra sự cố với bộ định tuyến Wi-Fi của bạn. Bạn có thể cần khởi động lại bộ định tuyến của mình hoặc áp dụng bản nâng cấp mới nhất cho bộ định tuyến và khởi động lại
- Nếu địa chỉ IP của Máy in bắt đầu bằng dấu ‘192.168 ’hoặc‘ 10 ’, điều này có nghĩa là Máy in HP của bạn đã được kết nối thành công với mạng của bạn. Trong trường hợp này, bạn có thể muốn khởi động lại iPhone hoặc iPad của mình và Đặt lại Cài đặt Mạng trên thiết bị iOS và thử lại.
HP Airprinter Chỉ In Ảnh. Không có trang web hoặc email nào được in
Đối với người dùng đã nâng cấp lên máy in tất cả trong một như HP Officejet 7612, một vấn đề phổ biến đôi khi xuất hiện là máy in của bạn chỉ in ảnh từ iPhone hoặc iPad của bạn.
Nó chỉ không in bất cứ thứ gì khác. Email hoặc trang web của bạn không bao giờ đến được máy in.
Sự cố này xảy ra do cấu hình máy in cụ thể và không liên quan đến thiết bị Apple hoặc nâng cấp iOS của bạn.
Nếu bạn thấy sự cố này xảy ra, bạn sẽ phải vào cài đặt máy in của mình và bật in chia sẻ.
Sau khi được bật, bạn sẽ có thể sử dụng iPhone hoặc iPad của mình để in tất cả các loại nội dung trên HP Airprint thay vì chỉ ảnh.
Cách thiết lập lại hệ thống in AirPrint trên MacBook của bạn
Nếu sự cố Airprint của bạn chủ yếu xảy ra trên MacBook hoặc iMac của bạn,
Hãy thử và đặt lại hệ thống in và xem nó có hữu ích không. Đây là cách bạn có thể làm điều đó trong ba bước đơn giản.
- Nhấp vào > Tùy chọn hệ thống> Máy in và máy quét
- Trong khi giữ phím điều khiển trên máy Mac của bạn, hãy nhấp vào bất kỳ máy in nào được liệt kê ở bên trái
- Chọn ‘Đặt lại hệ thống in’ từ menu

- Khởi động lại máy Mac của bạn
Tóm lược
Không có gì vui khi máy in AirPrint của chúng tôi đột nhiên ngừng hoạt động. Chúng tôi đã phác thảo những gì chúng tôi biết và những gì chúng tôi học được từ bạn, độc giả của chúng tôi.
Hy vọng rằng một trong những mẹo này sẽ hiệu quả với bạn.
Nếu bạn biết cách để AirPrint hoạt động từ kinh nghiệm của mình, vui lòng chia sẻ trong phần nhận xét của chúng tôi. Chúng tôi muốn thêm nhiều mẹo hơn vào các bài viết của mình, vì vậy tất cả chúng ta đều được hưởng lợi từ mồ hôi và thời gian của những người khác.
Mẹo dành cho người đọc để không tìm thấy máy in AirPrint
- Đối với các sự cố máy in Epson, Christine khuyên bạn nên tải xuống ứng dụng Máy in Epson Finder từ App Store
- Một trong những độc giả của chúng tôi nhận thấy rằng tắt chế độ trên máy bay một lúc và sau đó quay lại an toàn hơn 3 - 5 phút đã giải quyết được vấn đề này. Cảm ơn vì giải pháp này, Jenni!
- Thay vào đó, hãy thử sử dụng một ứng dụng từ nhà sản xuất máy in của bạn. Sau khi bạn mở tài liệu bạn muốn in, hãy gửi tệp đó để in từ ứng dụng máy in bằng nút Chia sẻ, sau đó trong Trang tính chia sẻ, chọn tính năng Mở trong (ứng dụng máy in)
- Tôi đã vào phần thiết lập WiFi và sử dụng trình hướng dẫn WiFi để cài đặt lại mật khẩu. Bây giờ, máy in của tôi hiển thị trên iPhone của tôi
- Trapper phát hiện ra rằng anh ta cần bật Multicast trên bộ định tuyến của mình trước khi AirPrint có thể hoạt động. Vị trí của các tùy chọn Multicast trong menu quản trị của bộ định tuyến tùy thuộc vào nhà sản xuất. Vì vậy, hãy kiểm tra với họ nếu bạn không thể tìm thấy các cài đặt này!
- Định vị Cài đặt mạng> Băng thông rộng> Kết nối Internet> Thiết lập nâng cao> RIP & Thiết lập đa phương tiện> Đa phương tiện và đặt thành IGMP v1 / IGMP v2 / IGMP v3
- Đi tới Cài đặt mạng> Mạng gia đình> và đặt IGMP Snooping thành ‘Đã tắt’.
- Tìm Cài đặt mạng> Không dây> Chung> Cài đặt mạng không dây> và đặt Chuyển tiếp đa phương tiện nâng cao thành ‘Đã bật’.
- Hầu hết các bộ định tuyến cần bật multicast hoặc UPnP và / hoặc IGMP Proxy bị vô hiệu hóa để hoạt động. Khi xem Tùy chọn Multicast, hãy kiểm tra những điều sau:
- Bật Multicast trong cài đặt tường lửa
- Bật (kích hoạt) Multicast trên các giao diện LAN, WLAN
- Cho phép (kích hoạt) các quy tắc truy cập tường lửa từ các vùng LAN đến Multicast
- Tạo 2 chính sách trình trợ giúp IP cho NetBIOS từ WLAN sang LAN và cho DNS từ mạng con LAN đến WLAN và ngược lại
- Dennis nhận được Không tìm thấy máy in AirPrint nào trên hai chiếc iPhone 6 VÀ hai chiếc iPad của anh ấy.
- Mặc dù ứng dụng Epson iPrint của anh ấy trên cả bốn thiết bị đều có thể nhìn thấy máy in Epson không dây và báo cáo về trạng thái của nó.
- Dennis cũng có thể xem địa chỉ IP được chỉ định của máy in. Nhưng cũng có một tab thủ công trong Epson iPrint trên các thiết bị đó.
- Anh ấy nhấn thủ công và sau đó nhập địa chỉ IP theo cách thủ công. Nó xác định máy in theo tên.
- Khi Dennis vào Ảnh để thử in, lỗi không xuất hiện nữa. AirPrint đã nhìn thấy máy in và anh ấy có thể in lại. Bắt tốt Dennis!
- Và GeekyGramps báo cáo rằng nếu bạn có bộ định tuyến không dây đa băng tần, hãy đặt máy in không dây và iPad hoặc iPhone của bạn vào cùng băng thông tần số bộ định tuyến không dây.
- Và hãy lưu ý rằng các bộ định tuyến băng tần kép phát tín hiệu trên hai tần số khác nhau, 5Ghz VÀ 2.4Ghz cũ hơn.
- Các máy in cũ hơn chỉ kết nối ở 2.4Ghz. Các bộ định tuyến cũ hơn là một băng tần (2.4Ghz) và tính năng in không dây AirPrint thông qua các bộ định tuyến này hoạt động tốt.
- Vì những lý do khác ngoài chúng tôi, AirPrint không hoạt động trên một số bộ định tuyến băng tần kép.Nhưng tin tốt là bạn nhanh chóng thay đổi tần số WiFi này trên iPad hoặc iPhone của mình thành 2.4Ghz cũ hơn bằng cách sử dụng menu "Cài đặt".
Một đề xuất tuyệt vời khác của người đọc
- Tìm địa chỉ web được nhúng của máy in của bạn bằng cách in ra bảng thông tin của máy in
- Nhập địa chỉ web đó làm URL trên trình duyệt
- Thao tác này sẽ mở trang web máy chủ web nhúng của máy in của bạn
- Thay đổi cài đặt Mạng> IPv4 thành “IP thủ công” (chọn “chọn địa chỉ IP thủ công”) và “Máy chủ DNS thủ công”.
- Nhập 8.8.8.8 và 8.8.4.4
- Trong Cài đặt nâng cao> Cài đặt mạng> Cơ sở hạ tầng, chọn Xác thực WPA-PSK> Phiên bản WPA> "Tự động (WPA2 hoặc WPA1)" và trong Mã hóa chọn "Tự động (AES hoặc TKIP)"
- Trong Mạng> Giao thức in qua Internet, tôi bật IPP
- Trong Bonjour, chọn bật Bonjour
- Kiểm tra địa chỉ web của bộ định tuyến và xem nó có cần cập nhật không
- Xác minh rằng tất cả các thiết bị của bạn đều trên cùng một mạng
- Tắt nguồn cả (các) bộ định tuyến và máy in
- Chờ 30 phút sau đó khởi động lại mọi thứ
- Bây giờ, hãy xem liệu bạn có thể in không dây từ tất cả các thiết bị được kết nối của mình không
Cảm ơn Eugene đã cung cấp mẹo chi tiết từng bước này!