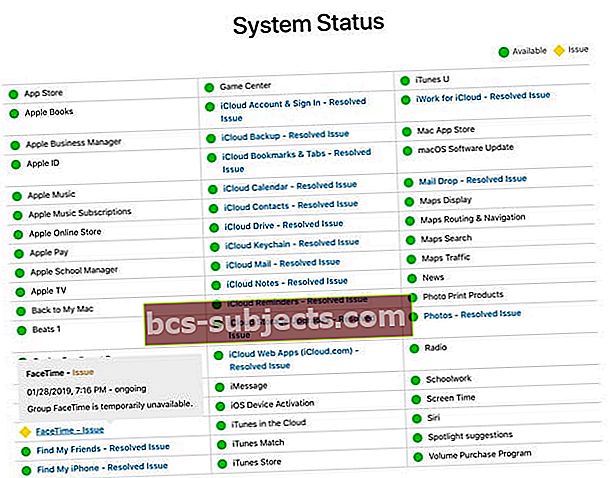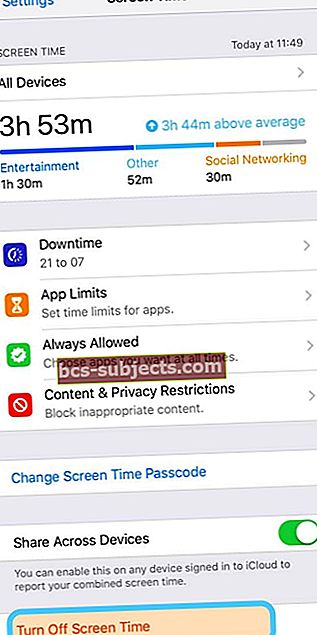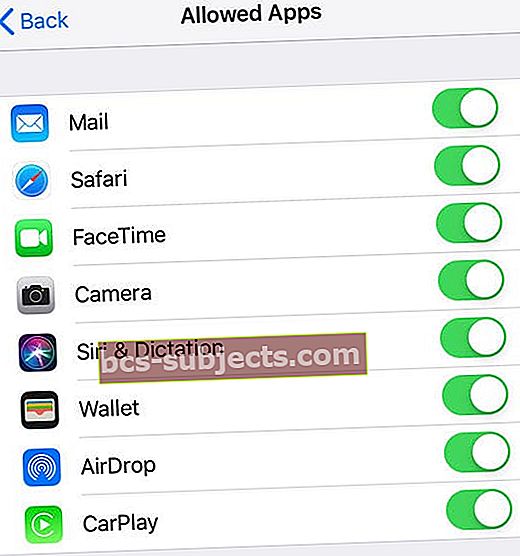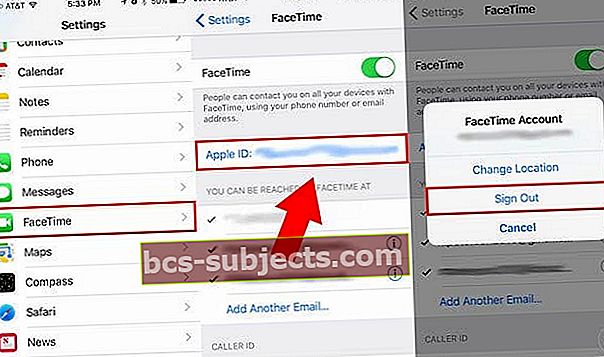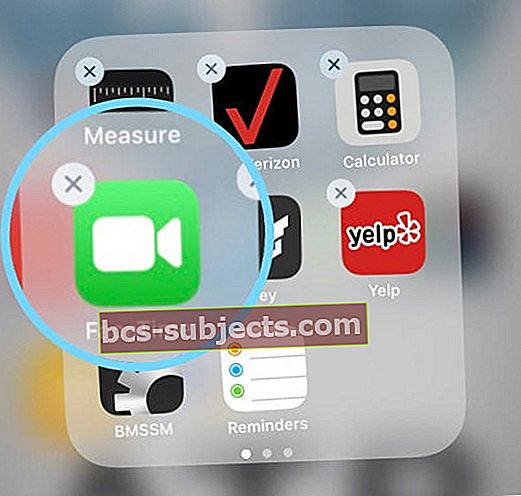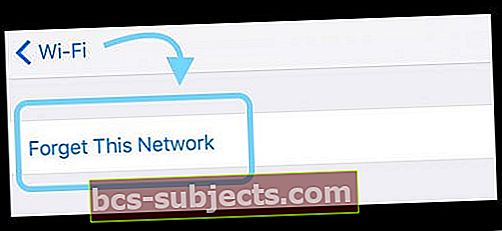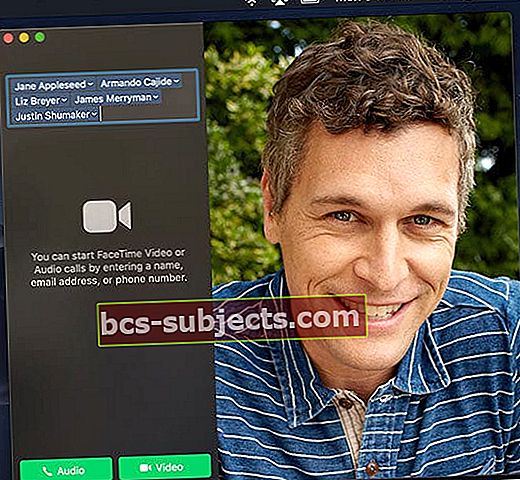Khi tôi thực hiện hoặc nhận cuộc gọi FaceTime với bạn bè, gia đình hoặc đồng nghiệp của mình, tôi hy vọng cuộc gọi này sẽ giữ được kết nối và không thất bại trong quá trình thảo luận. Tuy nhiên, gần đây, bất cứ khi nào tôi thực hiện hoặc nhận cuộc gọi FaceTime, cuộc gọi kéo dài khoảng 20-30 giây sau đó bị ngắt. Và đó là một vấn đề rất lớn!
Và có vẻ như tôi không đơn độc.
Một số người đọc gặp sự cố khi thực hiện hoặc nhận cuộc gọi FaceTime. Các cuộc gọi này hoặc ngắt kết nối sớm hoặc đơn giản là hoàn toàn thất bại.
Một số người chỉ thấy hành vi này khi cố gắng lật máy ảnh từ trước ra sau hoặc ngược lại.

 Mẹo nhanh khi cuộc gọi FaceTime của bạn bị ngắt kết nối hoặc không thành công
Mẹo nhanh khi cuộc gọi FaceTime của bạn bị ngắt kết nối hoặc không thành công
- Đảm bảo rằng Chế độ trên máy bay được tắt
- Kiểm tra trạng thái Máy chủ của Apple để biết mọi sự cố đang diễn ra
- Tắt FaceTime, đợi 20-30 giây và bật lại
- Đăng xuất khỏi FaceTime, khởi động lại và đăng nhập lại
- Xóa và cài đặt lại ứng dụng FaceTime
- Cập nhật iOS hoặc macOS của bạn lên phiên bản mới nhất
- Tắt Thời gian sử dụng hoặc Hạn chế
- Kiểm tra xem ngày và giờ của bạn có được Đặt Tự động không
- Đặt lại cài đặt mạng của bạn
Sự cố với iOS Sự cố cụ thể trong FaceTime?
- Tại sao FaceTime của tôi không hoạt động trong iOS 12?
- FaceTime không hoạt động trong iOS 11? Làm thế nào để khắc phục
- iOS 10: FaceTime không hoạt động
Làm thế nào để khắc phục cuộc gọi bị gián đoạn hoặc bỏ qua FaceTime
Trước tiên, hãy đảm bảo rằng cả hai bên đều có kết nối Internet đang hoạt động (qua WiFi hoặc thiết bị di động, tốt nhất là LTE trở lên.)
Nếu bạn đang cố gắng sử dụng FaceTime qua mạng di động, hãy đảm bảo rằng tính năng Sử dụng dữ liệu di động được bật cho FaceTime. Đi đến Cài đặt> Di động> Sử dụng Dữ liệu Di động Đối vớivà bật FaceTime
Sau đó, xác minh rằng bạn đã bật FaceTime quaCài đặt> FaceTime. Và kiểm tra xem ID Apple, email, và số điện thoại đều đúng.
Ngoài ra, FaceTime không khả dụng ở mọi quốc gia, vì vậy hãy kiểm tra danh sách các quốc gia được hỗ trợ gần đây nhất
FaceTime cuối cùng đã có sẵn ở Ả Rập Xê Út (lần đầu tiên!) Sử dụng iOS 11.3 trở lên!
# 1 Kiểm tra xem Chế độ trên máy bay đã tắt chưa
Có vẻ như việc chuyển đổi Chế độ trên máy bay đang gây ra rất nhiều vấn đề với FaceTime.
Vì vậy, hãy tắt Chế độ trên máy bay và thử thực hiện lại cuộc gọi FaceTime.
Nhiều độc giả cho chúng tôi biết rằng Chế độ trên máy bay đã khiến cuộc gọi của họ bị gián đoạn và bắt đầu hiển thị thông báo “đang kết nối lại” và cuối cùng là “Cuộc gọi FaceTime không thành công”.
# 2 Cập nhật iOS hoặc macOS
- Tìm kiếm bản cập nhật iOS (hoặc macOS) – chỉ cần cập nhật hệ điều hành của bạn có thể khắc phục sự cố
- Đối với iPhone, iPad và iPod, hãy truy cậpCài đặt> Chung> Cập nhật phần mềmhoặc sử dụng iTunes

- Đối với máy Mac, hãy truy cậpTùy chọn hệ thống> Cập nhật phần mềm
 Kiểm tra xem phần mềm macOS của bạn có được cập nhật hay không
Kiểm tra xem phần mềm macOS của bạn có được cập nhật hay không
# 3 Kiểm tra Trạng thái Máy chủ của Apple
- Truy cập trang Trạng thái hệ thống của Apple và đảm bảo rằng Máy chủ của FaceTime đang hoạt động
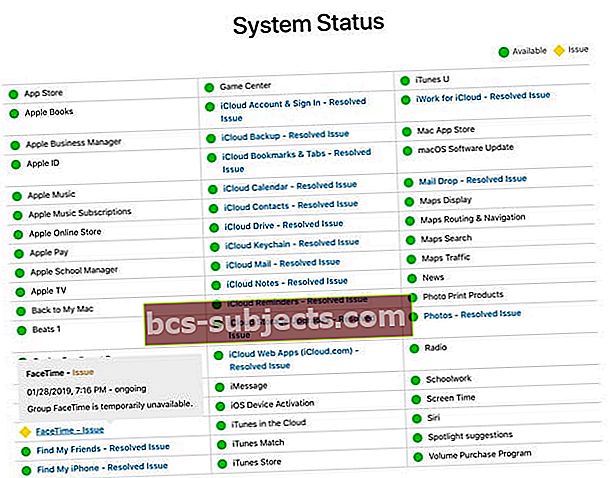
- Tìm FaceTime. Và nếu được đánh dấu bằng biểu tượng giống như lợi nhuận màu vàng, hãy kiểm tra lại sau và đợi Apple giải quyết sự cố
# 4 Xem xét thời gian sử dụng thiết bị và các hạn chế
- Tạm thời tắt Thời gian sử dụng (Cài đặt> Thời gian sử dụng) hoặc cho iOS cũ hơn,Hạn chế (Cài đặt> Chung> Hạn chế)
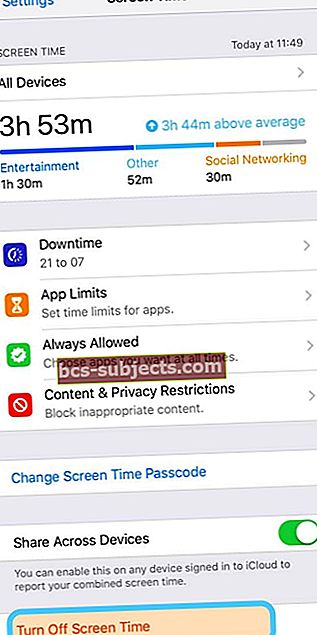
- Bạn sẽ cần mật khẩu Thời gian sử dụng hoặc Mật khẩu giới hạn để tắt tính năng này
- Nếu FaceTime hoạt động sau khi tắt Thời gian sử dụng / Hạn chế
- Kiểm tra xem cả hai FaceTime và của bạn Máy ảnh là những ứng dụng được phép
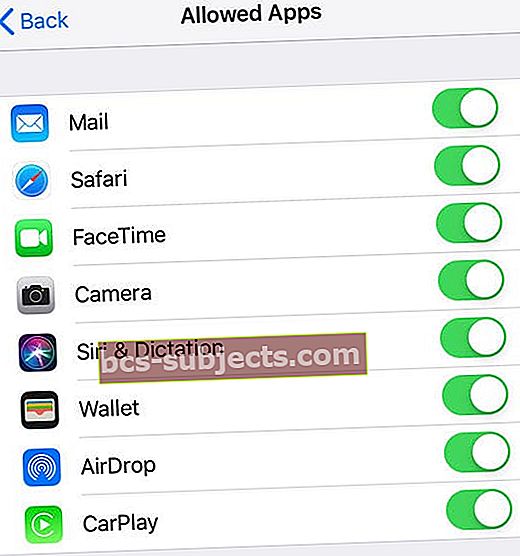
- Đối với Thời gian sử dụng, hãy kiểm tra xem FaceTime có Giới hạn ứng dụng đặt hoặc nếu bạn thiết lập Thời gian ngừng hoạt động để giới hạn quyền truy cập ứng dụng trong những giờ cụ thể
- Kiểm tra xem cả hai FaceTime và của bạn Máy ảnh là những ứng dụng được phép
# 5 Bật và tắt FaceTime
- Thử bật lại FaceTime bằng cách nhấn vào Cài đặt> FaceTime và tắt đi bật lại

- Thêm một lần khởi động lại giữa, nếu lúc đầu nó không hoạt động
# 6 Đăng xuất khỏi FaceTime
- Đăng xuất khỏi FaceTime bằng cách nhấn vào ID Apple của bạn, khởi động lại thiết bị của bạn, sau đó đăng nhập lại bằng ID Apple của bạn (hoặc một ID Apple khác)
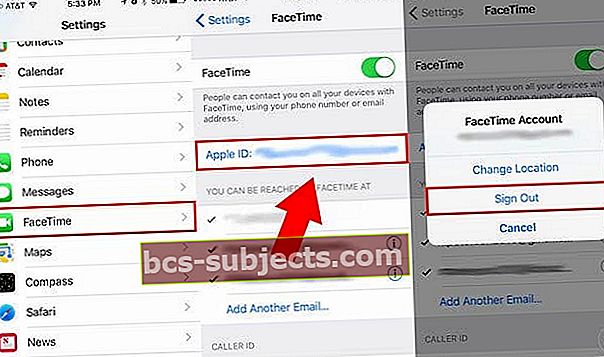
- Đối với máy Mac, hãy chọn FaceTime> Tùy chọn. Trong tab Cài đặt, bấm Đăng xuất. Sau đó đăng nhập lại

- Nếu cách đó không hiệu quả, hãy thử đăng xuất khỏi FaceTime bằng ID Apple trên cả thiết bị của bạn và thiết bị cho người mà bạn đang cố gắng FaceTime cùng
- Sau đó, đóng ứng dụng FaceTime trên cả hai thiết bị bằng cách nhấn đúp vào Màn hình chính hoặc vuốt Thanh cử chỉ nhà lên, định vị Bản xem trước ứng dụng cho FaceTime và vuốt lên khỏi đầu màn hình để đóng hoàn toàn

- Sau khi đóng FaceTime, hãy khởi động lại cả hai thiết bị, đăng nhập lại vào FaceTime và khởi chạy FaceTime và thử gọi lại
- Sau đó, đóng ứng dụng FaceTime trên cả hai thiết bị bằng cách nhấn đúp vào Màn hình chính hoặc vuốt Thanh cử chỉ nhà lên, định vị Bản xem trước ứng dụng cho FaceTime và vuốt lên khỏi đầu màn hình để đóng hoàn toàn
# 7 Kiểm tra Cài đặt Ngày và Giờ
- Đảm bảo múi giờ được đặt thành múi giờ hiện tại của bạn HOẶC tốt hơn, hãy để iOS tự động đặt múi giờ này
- Đi đến Cài đặt> Chung> Ngày & giờ và bật Đặt tự động

- Đối với máy Mac, hãy chọnMenu Apple> Tùy chọn Hệ thống, sau đó nhấn vàoNgày giờ
- Nếu Đặt Tự động được bật, hãy tắt, đợi 20 giây và bật lại
# 8 Đặt lại Cài đặt Mạng
- Nhấn vào Cài đặt> Chung> Đặt lại> Đặt lại cài đặt mạng

- Quá trình này cũng đặt lại mật khẩu WiFi, cài đặt di động và bất kỳ cài đặt VPN nào
# 9 Xóa và cài đặt lại ứng dụng FaceTime (iOS 12 trở lên)
- Nhấn và giữ Ứng dụng FaceTime cho đến khi nó lắc lư
- Nhấn vào X và chọnXóa bỏ
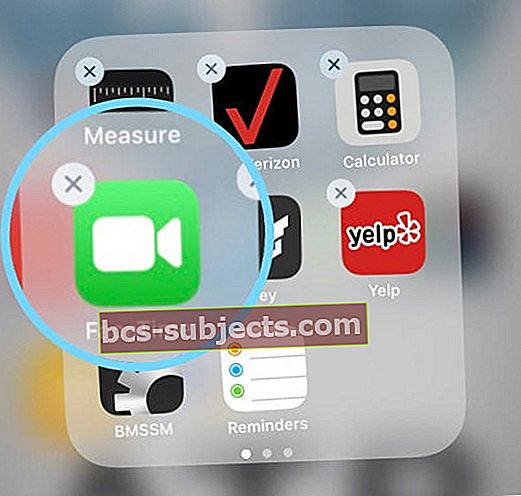
- Nhấn Xong hoặc nút Trang chủ để hoàn tất
- Nhấn vào X và chọnXóa bỏ
- Mở App Store và tìm kiếm FaceTime để tải xuống và cài đặt lại
Bạn cũng có thể xóa hoặc giảm tải FaceTime quaCài đặt> Chung> Bộ nhớ iPhone.
# 10 Đặt lại bộ định tuyến của bạn
- Thử tắt và bật lại bộ định tuyến của bạn hoặc rút phích cắm, chờ một phút và cắm lại
- Kiểm tra với nhà sản xuất bộ định tuyến của bạn về cách đặt lại kiểu máy cụ thể của bạn
Nếu sự cố với FaceTime vẫn tiếp diễn
Quên mạng WiFi hiện tại của bạn
- Sau đó, kết nối lại với nó – bạn cần nhập lại mật mã, vì vậy hãy đảm bảo rằng bạn có sẵn mã này trước khi tiếp tục.
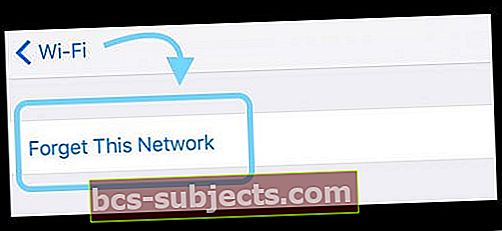
Khởi động lại hoặc buộc khởi động lại thiết bị iOS của bạn
Cách khởi động lại iPad, iPod hoặc iPhone
- Trên iPad không có Nút Home và iPhone X trở lên: nhấn và giữ nút Bên / Trên cùng / Nguồn và nút âm lượng cho đến khi thanh trượt xuất hiện

- Trên iPad hoặc iPhone có Nút Home và iPod Touch: nhấn và giữ nút Bên / Trên cùng / Nguồn cho đến khi thanh trượt xuất hiện
- Kéo thanh trượt để tắt thiết bị và sau khi thiết bị tắt, hãy nhấn và giữ nút Bên / Trên cùng / Nguồn đó một lần nữa cho đến khi bạn nhìn thấy Logo Apple

- Với iOS 11 trở lên, hãy khởi động lại bằng cách sử dụng Cài đặt> Chung> Tắt máy

Cách buộc khởi động lại iPad, iPod hoặc iPhone
- Trên iPad không có Nút Home và iPhone 8 trở lên: Nhấn và nhả nhanh nút Tăng âm lượng. Nhấn và thả nhanh nút Giảm âm lượng. Sau đó nhấn và giữ nút Bên / Trên cùng / Nguồn cho đến khi thiết bị khởi động lại

- Trên iPhone 7 hoặc iPhone 7 Plus: Nhấn và giữ cả hai nút Bên cạnh và Giảm âm lượng trong ít nhất 10 giây cho đến khi bạn nhìn thấy logo Apple

- Trên iPhone 6s trở về trước, iPad có Nút Home hoặc iPod touch: Nhấn và giữ cả nút Màn hình chính và Trên cùng (hoặc Bên cạnh) trong ít nhất 10 giây, cho đến khi bạn nhìn thấy logo Apple

Thay đổi DNS của bạn
- Nếu việc khởi động lại không khắc phục được sự cố, thì có thông báo rằng việc thay đổi cài đặt DNS của bạn sẽ khắc phục được sự cố này
- Đi đếnCài đặt> Wi-Fi> Nhấn vào tên mạng WiFi hiện tại của bạn

- Chạm vào DNS trường và nhập máy chủ DNS; 8.8.8.8 và 8.8.4.4 (DNS công cộng của Google) hoặc chọn một DNS bên thứ ba khác

Đặt lại tất cả cài đặt thiết bị của bạn
- Đi đến Cài đặt> Chung> Đặt lại và nhấn Đặt lại Tất cả Cài đặt

- Quá trình này thường là biện pháp cuối cùng vì nó sẽ đặt lại tất cả các tính năng được cá nhân hóa của bạn trở về mặc định ban đầu
- Nó đặt lại mọi thứ về mặc định trong Cài đặt, bao gồm thông báo, cảnh báo, độ sáng và cài đặt đồng hồ như báo thức đánh thức
- Đặt lại tất cả cài đặt cũng sẽ hoàn nguyên tất cả các tính năng được cá nhân hóa và tùy chỉnh của bạn như hình nền và cài đặt trợ năng trở về mặc định ban đầu.
- Thực hiện hành động này không ảnh hưởng đến bất kỳ dữ liệu thiết bị cá nhân nào của bạn, bao gồm ảnh, văn bản, tài liệu và các tệp khác
- Bạn cần định cấu hình lại các cài đặt này sau khi iPhone hoặc iDevice của bạn khởi động lại
Chỉ dành cho Mac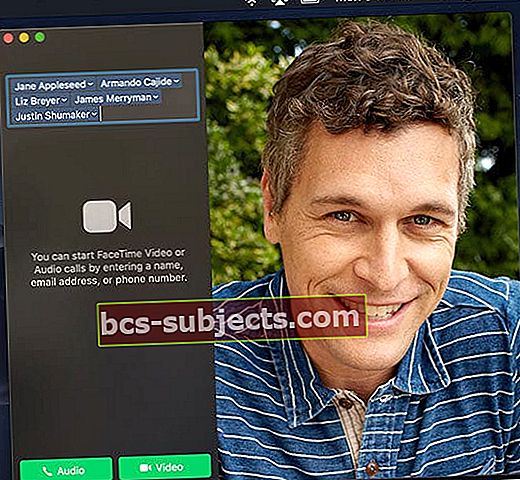
- Độc giả cho chúng tôi biết rằng FaceTime dường như hoạt động nhất quán khi bạn đăng nhập vào iMessage và FaceTime bằng cùng một ID Apple.
- Nếu bạn thấy rằng FaceTime trên máy Mac của mình bị kẹt khi xác minh (hãy xem Facetime> Tùy chọn),kiểm tra email của bạn và làm theo hướng dẫn trong email xác minh mà Apple đã gửi để hoàn tất quy trình
- Đặt lại NVRAM của máy Mac của bạn

- Tắt máy Mac của bạn
- Nhấn và giữ bốn phím này cùng nhau: Option, Command, P và R khi khởi động
- Nhả các phím sau khoảng 20 giây, trong thời gian đó máy Mac của bạn có thể khởi động lại, kêu chuông khởi động lần thứ hai hoặc sau khi logo Apple xuất hiện và biến mất lần thứ hai
- Nếu bạn sử dụng máy ảnh của bên thứ ba được gắn vào máy Mac và bạn thấy video flash nhanh chóng trước khi cuộc gọi không thành công, hãy kiểm tra xem có bất kỳ bản cập nhật nào của nhà sản xuất cho trình điều khiển máy ảnh cho phiên bản macOS hoặc Mac OS X của bạn không
Để biết thêm thông tin về các sự cố FaceTime với máy Mac, hãy xem bài viết này.
Vẫn thấy cuộc gọi FaceTime không thành công?
Nếu cách này không hữu ích, bạn có thể cần sao lưu và khôi phục từ bản sao lưu (hoặc thiết lập như mới). HOẶC, đặt lịch hẹn tại Genius Bar của cửa hàng Apple để chạy Chẩn đoán trên thiết bị của bạn.
Mẹo dành cho người đọc 
- Kiểm tra xem điện thoại của bạn có đang ở chế độ trên máy bay không. Chế độ trên máy bay khiến điện thoại của bạn nói “đang kết nối lại” rồi “cuộc gọi không thành công”
- Khi FaceTime bắt đầu kết nối lại, bỏ cuộc gọi hoặc không thành công, tôi sẽ sử dụng nó như một cái cớ để kết thúc cuộc gọi của mình! Và đổ hết lỗi cho Apple

 Mẹo nhanh khi cuộc gọi FaceTime của bạn bị ngắt kết nối hoặc không thành công
Mẹo nhanh khi cuộc gọi FaceTime của bạn bị ngắt kết nối hoặc không thành công
 Kiểm tra xem phần mềm macOS của bạn có được cập nhật hay không
Kiểm tra xem phần mềm macOS của bạn có được cập nhật hay không