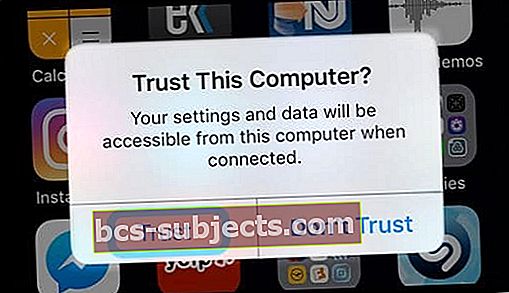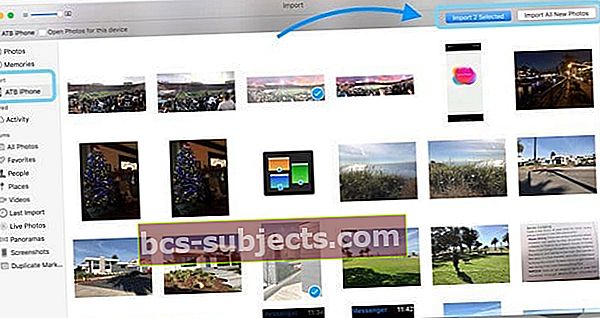Chuyển ảnh và video của bạn từ iPhone, iPad hoặc iPod Touch sang máy Mac hoặc Windows PC của bạn sẽ trở nên dễ dàng. Nhưng thường thì không!
Apple thích chúng tôi sử dụng Thư viện ảnh iCloud để giữ cho Ảnh của chúng tôi được đồng bộ hóa giữa iDevices và Mac của chúng tôi. Nhưng điều đó thường có nghĩa là phải mua thêm Bộ nhớ iCloud! Và nhiều người không muốn trả phí dịch vụ hàng tháng đó hoặc hoàn toàn không muốn sử dụng iCloud.
Vì vậy, đối với những người trong chúng ta muốn tránh xa Thư viện ảnh iCloud, bài viết này là dành cho bạn!
Trên iPhone, iPad và iPod touch, bạn có thể chụp ảnh và quay video hoặc lưu hình ảnh từ văn bản, email và các ứng dụng khác như Safari, Instagram hoặc Facebook vào thiết bị của mình. Đối với những ảnh và video này, bạn có thể muốn sử dụng Ứng dụng ảnh, Chụp ảnh hoặc Luồng ảnh của máy Mac.
Chuyển ảnh và video sang máy Mac của bạn
Bạn có thể sử dụng ứng dụng Ảnh để nhập ảnh từ iPhone, iPad hoặc iPod touch vào máy Mac của mình mà không cần sử dụng Thư viện ảnh iCloud.
- Kiểm tra để đảm bảo rằng bạn có phiên bản iTunes mới nhất trên máy Mac của mình
- Nhập ảnh vào máy Mac của bạn yêu cầu iTunes 12.5.1 trở lên
- Kết nối iPhone, iPad, iPod touch của bạn bằng cáp lightning (cáp sạc iDevice của bạn)
- Nếu cần, hãy nhập mật khẩu thiết bị của bạn để mở khóa
- Bạn thấy lời nhắc trên iDevice yêu cầu bạn Tin cậy Máy tính này?
- Nhấn vào Tin cậy để tiếp tục
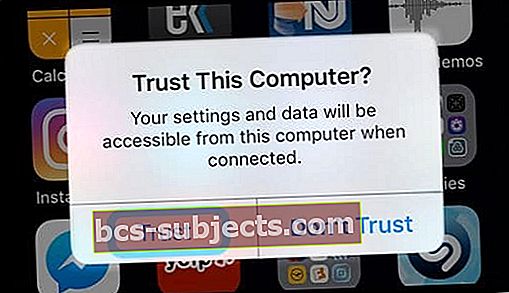
- Nhấn vào Tin cậy để tiếp tục
- Ứng dụng Ảnh sẽ tự động mở
- Nếu không, hãy điều hướng đến thư mục Ứng dụng của bạn và khởi chạy Ứng dụng Ảnh từ đó
- Nếu ứng dụng Ảnh hiển thị màn hình Nhập
- Chọn ảnh và video bạn muốn trên máy Mac, sau đó nhấn vào Nhập đã chọn
- Hoặc chọn Nhập tất cả ảnh mới để lưu tất cả ảnh chưa lưu từ thiết bị của bạn vào máy Mac
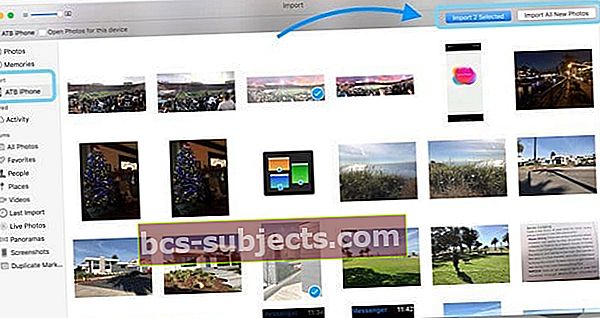
- Nếu màn hình Nhập không tự động xuất hiện trong Ảnh, hãy nhấn Tệp> Nhập hoặc nhấp vào tên của thiết bị trong thanh bên
- Nếu được yêu cầu, hãy mở khóa thiết bị của bạn qua Face ID, Touch ID hoặc mật mã của bạn
- Để nhập một số ảnh đã chọn, hãy bấm vào ảnh hoặc video bạn muốn, sau đó bấm vào Nhập ảnh đã chọn.
- Hoặc chọn Nhập tất cả ảnh mới để lưu tất cả ảnh chưa lưu từ thiết bị của bạn vào máy Mac
- Ảnh đã nhập xuất hiện trong album Nhập của ứng dụng Ảnh dành cho macOS High Sierra trở lên
- Trong macOS Sierra và Mac OS X, hãy tìm những ảnh đó trong album Nhập lần cuối của bạn
Các bước này cũng hoạt động để nhập hình ảnh từ máy ảnh kỹ thuật số và thẻ SD.
Không thể chuyển ảnh của bạn?
- Hãy thử một cáp sét khác
- Kiểm tra các bản cập nhật cho ứng dụng Ảnh
- Xác minh rằng bạn đang chạy phiên bản iTunes mới nhất
- Cập nhật iOS của iDevice của bạn
- Cập nhật máy Mac của bạn
- Sử dụng Chụp ảnh từ thư mục Ứng dụng thay vì Ứng dụng Ảnh
Sử dụng Công cụ chụp ảnh trên máy Mac của bạn
Nếu bạn không có Ứng dụng Ảnh hoặc không muốn sử dụng ứng dụng này, thì bạn có thể nhập ảnh và video bằng tính năng Chụp ảnh.
Tìm Image Capture trong Thư mục ứng dụng của bạn hoặc sử dụng Spotlight Search để định vị nó
- Chọn iDevice của bạn từ danh mục Thiết bị của thanh bên trái
- Chọn vị trí bạn muốn lưu ảnh của mình (chẳng hạn như thư mục Ảnh hoặc Phim của người dùng hoặc chọn Ảnh / iPhoto để lưu trực tiếp vào các ứng dụng đó)
- Chọn ảnh và video bạn muốn lưu vào máy Mac và nhấn vào nhập
- Sử dụng phím Command hoặc Shift để chọn nhiều ảnh
- Hoặc nhấn vào Nhập tất cả để lưu tất cả phương tiện iDevice của bạn
Bạn chỉ muốn chuyển một vài bức ảnh sang máy Mac từ iPhone của mình?

Sử dụng AirDrop để gửi ảnh và video từ iDevice sang máy Mac của bạn một cách nhanh chóng và không dây.
Đảm bảo rằng máy Mac và iDevice của bạn đang sử dụng cùng một mạng WiFi và đã bật Bluetooth.
Nhập ảnh và video vào PC Windows của bạn
- Cài đặt hoặc cập nhật lên phiên bản iTunes mới nhất trên PC của bạn.
- Nhập ảnh vào PC của bạn yêu cầu iTunes 12.5.1 trở lên.
- Kết nối iPhone, iPad hoặc iPod touch với PC bằng cáp Lightning
- Nếu được yêu cầu, hãy nhập mật khẩu thiết bị của bạn để mở khóa
- Bạn thấy lời nhắc trên iDevice yêu cầu bạn Tin cậy Máy tính này?
- Nhấn vào Tin cậy để tiếp tục
- Đối với Windows 8-10
- Mở ứng dụng Ảnh trên PC của bạn qua nút Bắt đầu rồi đến Ảnh
- Chọn Nhập (nhấp chuột phải trong ứng dụng nếu bạn không thấy tùy chọn nhập)
- Nhấn Từ thiết bị USB và làm theo hướng dẫn trên màn hình để kết nối với iDevice của bạn
- Theo mặc định, ảnh và video của bạn được lưu trong thư mục Ảnh trong thư mục con có tên ngày (ví dụ: 2018-12-12)
- Hoặc chọn ảnh bạn muốn nhập và chọn nơi bạn muốn lưu chúng
- Đối với Windows 7
- Kết nối iDevice của bạn với máy tính của bạn
- Khi hộp thoại AutoPlay xuất hiện, hãy chọn Nhập ảnh và video bằng Windows
- Nhấp vào Nhập
- Theo mặc định, ảnh và video của bạn được lưu trong thư mục Ảnh trong thư mục con có tên ngày (ví dụ: 2018-12-12)
- Nếu Tự động phát không khởi chạy, hãy chuyển đến nút Bắt đầu và chọn Máy tính. Trong ngăn điều hướng bên trái, nhấp chuột phải vào iDevice của bạn, sau đó nhấp vào Nhập ảnh và video
Nếu video của bạn được xoay không chính xác trong ứng dụng Windows Photos, hãy thêm các video này vào iTunes để phát chúng theo đúng hướng.
Không thể chuyển ảnh từ iPhone sang PC Windows?
- Hãy thử một cáp sét khác
- Kiểm tra các bản cập nhật cho phần mềm ảnh của bạn
- Xác minh rằng bạn đang chạy phiên bản iTunes mới nhất
- Cập nhật iOS của iDevice của bạn
- Cập nhật phần mềm Windows của bạn
Tìm các mẹo bổ sung trong bài viết này “Phải làm gì nếu bạn không thể chuyển ảnh từ iPhone sang PC”.
Sử dụng Photo Stream thay vì iCloud Photo Library
Một tùy chọn khác là sử dụng Photo Stream để chuyển ảnh của bạn. Với My Photo Stream, những bức ảnh mới nhất của bạn (chỉ trong vòng 30 ngày qua) sẽ tự động xuất hiện trên tất cả iDevices, Mac, PC Windows và Apple TV mà bạn thiết lập với My Photo Stream.
Sử dụng Kho ảnh của tôi để nhập ảnh từ các thiết bị không sử dụng Thư viện ảnh iCloud. My Photo Stream lưu giữ các bức ảnh trong 30 ngày qua của bạn trong iCloud để bạn có thể chuyển chúng sang máy Mac, Apple TV, một iDevice khác hoặc thậm chí cả PC Windows của mình.
Và tin tốt nhất?
Kho ảnh của tôi KHÔNG được tính vào gói Dung lượng iCloud của bạn! Vì vậy, không cần phải nâng cấp lên gói Bộ nhớ iCloud trả phí.
Để sử dụng Photo Stream, bạn cần có ID Apple và tài khoản iCloud.
Nhược điểm của Kho ảnh của tôi?
My Photo Stream chỉ nhập ảnh, không có video. Và Live Photos của bạn chỉ chuyển dưới dạng ảnh tĩnh - không chuyển động.
Thiết lập Kho ảnh của tôi trên iPhone, iPad hoặc iPod Touch
- Đối với iOS 10.3 trở lên: Đi tới Cài đặt> Hồ sơ ID Apple> iCloud> Ảnh, sau đó bật Tải lên Luồng ảnh của tôi
- iOS 10.2 trở xuống: Đi tới Cài đặt> iCloud> Ảnh (hoặc Cài đặt> Ảnh & Máy ảnh), sau đó bật Tải lên Luồng ảnh của tôi
- Tìm ảnh của bạn trong Album luồng ảnh của tôi ở thanh bên
- Nếu bạn đã bật Thư viện ảnh iCloud, bạn không có album Kho ảnh của tôi — tất cả ảnh của bạn sẽ tự động được thêm vào album Tất cả ảnh của bạn
Thiết lập Luồng ảnh của tôi trên máy Mac
- Chọn Ảnh> Tùy chọn, sau đó nhấp vào iCloud
- Chọn hộp kiểm Luồng ảnh của tôi để bật Luồng ảnh của tôi
- Tìm ảnh của bạn trong Album luồng ảnh của tôi ở thanh bên
- Nếu bạn đã bật Thư viện ảnh iCloud, bạn không có album Kho ảnh của tôi — tất cả ảnh của bạn sẽ tự động được thêm vào album Tất cả ảnh của bạn
Thiết lập luồng ảnh của tôi trên Apple TV
Trên Apple TV (thế hệ thứ 4 trở lên)
- Đi đến Cài đặt> Tài khoản> iCloud và bật Luồng ảnh của tôi
Trên Apple TV (thế hệ thứ 3 trở về trước)
- Đi tới Cài đặt> iCloud
- Chọn Đăng nhập, nhấn nút chính giữa trên điều khiển từ xa của bạn, sau đó làm theo hướng dẫn trên màn hình để nhập ID Apple và mật khẩu bạn sử dụng với iCloud
- Chọn Cài đặt ảnh iCloud, nhấn nút trung tâm trên điều khiển từ xa của bạn, chọn Bật luồng ảnh của tôi, sau đó nhấn lại nút trung tâm trên điều khiển từ xa của bạn
Thiết lập Kho ảnh của tôi trên Windows PC
- Cài đặt iCloud cho Windows
- Mở iCloud cho Windows, sau đó bật Ảnh
- Nhấp vào Tùy chọn, sau đó bật Luồng ảnh của tôi
- Nhấp vào Áp dụng