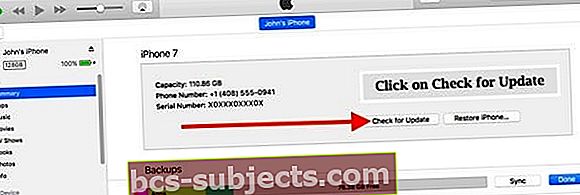Một trong những phàn nàn phổ biến nhất mà chúng tôi nhận được từ iFolks là các vấn đề với pin iPhone (hoặc iPad) của họ không sạc được hoặc cạn kiệt quá nhanh.
Thông thường, mọi người nói rằng iPhone của họ không sạc trong hơn một giờ hoặc không bao giờ sạc quá một tỷ lệ phần trăm nhất định, thường là 60-80%. Vì vậy, có vẻ như iPhone của họ không thể sạc đầy 100%.
Trước khi bạn dành nhiều thời gian để thử bất cứ thứ gì và mọi thứ, hãy xem qua một số điều cơ bản:
IPhone mới?
Nếu bạn đủ may mắn để sở hữu một thương hiệu đánh bại iPhone XS hoặc XR mới hoặc một mô hình khác, thì lượng pin sẽ tiêu hao trong những ngày đầu tiên (tối đa một tuần) khi iPhone của bạn tải xuống và đồng bộ hóa tất cả dữ liệu, ứng dụng của bạn, âm nhạc, hình ảnh, vv Điều này được mong đợi và bình thường! Vì vậy, kiên nhẫn là đức tính tốt nhất của chúng tôi khi nhận được một chiếc iPhone mới.
Nếu bạn nhận thấy hành vi này lâu hơn một vài ngày, hãy làm theo các mẹo được liệt kê bên dưới.
Đã cập nhật iOS của bạn?
Lời khuyên tương tự cũng đúng. Nếu gần đây bạn đã cập nhật phiên bản iOS của mình lên phiên bản mới nhất, thì hiệu suất pin sẽ giảm đi trong khoảng một ngày hoặc lâu hơn. Thường thì ít hơn!
Một lần nữa, nếu vấn đề về pin này không phải là tạm thời và kéo dài hơn một ngày, hãy xem các mẹo bên dưới.
iDevice và iPhone Charging 101
- Kết nối iPhone hoặc iDevice của bạn với ổ cắm trên tường (hoặc ổ cắm trên tường khác)
- Thử sử dụng cáp Lightning khác (cáp sạc)
- Đảm bảo cáp của bạn được sản xuất cho iPhone (MFI)
- Nếu có, hãy thử một bộ đổi nguồn khác
- Bạn thậm chí có thể ghé thăm Apple Store hoặc Apple Retailer và yêu cầu họ sử dụng một trong những cửa hàng của họ
- Kiểm tra cổng sạc của iPhone ở dưới cùng của iPhone xem có bụi bẩn hoặc xơ vải bám vào không
- Làm sạch cả cổng và đầu cáp để đảm bảo không có mảnh vụn nào bị mắc kẹt trong đó, chặn kết nối
- Nguyên nhân này là lý do phổ biến nhất khiến iPhone sạc không đúng cách – vì vậy hãy kiểm tra cẩn thận!
Sạc nhanh iPhone XS / XR / X của bạn?
Nếu đang sạc iPhone X bằng bộ sạc nhanh, bạn có thể nhận thấy rằng khi mức sạc đạt 80 phần trăm, mọi thứ sẽ chậm lại.
Hành vi này là bình thường. Khi iPhone X của bạn đạt 80%, phương thức sạc của nó sẽ chuyển từ chế độ sạc nhanh sang chế độ sạc thông thường để kết thúc quá trình sạc đầy 100%.
Sạc nhanh trên iPhone XS / XR / X là gì?
Theo Apple, dòng điện thoại iPhone X và mẫu iPhone 8 hỗ trợ sạc nhanh với mức sạc 50% trong 30 phút.
Nhưng làm như vậy cần phải có thêm phụ kiện, tính năng sạc nhanh không được bao gồm trong gói iPhone X Series của bạn. Thật đáng buồn là không, Apple đã không chuyển iPhone XS hoặc XR sang USB-C ngay từ đầu!
Đi kèm với iPhone XS hoặc XR mới của bạn (hoặc X và 8) là cùng một cổng và cáp Lightning cũ…
Nếu bạn muốn sạc iPhone X của mình ở tốc độ nhanh nhất có thể, nó hoàn toàn yêu cầu sử dụng USB-C.
Bạn cần cả cáp USB-C Lightning mang thương hiệu Apple và bộ chuyển đổi nguồn hỗ trợ thông số kỹ thuật Phân phối nguồn USB-C chẳng hạn như Bộ điều hợp nguồn Apple USB-C 30W Mẫu A1882 và 87W Mẫu A1719.
Rất tiếc, iPhone XS hoặc XR của bạn KHÔNG bao gồm các phụ kiện sạc nhanh này với iPhone X. Chúng cần mua riêng!
Và đúng vậy, bạn hiện PHẢI mua cáp Lightning USB-C của Apple – không có nhãn hiệu ngoài nhãn nào hoạt động để sạc nhanh trên các sản phẩm của Apple.
Bạn có MacBook hoặc MacBook Pro với USB-C?
Nếu bạn sở hữu hoặc có quyền truy cập vào một chiếc MacBook gần đây có cổng USB-C duy nhất, bạn có thể sử dụng bộ đổi nguồn MacBook miễn là nó phù hợp với các thông số kỹ thuật hiện tại này. Tuy nhiên, bạn cần có cáp USB-C sang Lightning riêng biệt!
Bộ điều hợp nguồn USB-C được hỗ trợ để sạc nhanh iPhone X
- Bộ đổi nguồn USB-C 29W, 30W, 61W hoặc 87W của Apple
- Bộ chuyển đổi nguồn USB-C của bên thứ ba có thể so sánh hỗ trợ Phân phối nguồn qua USB (USB-PD)
Còn về Sạc không dây thì sao?
Cả iPhone XS và XR (và các mẫu iPhone X / iPhone 8 cũ hơn) đều hỗ trợ sạc không dây bằng Bộ sạc không dây Qi – nhưng đây KHÔNG phải là sạc nhanh.
Như đã đề cập ở trên, việc sạc nhanh iPhone X Series (hoặc 8) của bạn yêu cầu sử dụng cáp Lightning USB-C mang nhãn hiệu Apple và bộ chuyển đổi nguồn USB-C.
Đáng buồn thay, có vẻ như sự mong đợi cho miếng sạc không dây của Apple, AirPower, đã kết thúc. Hầu hết các chuyên gia của Apple, bao gồm cả người của chúng tôi, tin rằng Apple đã ngừng phát triển AirPower do các hạn chế kỹ thuật và các vấn đề quá nhiệt.
Có vẻ như Apple hiện đang theo đuổi các giải pháp sạc không dây khác - những giải pháp dành riêng cho thiết bị thay vì bao gồm tất cả.
Vì vậy, trong thời gian chờ đợi, bạn có thể sạc không dây iPhone XS hoặc XR (và iPhone X và iPhone 8 gốc) ngay bây giờ bằng cách sử dụng đế sạc không dây tương thích với Qi.
Xem các đề xuất của Apple về các đế sạc tương thích với Qi được hỗ trợ trong bài viết hỗ trợ này.
Sạc không dây không hoạt động tại Starbucks hoặc địa điểm đi chơi ở địa phương của bạn?
Nếu iPhone XS / XR / X hoặc 8 của bạn không sạc khi đến quán cà phê yêu thích của bạn hoặc địa điểm khác cung cấp các miếng sạc không dây, rất có thể những miếng đệm đó không được thiết kế cho tiêu chuẩn Qi.
Thật không may, tại thời điểm này, hầu hết các thảm sạc tại Starbucks và các điểm khác đều sử dụng công nghệ Powermat hỗ trợ Samsung và các điện thoại Andriod khác!
Tin tốt là các bản vá cho các miếng đệm không dây đó đang được thực hiện, vì vậy bạn sẽ sớm thấy sạc không dây với tiêu chuẩn Qi tại cửa hàng Starbucks địa phương của bạn và các cơ sở kinh doanh khác.
Tuy nhiên, vẫn chưa rõ liệu các bản vá này sẽ được phát hành cho người tiêu dùng hay doanh nghiệp nhỏ. Vì vậy, mặc dù nó có thể hoạt động ở Starbucks địa phương, nó có thể không hoạt động ở cửa hàng địa phương của bạn. Ít nhất là chưa!
Pin iPhone XS, XR hoặc X của bạn vẫn không sạc?
Nếu iDevice của bạn tiếp tục không sạc hoặc hết nhanh bất ngờ, chúng tôi cần xác định xem đó là sự cố phần mềm hay phần cứng.
Mặc dù các vấn đề về phần cứng vẫn tồn tại, nhưng phần lớn vấn đề là do giao tiếp giữa thiết bị và phần mềm của nó.
Trong những trường hợp này, chỉ cần thay thế pin không có gì để khắc phục sự cố!
Đầu tiên hãy truy cập vào các ống pin cơ bản!
- Đi đến Cài đặt> Quyền riêng tư> Dịch vụ Vị trí và kiểm tra ứng dụng nào đang sử dụng vị trí của bạn mọi lúc. Thay đổi các cài đặt này thành không bao giờ hoặc chỉ khi sử dụng ứng dụng
- Cập nhật của bạn Cài đặt> Chung> Trợ năng> Phù hợp cho màn hình > BẬT Độ sáng tự động
- Hãy xem Cài đặt> Chung> Làm mới ứng dụng nền và kiểm tra ứng dụng nào đang làm mới trong nền. Tắt những cái bạn không cần làm mới hoặc tắt tất cả chúng qua nút chuyển đổi ở trên cùng.
- Bất cứ khi nào bạn mở và sử dụng một ứng dụng, nó sẽ tự động làm mới
Gắn bó với WiFi khi có thể
Khi bạn sử dụng thiết bị của mình để truy cập dữ liệu, WiFi sẽ sử dụng ít năng lượng hơn so với thiết bị di động. Đó là lý do tại sao chúng tôi luôn khuyên bạn nên sử dụng WiFi bất cứ khi nào bạn có thể.
Các cách bật WiFi
- Vuốt lên để mở Trung tâm điều khiển, nhấn vào biểu tượng WiFi và đăng nhập vào mạng WiFi
- Đi đến Cài đặt> WiFi
BẬT chế độ nguồn điện thấp
Chế độ Nguồn điện thấp thật tuyệt vời! Nó kéo dài tuổi thọ pin của bạn khi tỷ lệ phần trăm đi vào vùng thấp (thường là 20% hoặc ít hơn.)
IPhone của bạn thậm chí còn thông báo cho bạn khi pin của bạn giảm xuống 20% và gửi lại một tin nhắn khác ở mức 10%. Tất cả những gì bạn cần làm là bật Chế độ nguồn điện thấp bằng một lần nhấn.
NHƯNG, bạn cũng có thể bật Chế độ nguồn điện thấp bất cứ lúc nào – khi bạn nghĩ rằng mình cần. Chỉ cần đi đến Cài đặt> Pin> và BẬT Chê độ năng lượng thâp. HOẶC LÀ tùy chỉnh Trung tâm điều khiển của bạn trong iOS 12 và iOS 11 và thêm nó vào đó để dễ dàng truy cập bất cứ lúc nào.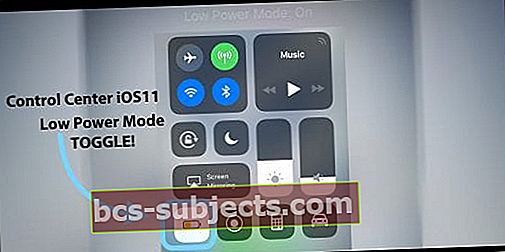
Tuyệt vời hơn nữa, khi điện thoại của bạn sạc lại, Chế độ nguồn điện thấp sẽ tự động tắt.
Chế độ nguồn điện thấp có ảnh hưởng
Nó làm giảm độ sáng màn hình, giảm thiểu hoạt ảnh của hệ thống, một số ứng dụng sẽ không tải xuống nội dung trong nền và một số tính năng iOS như AirDrop, iCloud Sync và Continuity bị vô hiệu hóa.
Thử khởi động lại
Đây là bước đầu tiên để chẩn đoán bất kỳ sự cố nào với iDevices, khởi động lại. Khởi động lại sẽ tắt các thiết bị của bạn và chạy một số giao thức quản lý như xóa bộ nhớ cache và chạy một loạt kiểm tra để khắc phục mọi lỗi hệ thống được phát hiện. Thật ngạc nhiên là hiếm khi mọi người thực sự tắt iDevices của họ!
Chúng tôi khuyên bạn nên tắt điện thoại của mình ít nhất một lần mỗi tuần để thiết bị của bạn quay vòng qua các quá trình tắt này. Nó giữ cho mọi thứ lành mạnh!
Và hãy nhớ rằng việc tắt iDevice của bạn rất khác so với việc chỉ để màn hình tối sau một thời gian không sử dụng!
Và việc tắt thiết bị của bạn cực kỳ dễ dàng. Nếu bạn đang sử dụng iOS 11 trở lên, thậm chí còn có Cài đặt cho điều đó – hãy truy cập Cài đặt> Chung> Tắt máy. 
Đối với hầu hết các kiểu iPhone, bạn cũng có thể tắt bằng cách nhấn và giữ nút nguồn (ngủ / thức) và trượt để tắt nguồn.
Việc tắt máy sẽ khác đối với iPhone XS / XR / X
Đúng vậy, giống như một số thứ khác, iPhone X kết hợp mọi thứ với nhau! Vì vậy, đối với kiểu iPhone này, hãy nhấn nút Tăng âm lượng và Nút bên cạnh nhau rồi trượt để tắt nguồn, giống như trên các iPhone khác.
Đối với những người cố gắng tắt theo cách cũ, thay vào đó, bạn sẽ kích hoạt Siri bằng cách nhấn và giữ nút Bên!
Tiếp theo, hãy thử khởi động lại cưỡng bức
Nếu mọi thứ vẫn không ổn đối với pin của bạn, hãy thử bắt buộc khởi động lại. Một hành động này bằng cách nào đó đã trở thành mặc định của nhiều hướng dẫn khắc phục sự cố và nó hữu ích trong một số trường hợp nhất định.
Tuy nhiên, việc thực hiện bắt buộc khởi động lại cho bất kỳ sự cố nào thường dẫn đến việc làm hỏng phần mềm hệ thống của thiết bị của bạn – vì vậy, hãy tiến hành một cách thận trọng và ĐỪNG sử dụng nó làm bước đầu tiên để xử lý sự cố.
Nhưng nếu các bước khác đó không hữu ích, đã đến lúc bắt buộc khởi động lại (còn gọi là khôi phục cài đặt gốc)
Thực hiện khởi động lại cưỡng bức
- Trên iPhone 6S trở xuống cùng với tất cả iPad & iPod Touch, nhấn Home và Power cùng lúc cho đến khi bạn thấy logo Apple
- Đối với iPhone 7 hoặc iPhone 7 Plus: Nhấn và giữ cả hai nút Bên cạnh và Giảm âm lượng trong ít nhất 10 giây cho đến khi bạn nhìn thấy logo Apple
- Trên iPhone X Series hoặc iPhone 8 hoặc iPhone 8 Plus: Nhấn và thả nhanh nút Tăng âm lượng. Sau đó nhấn và nhanh chóng thả nút Giảm âm lượng. Cuối cùng, nhấn và giữ nút Side cho đến khi bạn thấy logo Apple

Bạn có đang cập nhật iPhone của mình thông qua WiFi?
Thật không may, khi bạn cập nhật iOS của mình qua WiFi, nó thường có thể dẫn đến các sự cố sạc này!
Vì vậy, nếu bạn nhận thấy rằng pin iDevice của mình không sạc được hoặc không thể sạc đầy, hãy thử cập nhật iOS của bạn qua iTunes thay vì WiFi (OTA – qua mạng).
Điều này có thể chỉ giải quyết các vấn đề của bạn trong một quy trình đơn giản!
Cập nhật iDevice của bạn với iTunes
- Nhận quyền truy cập vào máy Mac hoặc PC Windows được cài đặt phiên bản iTunes mới nhất
- Đầu tiên, cắm đầu nối Lightning vào iPhone của bạn, sau đó cắm vào cổng trên máy tính của bạn
- Tiếp theo, mở iTunes và điều hướng đến phần Tóm tắt của thiết bị
- Thực hiện Sao lưu vào iCloud hoặc Máy tính này bằng Sao lưu ngay
- Nhấn vào Kiểm tra cập nhật
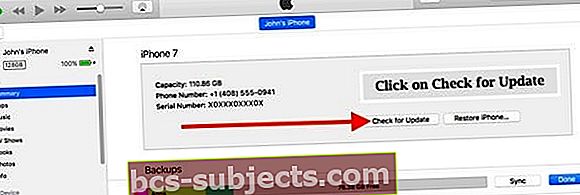
- Nếu có phiên bản iOS mới hơn, hãy làm theo hướng dẫn trên màn hình
- Nếu không có bản cập nhật nào, hãy xem xét cài đặt lại iOS bằng cách thực hiện Khôi phục và sau đó khôi phục từ bản sao lưu mới nhất đó trong quá trình thiết lập
- Bạn bắt buộc phải thực hiện sao lưu trước nếu muốn dữ liệu của mình có sẵn!
- Nếu bạn muốn chọn một bản sao lưu cũ hơn, hãy xem bài viết này để biết chi tiết về vị trí sao lưu
- Sau khi hoàn tất, hãy đẩy ra đúng cách bằng cách sử dụng biểu tượng Eject Device, sau đó rút cáp Lightning khỏi thiết bị và máy tính
Sau khi bạn kết thúc quá trình này, iPhone hoặc iDevice của bạn sẽ được cập nhật và pin iPhone của bạn sẽ hoạt động hiệu quả hơn sau khi cập nhật iTunes đó. Nếu không, bạn cần thay pin.
Cuối cùng, hãy cân nhắc việc luôn cập nhật iOS của bạn bằng iTunes từ bây giờ để tránh những vấn đề về pin phổ biến này.