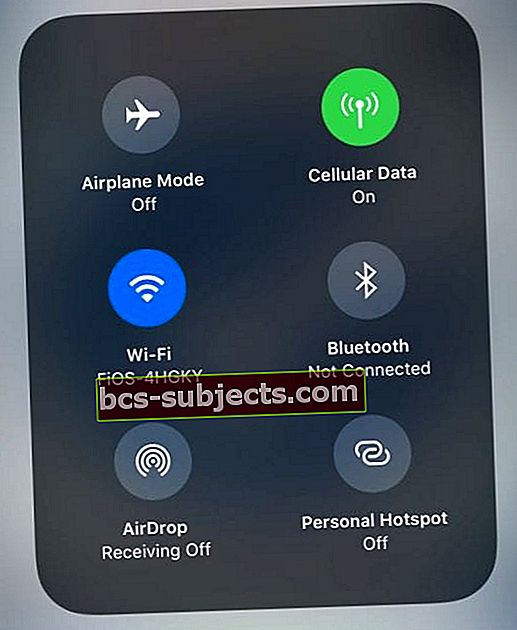Nhiều người trong chúng ta yêu thích và sử dụng các phím tắt của Control Center’s Flashlight hoặc Night Shift trong iOS 10. Chúng rất dễ tìm và dễ sử dụng, tất cả chỉ cần một thao tác vuốt lên đơn giản để truy cập Control Center của bạn. Nhưng sau đó Apple phát hành iOS 11 và cùng với đó là một vài nút chuyển ẩn cho những thứ mà chúng ta thường thấy trong Trung tâm điều khiển iOS của mình. Rất dễ nhầm lẫn. Và nếu vậy, bạn không đơn độc. Chúng tôi nhận được một vài nhận xét hoặc email mỗi ngày từ độc giả của chúng tôi hỏi vị trí của Chế độ chuyển đổi ban đêm trong iOS 11. Tin tốt là việc tự đào tạo lại bản thân để sử dụng tất cả các vị trí phím tắt mới này cũng dễ dàng như nhau.
Vì vậy, hay thực hiện ngay bây giơ!
Nhấn và giữ Đi đến Trung tâm điều khiển
Tính năng mới đối với Trung tâm điều khiển của bạn trong iOS 11 là những gì Apple gọi nhấn để kiểm soát thêm. Thông thường, hành động này sẽ hiển thị một menu con gồm các tùy chọn bổ sung hoặc một công tắc duy nhất để kiểm soát tốt hơn tính năng đã chọn của bạn — như điều khiển âm lượng hoặc đặt bộ hẹn giờ. Đối với điện thoại có 3D Touch, điều đó có nghĩa là bạn nhấn sâu để xem nhiều lệnh hơn. Đối với iPhone không có 3D Touch và tất cả iPad và iPod Touch, hãy nhấn và giữ để xem các điều khiển khác.
Chuyển đổi Night Shift trong Trung tâm điều khiển của tôi ở đâu?
Nếu bạn nhận thấy rằng tính năng Night Shift trong iOS 11 không còn khả dụng trong Trung tâm điều khiển của bạn nữa, thì chúng tôi sẽ hỗ trợ bạn. Tìm nó bằng cách vuốt lên Trung tâm điều khiển (hoặc vuốt xuống từ trên cùng bên phải đối với iPhone X) và tìm công tắc điều chỉnh độ sáng. Thay vì di chuyển nó lên hoặc xuống, hãy nhấn và giữ nó với một số áp lực bổ sung hoặc đối với điện thoại có 3D Touch, hãy sử dụng tính năng độc quyền của iPhone này. Nhấn mở rộng này sẽ mở ra một cái nhìn cận cảnh về thang độ sáng của bạn và ở dưới cùng là công tắc để bạn bật hoặc tắt Night Shift theo cách thủ công. Bạn không thể thiết lập lịch Night Shift hoặc điều chỉnh nhiệt độ màu; nó chỉ là bật tắt.
Nếu bạn muốn tạo hoặc điều chỉnh lịch trình Night Shift của mình hoặc thay đổi nhiệt độ màu của nó, bạn vẫn cần thực hiện điều đó quaCài đặt> Màn hình & Độ sáng> Night Shift.
Đèn pin của Trung tâm điều khiển của tôi chuyển đổi ở đâu?
Nếu bạn đã sử dụng Night Shift nhưng muốn sử dụng Đèn pin của iPhone và không thể tìm thấy điều đó, thì cũng có một cách dễ dàng để thực hiện điều đó! Không giống như các phiên bản iOS trước, Trung tâm điều khiển của iOS 11 có một số yếu tố có thể tùy chỉnh. Danh sách này bao gồm thêm các chức năng cho những thứ như Chế độ nguồn điện thấp, Không làm phiền khi lái xe, Ghi màn hình, Ví Apple, Kích thước văn bản, Máy ảnh và tất nhiên là Đèn pin. Để bật đèn pin trong Trung tâm điều khiển, trước tiên bạn cần thêm nó vào tùy chỉnh của mình. Đi đếnCài đặt> Trung tâm điều khiển> Tùy chỉnh.Tìm Flashlight, nhấn vào dấu cộng (+) màu xanh lục và nó được thêm vào danh sách bao gồm của Trung tâm điều khiển của bạn. Hãy đưa Trung tâm điều khiển lên để kiểm tra và xem bạn có thích vị trí của biểu tượng hay không.
Bạn không thích cường độ Đèn pin LED của mình? Nhấn và giữ biểu tượng đèn pin trong Trung tâm điều khiển để hiển thị thanh trượt cường độ. Trượt lên làm tăng lượng ánh sáng và trượt xuống làm giảm lượng ánh sáng.
Và nếu bạn không thích vị trí iOS tự động đặt nó, hãy quay lại menu tùy chỉnh và nhấn vào ba dòng ở bên phải của tên và di chuyển nó lên hoặc xuống danh sách các nút bật tắt đi kèm của bạn.
Vẫn không thể tìm thấy Đèn pin?
Hãy nhớ rằng đèn pin chỉ khả dụng trên iPhone, iPad Pro 12,9 inch (thế hệ thứ 2), iPad Pro (10,5 inch), iPad Pro (9,7 inch) và iPod touch.
Nó không chỉ là phím tắt của đèn pin hoặc Night Shift; Có các công tắc và thủ thuật trung tâm điều khiển thú vị khác!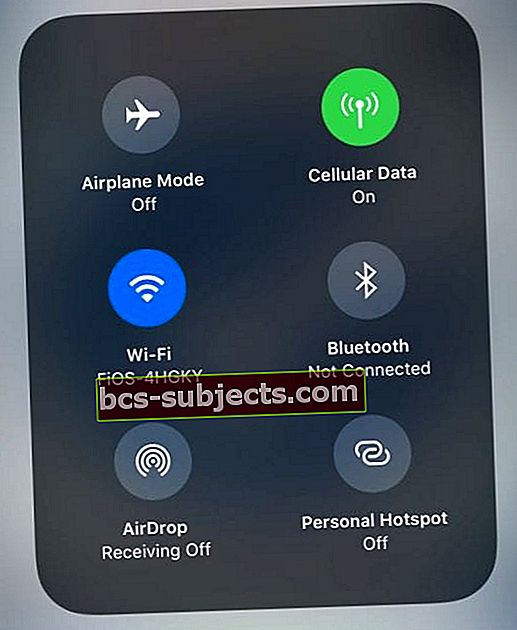
Apple đã đưa rất nhiều điều vào thiết kế các biểu tượng trung tâm điều khiển ios 11 của chúng tôi. Nhấn lâu không chỉ dựa trên Độ sáng! Nhấn và giữ Âm nhạc để hiển thị thanh trượt âm lượng và các tùy chọn menu AirPlay của bạn. Cần AirDrop? Đúng vậy, một thao tác nhấn lâu khác nhưng lần này trong nhóm mạng (đó là bảng điều khiển có Wi-Fi, Bluetooth, Tín hiệu di động và Chế độ trên máy bay.) Nhấn và giữ trên menu đó cũng sẽ hiển thị chuyển đổi Điểm phát sóng cá nhân của bạn.
Có nhiều tính năng ẩn cho Bộ hẹn giờ và Máy ảnh của bạn nữa! Bạn muốn chụp ảnh tự sướng hoặc chụp ảnh slo-mo? Không sao, chỉ cần khởi chạy Trung tâm điều khiển và nhấn sâu vào biểu tượng máy ảnh để hiển thị menu con đầy tính năng!
Và nếu bạn sử dụng các tính năng Trợ năng, việc chuyển đổi Trung tâm điều khiển này là tất cả về các tùy chọn bấm mở rộng hoặc 3D Touch! Tìm tất cả các phím tắt trợ năng đã bật của bạn một cách nhanh chóng, ngay từ Trung tâm điều khiển.
Nhấn sâu Điều khiển từ xa Apple TV để nhận điều khiển từ xa ảo trên màn hình hoạt động với các cử chỉ tương tự như Điều khiển từ xa Apple TV thực của bạn. Điều đó đặc biệt tốt cho những người trong chúng ta thường không thể tìm thấy điều khiển từ xa Apple TV của chúng tôi (bao gồm cả tôi.)
Thậm chí còn có nhiều menu ẩn hơn cho các tùy chọn có thể tùy chỉnh khác trong Trung tâm điều khiển. Thay vì liệt kê tất cả, chúng ta hãy tận hưởng một số khám phá cổ điển hay. Nếu bạn tìm thấy menu con Trung tâm điều khiển ẩn mà bạn yêu thích (hoặc không thích), hãy cho chúng tôi biết trong phần nhận xét.
Một số cảnh báo về WiFi & Bluetooth trong Trung tâm điều khiển!
Trong các phiên bản iOS trước (iOS 10 trở xuống), nút chuyển đổi WiFi trong Trung tâm điều khiển đã tắt hoàn toàn WiFi. Với iOS 11, nút chuyển đổi WiFi của Control Center chỉ ngắt kết nối thiết bị của bạn khỏi mạng hiện tại. Tương tự với Bluetooth cũng vậy. Nếu bạn muốn tắt 100% một trong hai tính năng này, hãy sử dụng Ứng dụng Cài đặt.
Wrapping It Up!
Có rất nhiều thông tin chi tiết về Trung tâm điều khiển của iOS 11. Nhưng phải mất một thời gian để làm quen với tất cả các chức năng mới VÀ cách truy cập chúng. Và tôi đã đề cập đến có rất nhiều báo chí để kiểm soát các tính năng mà tôi không thảo luận? Vì vậy, hãy tiếp tục, vui chơi và khám phá những tùy chọn và tùy chỉnh nào phù hợp nhất với bạn. Đó là vẻ đẹp của iPhone và iDevices – chúng trở thành duy nhất đối với chúng tôi.
Cảnh báo Spoiler!
Được rồi, nếu bạn không có thời gian hoặc không thích, đây là danh sách nhanh về tất cả các tính năng của Trung tâm điều khiển bao gồm menu ẩn – Màn hình chính, Phản chiếu màn hình, Ghi chú, Ghi màn hình, Ví tiền, Thiết bị trợ thính (nếu có,) và Tru Tone (dành cho iPad Pro 12,9 inch (thế hệ thứ 2), iPad Pro (10,5 inch), iPad Pro (9,7 inch) và iPhone 8 / X.) Vì vậy, hãy bắt đầu - hãy bước vào cuộc phiêu lưu trên iOS 11 và hãy chúng tôi biết những khám phá và suy nghĩ của bạn.