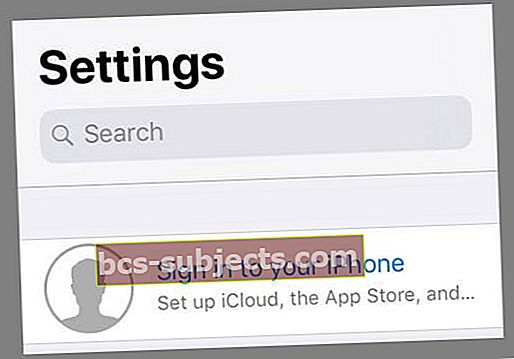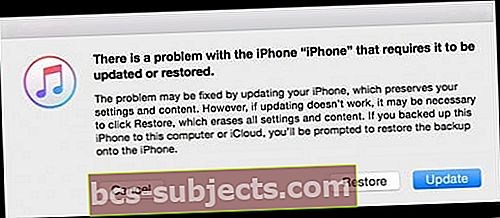Gần đây đã cập nhật iPhone hoặc iPad của bạn và bây giờ bạn gặp khó khăn khi cập nhật màn hình cài đặt iCloud? Hoặc thực hiện sao lưu và cố gắng khôi phục iPhone hoặc iPad của bạn, chỉ để bị bắt gặp thông báo Cập nhật Cài đặt iCloud tương tự hoặc nhìn thấy vòng tròn tải quay không ngừng đó? Nếu vậy, bạn không cô đơn!
Khá nhiều độc giả của chúng tôi cho chúng tôi biết họ đã gặp sự cố này trong nhiều năm, sau khi cập nhật phiên bản iOS hoặc sau khi cố gắng khôi phục từ bản sao lưu iCloud. Tin tốt là kinh nghiệm của họ giúp ích cho tất cả chúng ta!
Vì vậy, đây là một số mẹo mà độc giả của chúng tôi sử dụng để giúp gỡ bỏ màn hình Cập nhật Cài đặt iCloud và khôi phục thiết bị của bạn và hoạt động trở lại!
Làm theo các mẹo nhanh sau để khắc phục khi bị kẹt khi cập nhật cài đặt iCloud
- Khởi động lại hoặc buộc khởi động lại iDevice của bạn và thử lại
- Kiểm tra Máy chủ Apple để đảm bảo không có vấn đề hiện tại với iCloud
- Sử dụng mạng WiFi khác, thử dữ liệu di động hoặc kết nối với iTunes và sử dụng Ethernet
- Đặt lại cài đặt mạng của bạn
- Vô hiệu hóa bất kỳ hạn chế nào
- Bỏ qua thiết lập iCloud sau khi cập nhật hoặc khôi phục và kết nối với iCloud sau đó thông qua ứng dụng Cài đặt
Tại sao iPhone của tôi vẫn cập nhật cài đặt iCloud?
Bạn thường thấy màn hình này SAU KHI iDevice của bạn cập nhật iOS hoặc khôi phục từ bản sao lưu.
Khi iOS cập nhật hoàn toàn, nó sẽ tự động khởi động lại thiết bị của bạn và sau đó gửi cho bạn qua một loạt màn hình để hoàn thiện bản cập nhật. Các bước này bao gồm kết nối với ID Apple và tài khoản iCloud của bạn.
Và đó là nơi vấn đề xuất hiện!
Danh sách kiểm tra khi iPad hoặc iPhone của bạn gặp khó khăn khi cập nhật cài đặt iCloud
- Đảm bảo thiết bị của bạn có đủ bộ nhớ trong cho bản cập nhật iOS. Kiểm tra những thứ này tạiCài đặt> Chung> Bộ nhớ

- Nếu bộ nhớ của bạn đã đầy, hãy xem các mẹo này để giúp giải quyết một số thứ lộn xộn!
- Xác minh Máy chủ Apple đang hoạt động mà không có sự cố nào được báo cáo
- Truy cập Trang web Trạng thái Hệ thống của họ để xem ảnh chụp nhanh về hiệu suất hiện tại

- Truy cập Trang web Trạng thái Hệ thống của họ để xem ảnh chụp nhanh về hiệu suất hiện tại
- Kết nối với kết nối WiFi nhanh nhất và ổn định nhất của bạn
- Hoặc sử dụng iTunes và kết nối Ethernet
- Sạc pin của bạn hoặc tốt hơn, giữ iPhone hoặc iPad của bạn trên bộ sạc khi bạn cập nhật
- Kiên nhẫn! Hãy nhớ đồng bộ hóa nội dung iCloud có thể mất rất nhiều thời gian
- Khắc phục sự cố khi nó bị kẹt trên màn hình này trong hơn một giờ

- Khắc phục sự cố khi nó bị kẹt trên màn hình này trong hơn một giờ
Cách khắc phục khi iPhone hoặc iPad của bạn gặp khó khăn khi cập nhật cài đặt iCloud
- Khởi động lại thiết bị của bạn và thử cập nhật hoặc khôi phục lại từ bản sao lưu. Đôi khi, giải pháp đơn giản hoạt động tốt nhất
- Buộc khởi động lại và thử lại
- Trên iPhone 6S trở xuống cùng với tất cả iPad & iPod Touch, nhấn Home và Power cùng lúc cho đến khi bạn thấy logo Apple
- Đối với iPhone 7 hoặc iPhone 7 Plus: Nhấn và giữ cả hai nút Bên cạnh và Giảm âm lượng trong ít nhất 10 giây cho đến khi bạn nhìn thấy logo Apple
- Trên iPhone X / XS hoặc iPhone 8 hoặc iPhone 8 Plus: Nhấn và thả nhanh nút Tăng âm lượng. Sau đó nhấn và nhanh chóng thả nút Giảm âm lượng. Cuối cùng, nhấn và giữ nút Side cho đến khi bạn thấy logo Apple

- Hãy thử một mạng WiFi khác hoặc sử dụng Dữ liệu di động / Di động thay thế – nếu bạn có đủ băng thông trong gói của nhà cung cấp dịch vụ di động của mình
- Đặt lại cài đặt mạng của bạn bằng cách đi tớiCài đặt> Chung> Đặt lại> Đặt lại cài đặt mạng

- Hãy thử một thời gian khác trong ngày để cập nhật của bạn
- Trong các mùa bận rộn (phát hành iOS, ngày lễ) Máy chủ của Apple nhận được nhiều yêu cầu, vì vậy hãy thử cập nhật vào những thời điểm thấp điểm như sáng sớm hoặc tối muộn thay vì giờ làm việc / ban ngày
- Tắt (tắt) bất kỳ và tất cả các Hạn chế hoặc bất kỳ Hạn chế nào về Nội dung & Quyền riêng tư
- Nếu bộ định tuyến của bạn có bất kỳ hạn chế nào được bật, hãy tắt các giới hạn đó (tạm thời)

- Nếu bộ định tuyến của bạn có bất kỳ hạn chế nào được bật, hãy tắt các giới hạn đó (tạm thời)
- Sau khi nhìn thấy màn hình “cập nhật hoàn tất”, khi được yêu cầu nhập Apple ID hoặc mật khẩu Apple ID, hãy chọn Bỏ qua, Bỏ qua Bước này hoặc Thiết lập Sau. Không nhập ID Apple và mật khẩu của bạn
- Sau khi iPhone hoặc iPad của bạn cập nhật bình thường, hãy truy cậpCài đặt> Cấu hình ID Apple và nhập thông tin của bạn vào đó
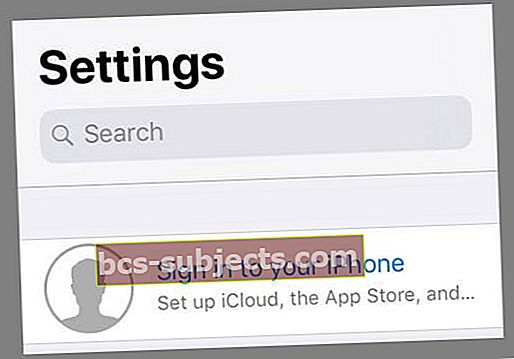
- Sau khi iPhone hoặc iPad của bạn cập nhật bình thường, hãy truy cậpCài đặt> Cấu hình ID Apple và nhập thông tin của bạn vào đó
- Sử dụng iTunes để cập nhật hoặc khôi phục bản sao lưu thay thế
Nếu không thể cập nhật hoặc khôi phục bản sao lưu iTunes, hãy sử dụng Chế độ khôi phục
- Tắt thiết bị
- Kết nối cáp Lightning với thiết bị và máy tính chạy iTunes (phiên bản mới nhất)
- Mở iTunes sau đó nhấn ngay các nút sau và tiếp tục giữ chúng cho đến khi màn hình kết nối với iTunes xuất hiện
- Trên iPhone X, iPhone 8 hoặc iPhone 8 Plus: Nhấn và thả nhanh nút Tăng âm lượng. Nhấn và thả nhanh nút Giảm âm lượng. Cuối cùng, nhấn và giữ nút bên - giữ nút này cho đến khi màn hình kết nối với iTunes xuất hiện trên thiết bị của bạn
- Trên iPhone 7 hoặc iPhone 7 Plus: Nhấn và giữ các nút Bên cạnh và Giảm âm lượng cùng lúc – giữ các nút này cho đến khi màn hình kết nối với iTunes xuất hiện trên thiết bị của bạn
- Trên iPhone 6s trở về trước, iPad hoặc iPod touch: Nhấn và giữ đồng thời cả nút Màn hình chính và nút Trên cùng (hoặc Bên cạnh) – giữ các nút này cho đến khi màn hình kết nối với iTunes xuất hiện trên thiết bị của bạn

- Chọn Cập nhật khi bạn thấy thông báo “Đã xảy ra sự cố với…”
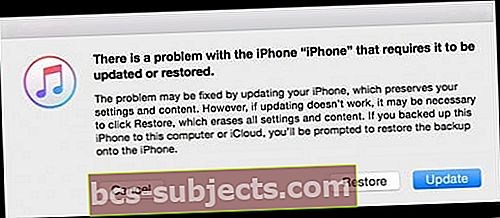
- iTunes cố gắng cài đặt lại iOS trên thiết bị của bạn mà không xóa dữ liệu của bạn
- Chờ cho đến khi iTunes tải tất cả phần mềm xuống thiết bị của bạn
- Nếu thiết bị của bạn thoát khỏi màn hình kết nối với iTunes và quá trình tải xuống mất hơn 15 phút, hãy lặp lại bước 3 & 4
- Sau khi tải xuống và cài đặt iOS, hãy làm theo hướng dẫn trên màn hình
Mẹo dành cho người đọc 
- Trước tiên, hãy đưa thiết bị của bạn đến một vị trí khác có kết nối WiFi không được lưu trên thiết bị của bạn. Khi bạn vào Màn hình chính, hãy mở Cài đặt. Và xem liệu có bất kỳ dấu chấm than màu đỏ nào bên cạnh Apple ID hoặc iTunes và App Stores của bạn hay không. Nếu vậy, hãy nhấn vào những điều này và chọn “Đồng ý với các điều kiện mới”. Sau đó, hãy thử kết nối với tài khoản iCloud của bạn hoặc thực hiện lại các bước để cập nhật hoặc khôi phục thiết bị của bạn.