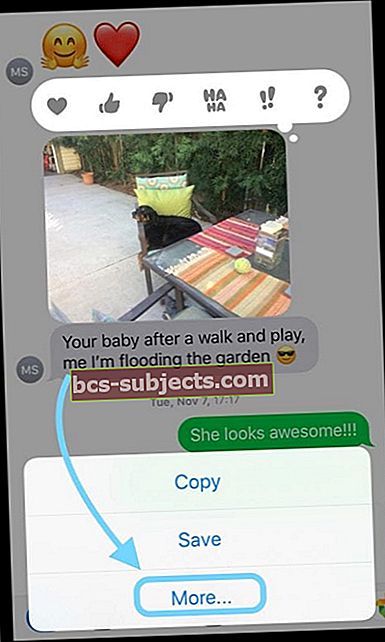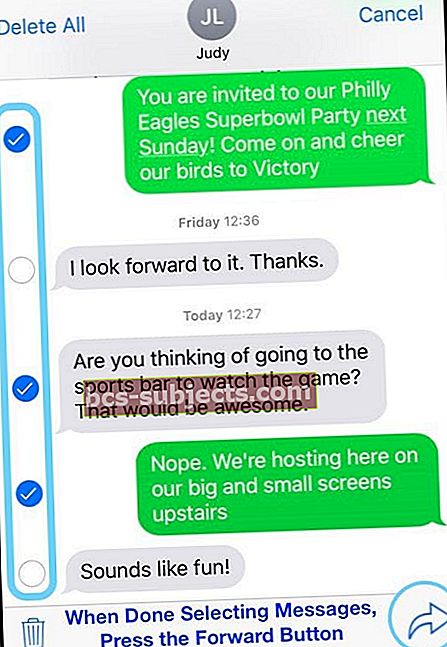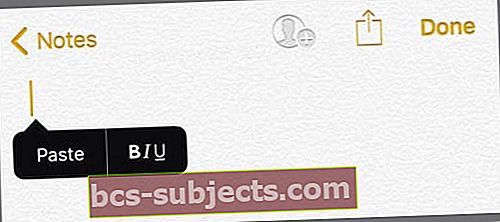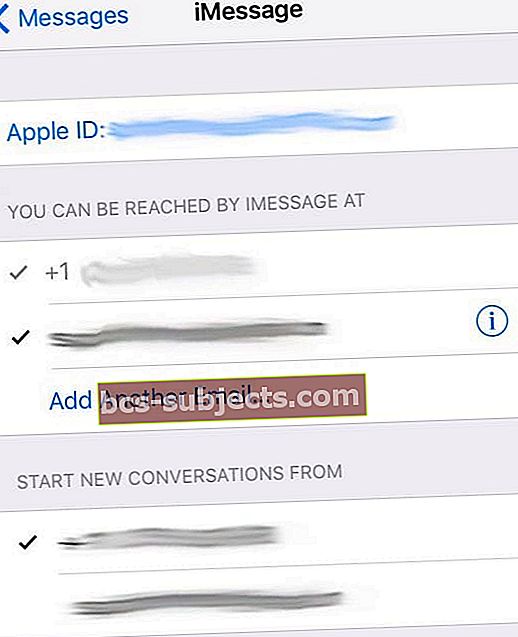Các tin nhắn trên iPhone của bạn đã biến mất và bạn mất tất cả các tin nhắn hiện có sau khi nâng cấp lên iOS mới nhất hoặc sau khi khởi động lại? IMessages của bạn đã biến mất nhưng vẫn chiếm dung lượng? Chà, ai biết chuyện gì hay chuyện này xảy ra như thế nào. Tại sao thực sự không quan trọng.Bạn muốn lấy lại tất cả những tin nhắn đã mất đó, đặc biệt là mọi hình ảnh, video và các tệp đính kèm khác mà bạn thực sự khó lấy lại được.
Hầu hết các bản cập nhật iOS cũng mang theo một loạt các lỗi mới được phát hiện bao gồm sự cố đồng bộ hóa, màn hình đen của iPhone và các sự cố khác bao gồm cả tin nhắn văn bản iPhone không may và có khả năng gây hại đã biến mất.
Vì vậy, hay thực hiện ngay bây giơ!
iMessages biến mất? Những điều đầu tiên Trước tiên – Các bước đơn giản
- Tắt iMessage bằng cách đi tớiCài đặt> Tin nhắn> iMessage> TẮT

- TẮT nguồn iPhone hoặc iDevice của bạn (tắt iMessage)
- Chờ 20-30 giây
- Năng lượng dự phòng
- BẬT lại iMessage (Cài đặt> Tin nhắn> iMessage) và đợi nó kích hoạt
- Kiểm tra xem Tin nhắn của bạn đã trở lại chưa!
Các đề xuất khác
- Bật và tắt iMessage hoặc Tin nhắn một vài lần (Cài đặt> Tin nhắn> iMessage)
- Đi đến Cài đặt> Tin nhắn> Gửi & Nhận trên mỗi iDevices của bạn và Ứng dụng Tin nhắn> Tùy chọn> Tài khoản trên Mac và đảm bảo rằng (các) số điện thoại và (các) địa chỉ email được liên kết với ID Apple của bạn được liệt kê và kiểm tra. Nếu không được chọn, hãy nhấn vào địa chỉ. Xác minh rằng tất cả các thiết bị đều hiển thị cùng một thông tin ID Apple
- Cũng kiểm tra trong Cài đặt> Tin nhắn> Gửi & Nhận, lựa chọn của bạn từ Bắt đầu cuộc trò chuyện mới Từ là giống nhau trên tất cả các thiết bị của bạn – iPhone, iPad và Mac
- Thử đặt lại cài đặt mạng của bạn. Đi đếnCài đặt> Chung> Đặt lại> Đặt lại Cài đặt Mạng.Đảm bảo bạn có sẵn mật khẩu WiFi vì điều này sẽ xóa mọi mật khẩu WiFi được lưu trữ

- Bật và tắt iPhone hoặc iDevice qua nút nguồn
- Kiểm tra xem thông báo có được đặt thành BẬT trong cài đặt, tin nhắn và thông báo không(Cài đặt> Thông báo> Tin nhắn)
- Buộc khởi động lại iPhone hoặc iDevice của bạn
- Trên iPhone X, iPhone 8 hoặc iPhone 8 Plus: Nhấn và thả nhanh nút Tăng âm lượng. Nhấn và thả nhanh nút Giảm âm lượng. Sau đó, nhấn và giữ nút Bên cho đến khi bạn thấy logo Apple
- Trên iPhone 7 hoặc iPhone 7 Plus: Nhấn và giữ cả hai nút Bên cạnh và Giảm âm lượng trong ít nhất 10 giây cho đến khi bạn nhìn thấy logo Apple
- Trên iPhone 6s trở về trước, iPad hoặc iPod touch: Nhấn và giữ cả nút Màn hình chính và nút Trên cùng (hoặc Bên cạnh) trong ít nhất 10 giây cho đến khi bạn nhìn thấy logo Apple
- Đặt lại tất cả cài đặt iPhone của bạn
- Cài đặt> Chung> Đặt lại> Đặt lại Tất cả Cài đặt. Thực hiện điều này sẽ xóa tất cả các cài đặt được cá nhân hóa, như hình nền, mật mã WiFi, cài đặt trợ năng, v.v. Nhưng nó KHÔNG xóa bất kỳ dữ liệu nào, bao gồm ảnh, tin nhắn, video và các tài liệu & dữ liệu ứng dụng khác

- Cài đặt> Chung> Đặt lại> Đặt lại Tất cả Cài đặt. Thực hiện điều này sẽ xóa tất cả các cài đặt được cá nhân hóa, như hình nền, mật mã WiFi, cài đặt trợ năng, v.v. Nhưng nó KHÔNG xóa bất kỳ dữ liệu nào, bao gồm ảnh, tin nhắn, video và các tài liệu & dữ liệu ứng dụng khác
Có nhiều iDevices hoặc sở hữu một máy Mac, hãy kiểm tra những tin nhắn đó để tìm tin nhắn bị mất!
Hãy thử xem liệu bạn có nhận được thông báo “bị mất” trên một iDevices khác hoặc máy tính của bạn hay không. Một trong những iDevices khác của bạn hoặc máy tính của bạn có thể chỉ hiển thị tất cả các tin nhắn trong nhiều năm của bạn mặc dù chúng dường như đã biến mất khỏi iPhone của bạn. Nếu bạn tìm thấy tin nhắn của mình trên một thiết bị khác, có thể quá trình đồng bộ hóa iMessage sau bản cập nhật đang mất nhiều thời gian do dung lượng của kho lưu trữ tin nhắn của bạn. Chờ một vài ngày và xem liệu Ứng dụng Tin nhắn của bạn có cập nhật để hiển thị tất cả các tin nhắn của bạn hay không.
Nếu thời gian không khắc phục được sự cố, hãy kiểm tra xem tất cả các thiết bị của bạn có trên cùng một mạng WiFi không - một số độc giả báo cáo rằng cách này đã khắc phục được sự cố và tất cả các thông báo bị thiếu của họ xuất hiện lại!
Một tùy chọn khác là chuyển tiếp các tin nhắn bị thiếu của bạn từ thiết bị này sang thiết bị khác
- Mở ứng dụng Tin nhắn của bạn
- Nhấn và giữ tin nhắn bạn muốn chuyển tiếp
- Trong menu bật lên, hãy nhấn vào Thêm….
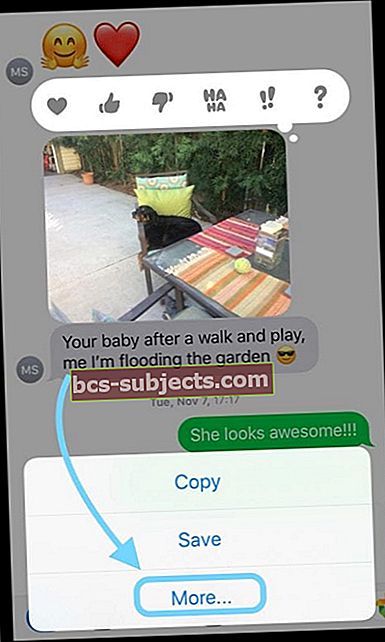
- Đánh dấu chọn tất cả các vòng kết nối bên cạnh chuỗi cuộc trò chuyện bạn muốn chuyển tiếp
- Nhấn vào nút chuyển tiếp (mũi tên cong) ở góc dưới bên phải
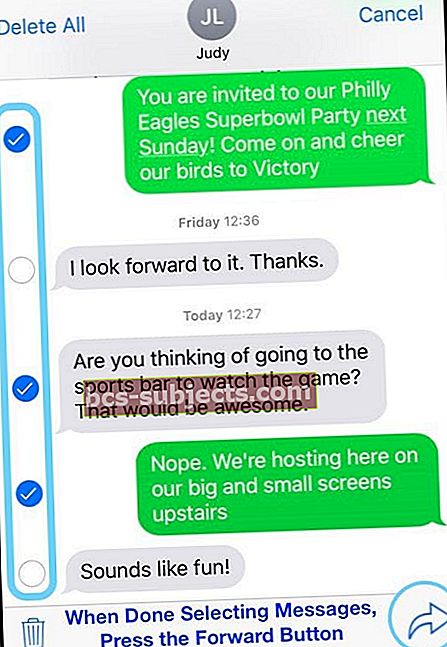
- Một tin nhắn mới điền vào văn bản được chuyển tiếp của bạn. Tất cả các thư của bạn lần lượt xuất hiện mà không có tên người gửi. Chèn một quay trở lại để thêm một dòng mới giữa mỗi chuỗi để dễ đọc hơn
- Thêm số điện thoại hoặc địa chỉ email Apple ID của bạn và nhấn gửi!
- Ngoài ra, bạn có thể giữ ngón tay của mình trong vài giây trên văn bản đó, chọn Chọn tất cả, sau đó chọn Sao chép
- Với các văn bản của bạn hiện đã được sao chép, giờ đây bạn có thể dán chúng vào email, ghi chú và các ứng dụng khác!
- Để dán, hãy nhấn và giữ ngón tay của bạn trong vài giây và chọn dán
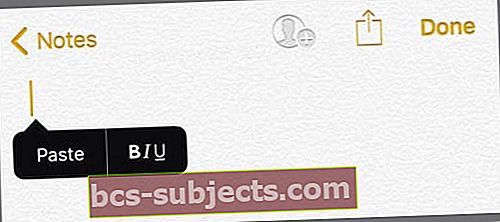
Kiểm tra chuyển tiếp SMS và MMS
Nếu bạn muốn tất cả tin nhắn văn bản của mình chuyển đến tất cả các thiết bị của mình, bạn phải thiết lập chuyển tiếp tin nhắn văn bản trên iPhone của mình. Bạn có thể sử dụng tính năng này, được gọi là Liên tục, giữa bất kỳ iPhone nào và máy Mac, iPad hoặc iPod Touch của bạn, miễn là nó đáp ứng các yêu cầu hệ thống của Apple liên tục: iOS 8+ đối với iDevices và Mac OS X Yosemite trở lên đối với máy Mac.
Cách thiết lập liên tục
- Đăng nhập vào iCloud bằng cùng một ID Apple trên mọi thiết bị
- Trên iPhone của bạn, hãy truy cập Cài đặt> Tin nhắn> Gửi & Nhận. Xác minh rằng ID Apple được liệt kê là ID Apple mà bạn đang sử dụng cho iMessage trên tất cả các thiết bị khác của mình.
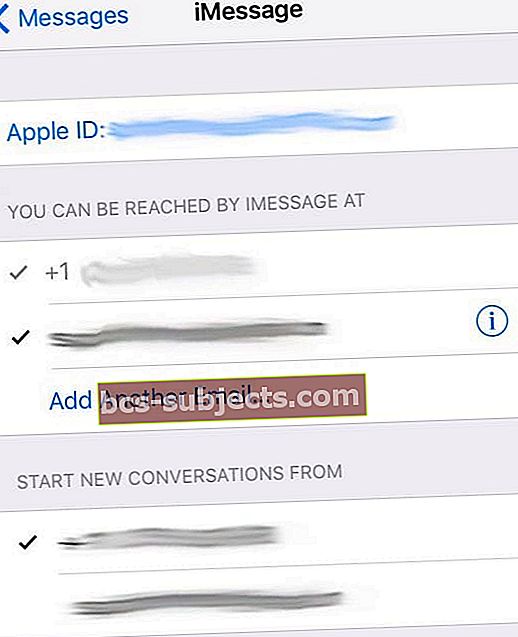
- Trên tất cả các iDevices của bạn, phải Cài đặt> Tin nhắn> Gửi & Nhận và đảm bảo rằng ID Apple giống nhau và cả số điện thoại và địa chỉ email của bạn đều có dấu kiểm bên cạnh chúng
- Nếu chúng không được chọn, hãy nhấn để bật
- Kiểm tra trong Cài đặt> Tin nhắn> Gửi & Nhận, rằng lựa chọn của bạn từ Bắt đầu cuộc trò chuyện mới Từ là giống nhau trên tất cả các thiết bị của bạn – iPhone, iPad và Mac
- Trên máy Mac của bạn, mở Tin nhắn, sau đó đi tới Tin nhắn> Tùy chọn> Tài khoản. Chọn tài khoản iMessage của bạn và xác minh rằng ID Apple hiển thị ở đây chính là ID Apple mà bạn đang sử dụng trên iPhone và các thiết bị khác. Thêm dấu kiểm vào số điện thoại và địa chỉ email của bạn để kích hoạt
- Quay lại iPhone của bạn và điều hướng đếnCài đặt> Tin nhắn> Chuyển tiếp tin nhắn văn bản. Chọn tất cả các thiết bị bạn muốn gửi và nhận tin nhắn văn bản từ iPhone của mình.
- Nếu sử dụng xác thực hai yếu tố Apple ID, một mã xác minh sẽ xuất hiện trên mỗi thiết bị. Chỉ cần nhập mã đó trên iPhone của bạn để kích hoạt dịch vụ chuyển tiếp văn bản
Khôi phục iDevice của bạn
Nếu không có bước nào trong số các bước “dễ dàng” hiệu quả, đã đến lúc khôi phục iDevice của chúng tôi. Đôi khi bạn bị mất SMS hoặc iMessages khi kết nối qua các kết nối internet không đáng tin cậy. Hy vọng rằng bạn đã sao lưu qua iTunes hoặc iCloud trước khi cập nhật iPhone hoặc iDevice khác. Nếu vậy, hãy khôi phục iPhone của bạn hoặc một iDevice khác bằng cách sử dụng bản sao lưu đó. Bản sao lưu của bạn chứa SMS và iMessages không hiển thị, vì vậy đó là lý do tại sao chúng tôi đang khôi phục.
Nếu bạn sao lưu trên iCloud, hãy xem hướng dẫn này về cách khôi phục iPhone của bạn bằng iCloud.
Nếu bạn sao lưu bằng iTunes trên máy tính của mình, hãy làm theo các bước sau về cách khôi phục tin nhắn đã mất bằng iTunes.

Kết nối thiết bị với máy tính của bạn
- Mở iTunes
- Chọn iPhone, iPad hoặc iPod Touch của bạn
- Nếu thiết bị của bạn không xuất hiện, hãy tìm hiểu những gì Apple đề xuất bạn làm
- Ở trên cùng Menu, nhấp vào Tệp> Thiết bị> Khôi phục từ bản sao lưu
- Nếu Find My iPhone được bật, một thông báo sẽ xuất hiện để tắt nó trước khi khôi phục
- Đi đến Cài đặt> iCloud> Tìm iPhone của tôi
- Chuyển sang vị trí Tắt
- Nhập ID Apple và mật mã nếu cần
- Sau khi chọn bản sao lưu iDevice của bạn, hãy làm theo các bước trên màn hình để khôi phục thiết bị của bạn
Khi quá trình khôi phục kết thúc, hãy kiểm tra và xem liệu bạn có lấy lại được tất cả các văn bản iPhone đã biến mất hay không.
Lấy lại các tin nhắn đã xóa khi việc khôi phục không hoạt động
Tuy nhiên, đôi khi việc khôi phục iDevice của bạn không lấy lại được một số hoặc thậm chí tất cả các văn bản hoặc tệp đính kèm bị mất của bạn. Một chàng trai hay cô gái phải làm gì ???
Trong trường hợp này, tốt nhất bạn nên tìm kiếm sự trợ giúp từ các công cụ trích xuất dự phòng. Có rất nhiều tùy chọn bao gồm PhoneRescue, AnyTrans, iPhone Backup Extractor, iBackup Extractor, iBackup Viewer và một loạt các ứng dụng tương tự. Những ứng dụng này, một số miễn phí và một số khác trả phí, cho phép xem trước nhanh dữ liệu sao lưu của bạn trên iCloud và iTunes. Bằng cách sử dụng các công cụ trích xuất sao lưu này, bạn có thể xem liệu các thư đã xóa của mình có thực sự được lưu trữ trên bản sao lưu của bạn hay không.
Những công cụ này đặc biệt giúp những iFolks thấy rằng Tin nhắn đang chiếm dung lượng trong bộ nhớ của họ mặc dù không có tin nhắn nào thực sự hiển thị trong ứng dụng Tin nhắn.
Để kiểm tra tình huống này
- Đi đến Cài đặt> Chung> Bộ nhớ iPhone
- Đối với iOS cũ hơn, trong LƯU TRỮ, hãy chọn Quản lý bộ nhớ
- Cuộn xuống Tin nhắn
- Kiểm tra dung lượng lưu trữ mà Tin nhắn đang chiếm dụng
- Nhấn vào nó để biết thêm chi tiết, bao gồm bảng phân tích Tài liệu & Dữ liệu với iOS 11 trở lên
Nếu quan tâm đến bất kỳ công cụ nào trong số này, vui lòng truy cập trang web của họ để biết thông tin về giá cả và cách sử dụng các công cụ. không xác nhận bất kỳ công cụ trích xuất dự phòng cụ thể nào.
Gói (lại
Khi Apple phát hành phiên bản iOS mới, thường thì iMessages bị lạc trong bản cập nhật. Có vẻ như đó là sự cố với máy chủ của Apple. Có lẽ do nhu cầu cao trên các máy chủ đó, thư của bạn không được tải xuống từ máy chủ ngay lập tức.
Vì vậy, một lựa chọn cuối cùng là đợi một vài ngày và xem máy chủ của Apple có hoạt động hay không và tải xuống tất cả các iMessages của bạn. Vâng, không hoàn hảo. Nhưng độc giả của appletoolbox.com báo cáo rằng điều này đôi khi không thành công với họ - kiên nhẫn thực sự là một đức tính tốt, đặc biệt là đối với người dùng iPhone và iDevices chúng tôi.
Than ôi, nếu chưa có gì phù hợp với bạn thì có thể phải khôi phục cài đặt gốc. Hãy xem bài viết Cách đặt lại của chúng tôi nếu bạn cần khôi phục cài đặt gốc.