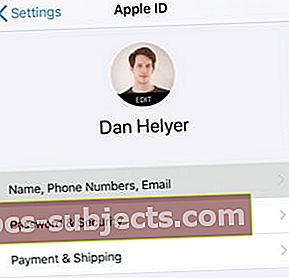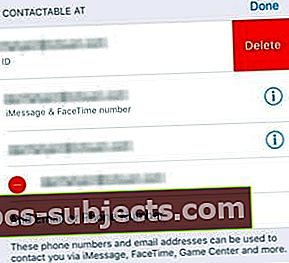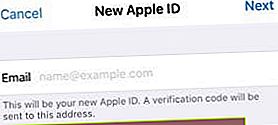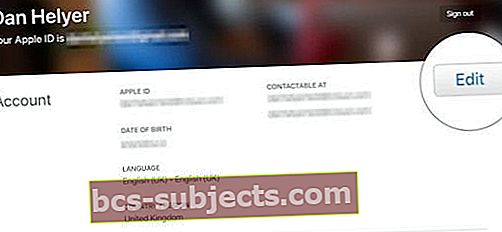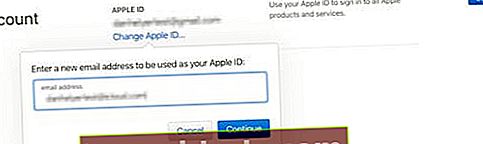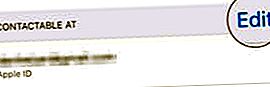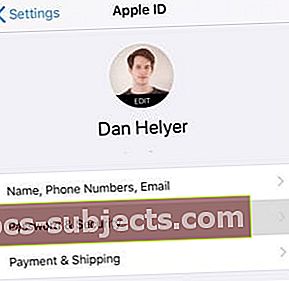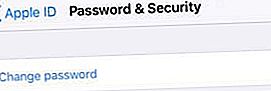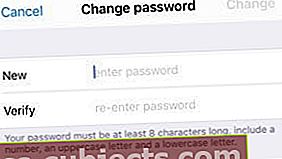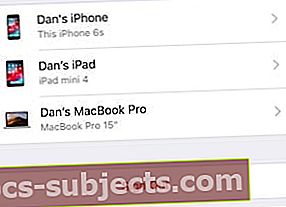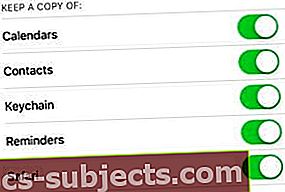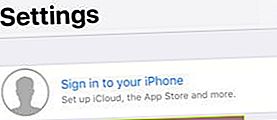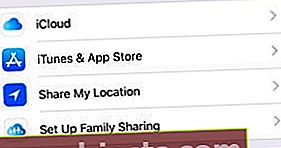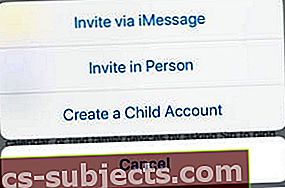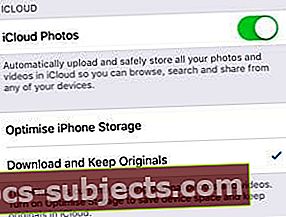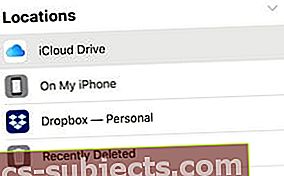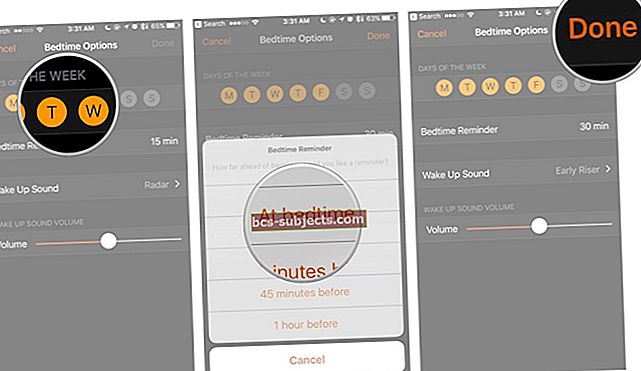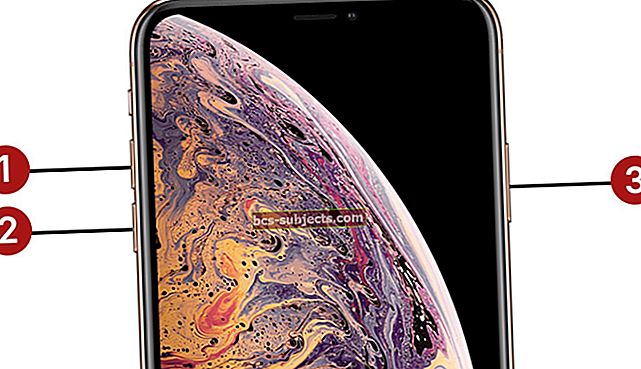Tài khoản Apple ID của bạn có bảo mật không? Bạn giữ rất nhiều thông tin cá nhân trên đó, vì vậy nó nên được. Trong trường hợp bạn không chắc chắn, bài viết này hướng dẫn bạn cách thay đổi tên người dùng hoặc mật khẩu Apple ID của mình từ iPhone, iPad hoặc iPod.
Chi tiết ID Apple của bạn bao gồm mật khẩu và tên người dùng, thường là địa chỉ email. Bạn nên thay đổi mật khẩu thường xuyên và đảm bảo rằng bạn luôn có quyền truy cập vào địa chỉ email đã sử dụng.
Bạn không nên sử dụng địa chỉ email cơ quan hoặc trường học của mình để thiết lập ID Apple. Đây là một ý tưởng tồi vì khi bạn thay đổi công việc hoặc nghỉ học, bạn sẽ không thể sử dụng email đó nữa.
Thay vì tạo một ID Apple hoàn toàn mới, hãy tìm hiểu cách thay đổi tên người dùng hoặc mật khẩu từ iPhone, iPad hoặc iPod của bạn bằng các hướng dẫn bên dưới.
 Bạn có thể mất phim iTunes và các giao dịch mua khác nếu tạo ID Apple mới.
Bạn có thể mất phim iTunes và các giao dịch mua khác nếu tạo ID Apple mới. Nhiều người dùng tạo một tài khoản Apple ID hoàn toàn mới khi cố gắng thay đổi tên người dùng của họ. Điều này có nghĩa là họ mất quyền truy cập vào các giao dịch mua trên iTunes hoặc App Store cùng với bất kỳ dữ liệu nào họ có trên iCloud.
Dữ liệu này không thể chuyển nhượng.
Để thay đổi ID Apple của bạn mà không làm mất các giao dịch mua, dữ liệu và ứng dụng, bạn cần giữ nguyên tài khoản đó nhưng thay đổi tên người dùng và mật khẩu của mình. Làm theo hướng dẫn bên dưới để thực hiện việc này từ iPhone, iPad hoặc iPod touch.
Apple khuyên bạn nên đăng xuất ID Apple của mình trên tất cả các thiết bị khác trước tiên.
- thiết bị iOS: Đi đến Cài đặt> [Tên của bạn]> Đăng xuất.
- Apple TV: Đi đến Cài đặt> Tài khoản> iCloud> Đăng xuất.
- Mac: Đi đến Tùy chọn hệ thống> iCloud> Đăng xuất.
- MÁY TÍNH: Mở iCloud dành cho Windows và bấm vào Đăng xuất.
Làm cách nào để thay đổi tên người dùng ID Apple của tôi?
Đối với hầu hết người dùng, tên người dùng Apple ID của bạn là một địa chỉ email. Đó có thể là địa chỉ email do Apple sở hữu (@ icloud.com, @ me.com hoặc @ mac.com) hoặc địa chỉ của bên thứ ba (@ gmail.com, @ outlook.com, v.v.).
Bạn có thể có nhiều địa chỉ email được liên kết với tài khoản Apple ID của mình và bạn có thể sử dụng bất kỳ địa chỉ nào trong số đó làm bí danh cho tên người dùng của mình khi đăng nhập. Nhưng chỉ địa chỉ email mới có thể là ID Apple chính thức của bạn.
Bạn chỉ có thể sử dụng một địa chỉ email mà bạn đã sở hữu làm ID Apple của mình.
Nếu bạn đặt tên người dùng của mình thành địa chỉ email do Apple sở hữu, bạn có thể không bao giờ thay đổi nó trở lại bên thứ ba. Vì lý do đó, chúng tôi khuyên bạn nên sử dụng địa chỉ của bên thứ ba. Mặc dù chúng tôi đã bao gồm các hướng dẫn cho địa chỉ email Apple bên dưới.
Cách thay đổi tên người dùng Apple ID của bạn trên iPhone, iPad hoặc iPod touch:
- Trên thiết bị của bạn, hãy truy cập Cài đặt> [Tên của bạn]> Tên, Số điện thoại, Email.
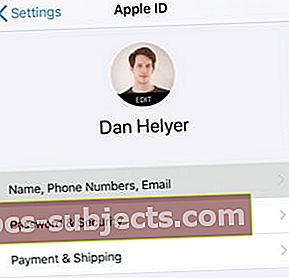
- Kế bên Có thể tiếp cận tại, chạm vào Biên tập và xóa tên người dùng Apple ID hiện tại của bạn.
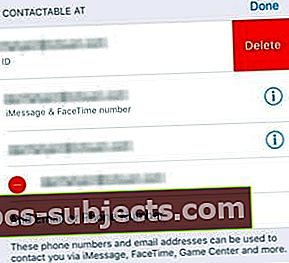
- Nhấn vào Tiếp tục và nhập mật mã thiết bị của bạn, nếu được yêu cầu.

- Nhập địa chỉ email Apple ID mới của bạn rồi nhấn Kế tiếp.
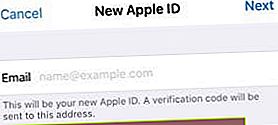
- Kiểm tra hộp thư đến email của bạn để tìm mã xác minh.
Cách thay đổi tên người dùng ID Apple của bạn thành địa chỉ email do Apple sở hữu:
- Sử dụng thiết bị iOS hoặc máy tính, đăng nhập vào trang web Apple ID.
- Bên cạnh các Tài khoản phần, bấm vào Biên tập.
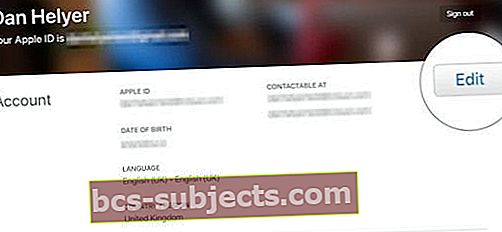
- Nhấp chuột Thay đổi Apple ID… và nhập địa chỉ email mới của bạn.
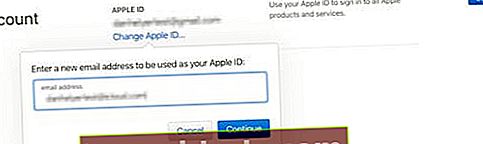
- Nhấp chuột Tiếp tục.
Tại sao tôi không thể thêm địa chỉ email của mình làm tên người dùng Apple ID?
Lý do phổ biến nhất khiến địa chỉ email của bạn có thể không được chấp nhận là nó đã được liên kết với tài khoản Apple ID. Đây có thể là tài khoản hiện tại của bạn hoặc một tài khoản khác.
Bạn cần xóa địa chỉ email khỏi bất kỳ tài khoản nào hiện được liên kết với nó trước khi chọn nó làm tên người dùng mới của mình. Điều này không thể thực hiện được đối với địa chỉ email Apple, bạn không thể xóa địa chỉ email này khỏi tài khoản Apple ID.
Cách xóa địa chỉ email khỏi tài khoản Apple ID của bạn:
- Đi đến Cài đặt> [Tên của bạn]> Tên, Số điện thoại, Email.
- Kế bên Có thể tiếp cận tại, chạm vào Biên tập.
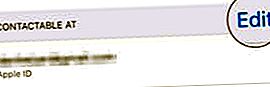
- Nhấn để xóa địa chỉ email của bạn.
Nếu địa chỉ email không được hiển thị trên tài khoản Apple ID hiện tại của bạn, thì địa chỉ này có thể được liên kết với một tài khoản khác. Truy cập iforgot.apple.com để khôi phục mật khẩu cho tài khoản đó. Sau đó, xóa địa chỉ email của bạn hoặc xóa tài khoản.
Làm cách nào để thay đổi mật khẩu Apple ID của tôi?
Bạn nên thay đổi mật khẩu Apple ID của mình ngay sau khi bạn tin rằng nó bị xâm phạm. Điều này có thể xảy ra nếu ai đó cố gắng đăng nhập vào ID Apple của bạn hoặc nếu ai đó phát hiện ra mật khẩu của bạn.
Bạn cũng nên thay đổi mật khẩu của mình hàng năm hoặc lâu hơn, để giảm khả năng ai đó phát hiện ra mật khẩu của bạn.
Cách thay đổi mật khẩu Apple ID của bạn trên iPhone, iPad hoặc iPod:
- Đi đến Cài đặt> [Tên của bạn]> Mật khẩu & Bảo mật.
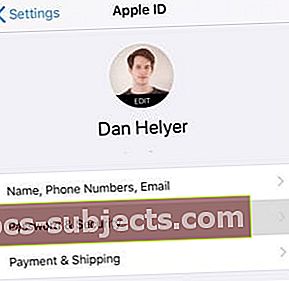
- Nhấn vào Đổi mật khẩu.
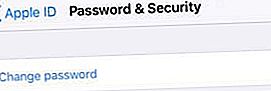
- Xác minh danh tính của bạn bằng mã hoặc bằng cách trả lời các câu hỏi bảo mật.
- Nhập mật khẩu Apple ID mới của bạn và xác minh nó.
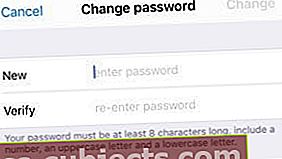
- Nhấn vào Thay đổi ở góc trên cùng bên phải.
Tại sao mật khẩu mới của tôi không được chấp nhận?
Có một số lý do khiến Apple có thể từ chối mật khẩu mới của bạn. Điều này luôn được thực hiện để cải thiện tính bảo mật cho tài khoản của bạn. Mọi mật khẩu phải được tạo thành từ:
- ít nhất một chữ cái viết hoa
- ít nhất một chữ thường
- một hoặc nhiều số hoặc ký hiệu
- tám ký tự trở lên
- từ phức tạp hoặc không phổ biến.
Ngoài ra, bạn không thể sử dụng mật khẩu mà bạn đã sử dụng trong năm ngoái. Nếu mật khẩu của bạn vẫn không được chấp nhận, hãy thử một mật khẩu khác hoặc liên hệ với Bộ phận hỗ trợ của Apple để được hỗ trợ thêm.
Làm cách nào để đăng nhập vào một tài khoản Apple ID khác?
Nếu bạn có nhiều tài khoản Apple ID, bạn có thể thay đổi ID Apple mà bạn đã đăng nhập trên iPhone, iPad hoặc iPod của mình từ Cài đặt.
Chúng tôi không khuyên mọi người sử dụng nhiều tài khoản Apple ID. Nó gây nhầm lẫn và lây lan các giao dịch mua hoặc dữ liệu của bạn trên cả hai tài khoản.
Để thay đổi ID Apple của bạn mà không làm mất các giao dịch mua, dữ liệu hoặc ứng dụng, chúng tôi khuyên bạn nên làm theo các hướng dẫn ở trên để thay đổi tên người dùng hoặc mật khẩu của mình.
Đăng nhập vào tài khoản Apple ID khác trên iPhone, iPad hoặc iPod:
- Đi đến Cài đặt> [Tên của bạn].
- Cuộn xuống và nhấn Đăng xuất.
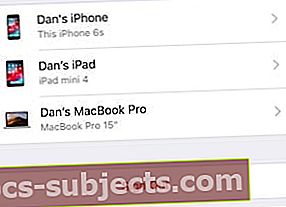
- Nhập mật khẩu Apple ID của bạn nếu được nhắc.
- Chọn dữ liệu iCloud bạn muốn giữ trên thiết bị của mình, sau đó nhấn Đăng xuất.
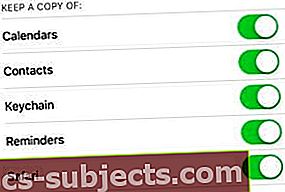
- Ở đầu ứng dụng Cài đặt, hãy nhấn vào Đăng nhập vào [iDevice] của bạn.
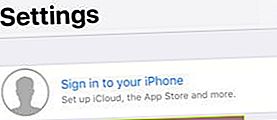
- Nhập tên người dùng và mật khẩu Apple ID thứ hai của bạn.
Điều gì xảy ra với dữ liệu của tôi khi tôi thay đổi ID Apple?
Các giao dịch mua từ iTunes và App Store được liên kết với một tài khoản Apple ID cụ thể. Nếu bạn thay đổi tài khoản, Apple không thể chuyển các giao dịch mua đó. Hơn nữa, dữ liệu được lưu trữ trong iCloud cũng được liên kết với một ID Apple cụ thể và bạn không thể dễ dàng di chuyển nó.
Thay vì thay đổi tài khoản Apple ID, chúng tôi khuyên bạn nên sử dụng các hướng dẫn ở trên để thay đổi tên người dùng và mật khẩu.
Nếu đó không phải là một tùy chọn, bạn có thể thay đổi ID Apple của mình mà không làm mất các giao dịch mua, ứng dụng và dữ liệu bằng cách liên kết cả hai tài khoản với cùng một mạng Chia sẻ trong gia đình. Bạn cũng cần tải dữ liệu iCloud xuống thiết bị của mình trước khi đăng xuất.
Cách chia sẻ giao dịch mua qua mạng Chia sẻ trong gia đình:
- Đi đến Cài đặt> [Tên của bạn]> Thiết lập Chia sẻ trong Gia đình.
- Làm theo lời nhắc trên màn hình để tạo mạng Chia sẻ trong gia đình.
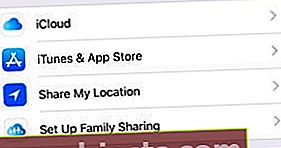
- Bây giờ chọn Thêm thành viên gia đình…> Mời trực tiếp.
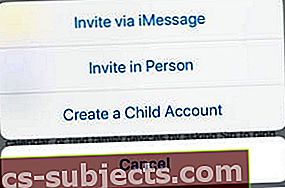
- Nhập tên người dùng và mật khẩu cho tài khoản Apple ID khác của bạn.
Cách tải ảnh và tệp từ iCloud xuống iPhone, iPad hoặc iPod của bạn:
- Đi đến Cài đặt> Ảnh.
- Bật Tải xuống và giữ bản gốc.
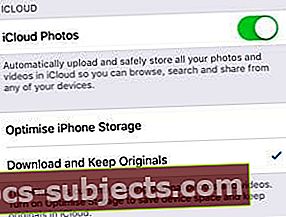
- Kiểm tra tiến trình tải xuống của bạn trong Hình ảnh ứng dụng.
- Bây giờ hãy mở Các tập tin ứng dụng.
- Nhấn vào Vị trí> iCloud Drive.
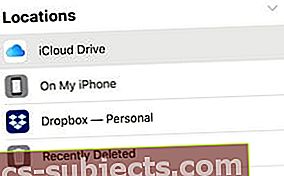
- Chọn mọi thứ trong iCloud Drive và di chuyển nó đến Trên [iDevice] của tôi.
Đảm bảo bạn đã lưu mọi thứ quan trọng từ iCloud cục bộ vào iPhone, iPad hoặc iPod touch của mình trước khi thay đổi ID Apple của mình.
Hãy cho chúng tôi biết câu hỏi của bạn về việc thay đổi ID Apple trên iPhone, iPad hoặc iPod của bạn. Hy vọng rằng bạn không có bất kỳ điều gì sau bài viết hữu ích này!