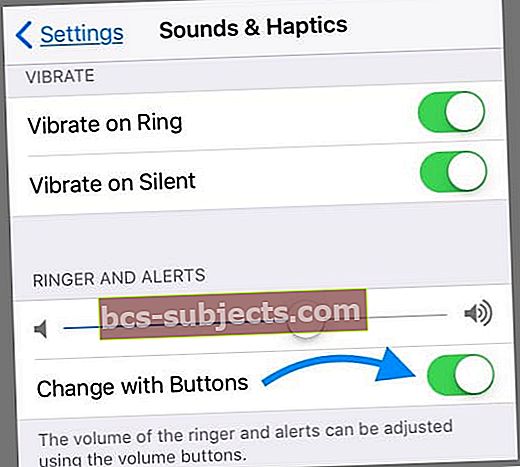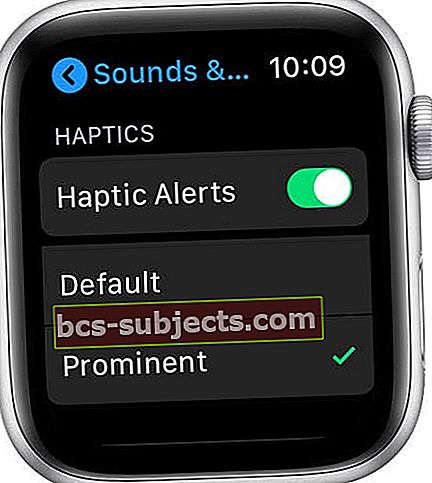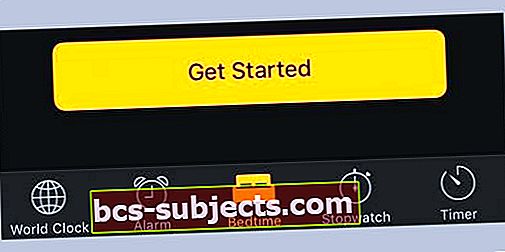Bạn đang tự hỏi làm cách nào để báo thức trên iPhone của mình to hơn hoặc nhẹ hơn? Bắt đầu với iOS 11 và tiếp tục đến các phiên bản iOS và iPadOS mới nhất, Apple đã giới thiệu nhiều thay đổi đối với Hệ điều hành iPhone và iPad (iOS.) Và vì bất cứ lý do gì, một số điều rất đơn giản như thay đổi âm lượng báo thức trên iPhone là nhiều hơn một chút. của một quá trình phức tạp ngày nay.
Những gì đã từng là dễ dàng thì bây giờ hơi rườm rà - vậy chính xác thì làm cách nào để thay đổi âm lượng báo thức trên iPhone của bạn?
Chà, sau một số thử nghiệm và gặp lỗi, chúng tôi đã khám phá ra cách bạn cách thay đổi âm lượng báo thức bằng cách sử dụng giải pháp thay thế trên iPhone và các iDevices khác của bạn. Đọc tiếp!
Các bước để thay đổi âm lượng báo thức trên iPhone của bạn
Nhiều người cho rằng Không làm phiền và nút chuyển Đổ chuông / Im lặng ảnh hưởng đến âm lượng cảnh báo của bạn. Chúng KHÔNG ảnh hưởng đến âm thanh báo động. Khi bạn đặt công tắc Đổ chuông / Im lặng thành Im lặng hoặc bật chế độ Không làm phiền, báo thức vẫn phát ra âm thanh.
Nếu báo thức của bạn rung nhưng không phát âm thanh, hãy kiểm tra xem âm thanh báo thức của bạn có được đặt thành không không ai.
- Mở Ứng dụng đồng hồ
- Chạm vào Tab báo thức
- Chọn Biên tập
- Chạm vào Báo thức> Âm thanh
- Chọn âm thanh mới
Sử dụng AirPods hoặc tai nghe và loa không dây khác với iPadOS hoặc iOS 11 trở lên? 
Báo thức không phát qua tai nghe và loa không dây.
Không điều chỉnh cài đặt Ngày và Giờ của bạn theo cách thủ công
Nếu bạn chọn cài đặt ngày và giờ của mình theo cách thủ công trong Cài đặt> Chung> Ngày & giờ– Điều này thường ảnh hưởng trực tiếp đến các báo thức của bạn.
 Bật 'Đặt tự động' và chọn Múi giờ của bạn.
Bật 'Đặt tự động' và chọn Múi giờ của bạn. Thay vào đó, hãy sử dụng tính năng Đặt tự độngđể iOS / iPadOS điều chỉnh đồng hồ và múi giờ cho bạn.
Bật / tắt Thời gian 24 giờ cũng giúp!
Nếu bạn đã thức dậy với âm lượng báo thức đầy đủ (hoặc thấp) kể từ khi cập nhật lên iOS mới nhất, vui lòng làm theo các bước bên dưới để thực hiện các thay đổi
- Gõ vào Cài đặt> Âm thanh & Haptics (hoặc Âm thanh) để truy cập điều khiển âm lượng báo thức trên iPhone của bạn
- Dưới phầnChuông và Cảnh báo, bật lên Thay đổi với các nút. Ttính năng của anh ấy cho phép bạn thay đổi âm lượng báo thức bằng các nút âm lượng ở bên cạnh thiết bị của bạn
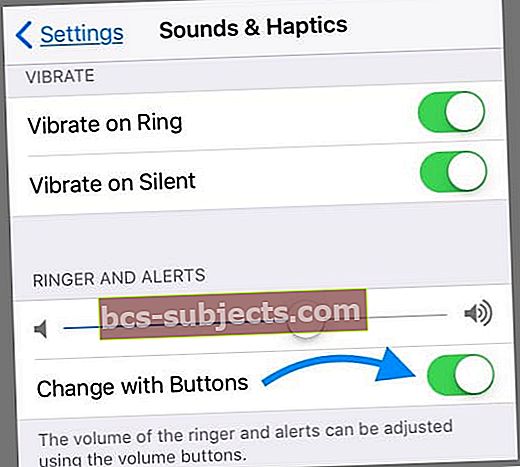
- Kéo thanh trượt âm lượng chuông và cảnh báo sang phải để tăng âm lượng và sang trái để giảm. Khi bạn kéo, một cảnh báo sẽ phát, vì vậy bạn có thể đánh giá các thay đổi âm lượng khi bạn thực hiện chúng.
Âm lượng trong Trung tâm điều khiển là âm lượng phát lại, không phải âm lượng chuông!
Đảm bảo rằng đó là âm lượng chuông mà bạn đang điều chỉnh.
Sau khi thực hiện hai bước này, bạn sẽ không gặp thêm sự cố với âm lượng báo thức của iPhone không hoạt động. 8+ trên 11.1 của tôi hiện đang hoạt động tốt, báo thức chỉ lớn như cài đặt chuông của tôi, ngay cả khi bật công tắc tắt tiếng bên cạnh.
Sử dụng Apple Watch của bạn thay thế cho tất cả các báo thức của bạn 
Rất nhiều độc giả của chúng tôi khuyên bạn nên sử dụng Apple Watch thay vì iPhone để báo thức.
Điều mà độc giả của chúng tôi thực sự thích là Công cụ Taptic của Apple Watch sẽ chạm vào bạn để đánh thức bạn hoặc thông báo cho bạn về một báo thức đã đặt trước khi nó phát ra bất kỳ âm thanh nào. Hoàn hảo cho những người không muốn đánh thức những người khác đang ngủ bên cạnh họ!
Vì vậy, hãy dùng thử và Sử dụng ứng dụng Báo thức trên Đồng hồ của bạn để phát âm thanh hoặc rung tại một thời điểm nhất định
- Mở ứng dụng Báo thức trên Apple Watch của bạn
- Nhấn vào Thêm báo thức
- Nhấn SA hoặc CH, sau đó nhấn vào giờ hoặc phút
- Xoay Digital Crown để điều chỉnh, sau đó nhấn Bộ
- Để bật hoặc tắt báo thức, hãy nhấn vào công tắc của báo thức
- Bạn cũng có thể nhấn vào thời gian báo thức để đặt các tùy chọn lặp lại, gắn nhãn và báo lại
- Trên đồng hồ của bạn, hãy mở Cài đặt> Âm thanh & Haptics
- Điều chỉnh Âm lượng cảnh báo hoặc bật Chế độ im lặng cho các cảnh báo bị tắt tiếng
- Cuộn xuống và bật Cảnh báo Haptic
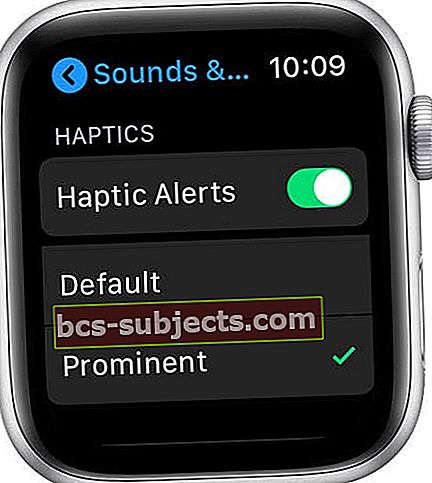
- Chọn Nổi bật Lựa chọn
3 mẹo để tận dụng tối đa các nghi thức báo thức / ngủ của bạn
Đặt lịch đi ngủ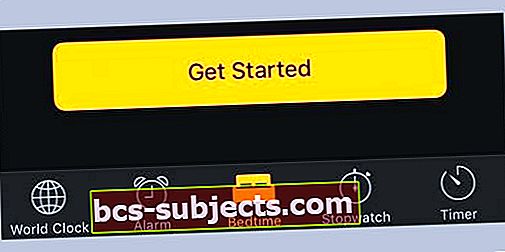
Nhấn vào Giờ đi ngủ, sau đó làm theo hướng dẫn để đặt lời nhắc đi ngủ và báo thức. Sau khi hoàn thành thiết lập ban đầu, bạn có thể trượt và điều chỉnh thời gian ngủ và thức của mình. Nhấn vào Tùy chọn để đặt ngày báo thức, âm thanh đánh thức và âm lượng. Để tắt lời nhắc Giờ đi ngủ, hãy nhấn vào công tắc Giờ đi ngủ.
Ngủ gật khi nghe nhạc hoặc podcast
Nhấn vào Hẹn giờ, nhấn Khi hẹn giờ kết thúc, sau đó chọn Dừng phát ở dưới cùng.
Tạo báo thức với Siri
Để đặt báo thức trên Màn hình chính, hãy nhấn Đồng hồ, sau đó nhấn Tạo báo thức. Cách dễ nhất là sử dụng Siri để thiết lập Báo thức của bạn. Một lệnh đơn giản chẳng hạn như “Đánh thức tôi lúc 7 giờ sáng ngày mai” là một mẹo nhỏ!
Tương tự, nếu bạn muốn xóa tất cả các báo thức trên iPhone của mình, hãy sử dụng Siri. Nói “Tắt tất cả báo thức của tôi” và báo thức của bạn được chuyển sang trạng thái không hoạt động.
Âm lượng báo thức Siêu thấp trên iPhone 11 Series hoặc X / XS / XR?
Nhiều người dùng đã lưu ý rằng mặc dù cài đặt nhạc chuông và âm lượng trên iPhone của họ được tăng hết cỡ, nhưng âm lượng báo thức của họ vẫn ở mức siêu nhỏ khi nó tắt.
Điều này có thể liên quan đến cài đặt Chú ý-Nhận biết được liên kết với tính năng FaceID. Âm lượng sẽ giảm xuống khi bạn cầm lên và nhìn vào iPhone của mình.
Gõ vàoCài đặt> Face ID & Mật mã> Tính năng Chú ý-Nhận biết và tắt nó đi.
 để ngăn nhạc chuông hoặc âm lượng báo thức của bạn mờ dần, hãy tắt các tính năng nhận biết sự chú ý
để ngăn nhạc chuông hoặc âm lượng báo thức của bạn mờ dần, hãy tắt các tính năng nhận biết sự chú ý Cái gì tiếp theo?
Với sự ra đời của loa Homepod được mong đợi của Apple, chúng tôi hoàn toàn mong đợi nhiều tính năng hơn dành riêng cho việc tích hợp chức năng báo thức trên loa Homepod và các thiết bị iOS. Có lẽ như thức dậy với bản nhạc hoặc podcast yêu thích của bạn, điều đó sẽ không đáng yêu!