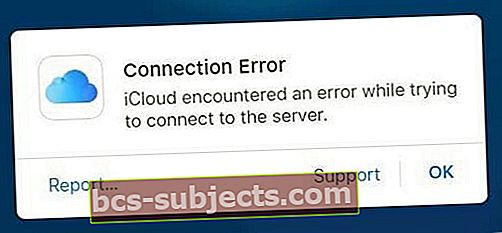Trong phiên bản iOS mới nhất, Apple chủ yếu tập trung vào iCloud và có một tính năng khác được gọi là iCloud Drive sẽ cho phép bạn lưu tất cả dữ liệu từ iPhone, iPad của mình vào các dịch vụ Đám mây.
Vì vậy, đã qua lâu rồi cái thời mà mọi người phải kết nối iPhone hoặc iPad với iTunes và sao lưu mọi thứ trên máy tính. Tuy nhiên, mọi người báo cáo có vấn đề tài khoản iCloud khi bắt đầu.
Vẻ đẹp của iCloud
Tất cả những gì bạn phải làm là kết nối iPhone hoặc iPad bằng Wi-Fi và tất cả dữ liệu sẽ được tự động sao lưu vào tài khoản iCloud của bạn.
Đối với hầu hết mọi người, tài khoản iCloud thường giống với tài khoản iTunes và sau khi tạo tài khoản iTunes, bạn có thể sử dụng cùng tên người dùng và mật khẩu để đăng nhập vào tài khoản iCloud của mình.
Có một tài khoản iCloud rất hữu ích. Bên cạnh ổ iCloud để sao lưu, bạn cũng có thể sử dụng iCloud.com để xem email, tạo và quản lý bí danh email cũng như khôi phục các tài liệu đã bị xóa do vô tình.
iCloud cũng giúp bạn thiết lập chia sẻ gia đình và quan trọng hơn là theo dõi thiết bị của bạn (Tìm iPhone của tôi; Cài đặt> Hồ sơ ID Apple> iCloud> Tìm iPhone của tôi).
Nó có sẵn với 5GB bộ nhớ miễn phí, nhưng bạn có thể nâng cấp để tận dụng thêm bộ nhớ.
Mặc dù đây là một trong những cách an toàn và ổn định nhất để chuyển dữ liệu từ iPhone, iPod và iPad, nhưng bạn vẫn có thể gặp một số vấn đề với tài khoản iCloud của mình.
Một số độc giả đã báo cáo trong diễn đàn của chúng tôi về một số vấn đề trải nghiệm liên quan đến tài khoản iCloud của họ.
Yêu cầu
Trước khi tiếp tục, hãy đảm bảo rằng bạn đáp ứng các điều kiện sau:
- Một tài khoản iCloud đang hoạt động: Đảm bảo rằng bạn nhớ địa chỉ email và mật khẩu được liên kết với tài khoản iCloud của mình. Tuy nhiên, nếu bạn quên mật khẩu, hãy nhấp vào đây để điều hướng đến Trang iForgot. Tại đây, bạn có thể khôi phục tài khoản iCloud của mình bằng cách nhập địa chỉ Email.
- IPhone, iPod Touch hoặc iPad đang hoạt động với iOS 5.0 hoặc phiên bản mới nhất
Bên cạnh các vấn đề sao lưu mà chúng tôi đã viết nhiều trong quá khứ, loạt bài viết này sẽ tập trung vào các vấn đề về Xác thực, ID người dùng không được hỗ trợ và các vấn đề liên quan đến Đồng bộ hóa.
Giới thiệu về Thư viện ảnh iCloud của bạn
Thư viện ảnh iCloud của bạn là một bản sao lưu VÀ một dịch vụ đồng bộ hóa ảnh. Đó là lý do tại sao khi bạn xóa ảnh ở một nơi, nó sẽ xóa ảnh đó khỏi tất cả các thiết bị sử dụng cùng một ID Apple.
Nhưng việc lưu trữ tất cả những bức ảnh đó có thể sẽ chiếm rất nhiều dung lượng iDevice’s Storage của bạn.
Với iOS 10 trở lên, Apple đã thiết kế một giải pháp có tên Optimize Storage để quản lý tốt hơn dung lượng lưu trữ ảnh cho bạn.
Tìm nó dưới Cài đặt> Hồ sơ ID Apple> iCloud> Ảnh hoặc làCài đặt > Ảnh> Tối ưu hóa bộ nhớ. 
Khi bạn có đủ bộ nhớ cục bộ trên thiết bị, ảnh vẫn ở “nguyên trạng” trên thiết bị của bạn.
NHƯNG, khi iPhone của bạn (hoặc một iDevice khác) cần dung lượng, Apple sẽ chuyển tất cả các phiên bản có độ phân giải cao của ảnh sang tài khoản iCloud của bạn, giải phóng dung lượng trên thiết bị của bạn.
Sau khi những ảnh đó được chuyển sang iCloud, tất cả những gì được lưu giữ trên iPhone của bạn sẽ là hình thu nhỏ nén, cho đến khi bạn mở lại ảnh.
Khi bạn mở ảnh, thiết bị của bạn sẽ tải xuống phiên bản được tối ưu hóa cho thiết bị của ảnh đó từ iCloud.
Phiên bản độ phân giải đầy đủ vẫn còn trên iCloud và không được tải xuống cho đến khi bạn chỉnh sửa hoặc chia sẻ ảnh.
Nhận Bộ nhớ Gần đầy hoặc Không thể Chụp ảnh Tin nhắn?
Kiểm tra bài viết của chúng tôi về quản lý bộ nhớ của bạn.
Không thể kết nối với iCloud? Các lỗi máy chủ khác?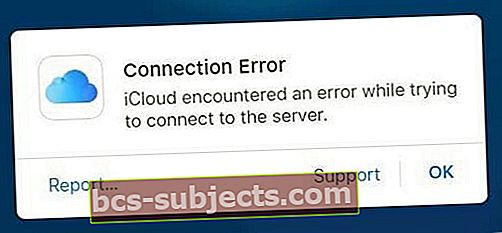
Nếu bạn thấy thông báo rằng thiết bị hoặc máy tính của bạn không thể kết nối với iCloud, Apple, iTunes, App Store hoặc các máy chủ được Apple tài trợ khác, đó thường là sự cố trên chính các máy chủ.
Điều đó có nghĩa là nó hoàn toàn nằm ngoài tầm kiểm soát của bạn và cách khắc phục tốt nhất là thời gian và rèn luyện tính kiên nhẫn. Để kiểm tra trạng thái của Máy chủ Apple, hãy truy cập trang web của quốc gia bạn và tìm kiếm Trạng thái hệ thống của Apple.
Để kiểm tra trạng thái của Máy chủ Apple, hãy truy cập trang web của quốc gia bạn và tìm kiếm Trạng thái hệ thống của Apple.
Trang này cung cấp cho bạn một cái nhìn nhanh về các vấn đề hiện tại và trạng thái của những vấn đề đó. Nếu bạn thấy dấu hiệu cảnh báo màu vàng, có một sự cố được báo cáo mà Apple đã biết và đang khắc phục.
Kiểm tra các trang web giám sát của bên thứ ba
Một trang web tuyệt vời khác để kiểm tra là DownDector, hoặc tương tự, thường hiển thị các vấn đề với iCloud và các Dịch vụ khác của Apple rất lâu trước khi Apple chính thức thừa nhận các vấn đề từ phía họ.
Một tính năng thú vị của các trang web bên thứ ba này là Bản đồ ngắt điện trực tiếp, hiển thị cho bạn các khu vực trên thế giới nơi mọi người hiện đang gặp sự cố. Ngoài ra, bạn có thể đọc phản hồi, mẹo, giải pháp hoặc lời chê bai của người khác về các vấn đề này! Và tất nhiên, hãy thêm thông tin đầu vào của bạn.
Ngoài ra, bạn có thể đọc phản hồi, mẹo, giải pháp hoặc lời chê bai của người khác về các vấn đề này! Và tất nhiên, hãy thêm thông tin đầu vào của bạn.
Các vấn đề và giải pháp của chúng
Xác thực không thành công hoặc không thành công vấn đề tên người dùng và mật khẩu:
Sự cố phổ biến nhất gặp phải liên quan đến tài khoản iCloud là xác thực không thành công; vấn đề này có liên quan đến sai ID người dùng hoặc mật khẩu.
Giải pháp:
- Trong khi đăng nhập vào tài khoản Apple iCloud của bạn, hãy sử dụng địa chỉ Email đầy đủ thay vì tên người dùng và đảm bảo rằng mật khẩu được nhập chính xác. Đảm bảo rằng bạn chưa bật Caps lock khi nhập mật khẩu tài khoản iCloud của mình.
- Nếu bạn vẫn không thể đăng nhập vào tài khoản iCloud của mình, bạn có thể đặt lại mật khẩu của tài khoản iCloud của mình bằng cách truy cập Trang iForgot của Apple. Trang này cũng sẽ giúp bạn lấy lại tên người dùng hoặc Email iCloud đã quên.
- Nếu tên người dùng và mật khẩu chính xác, hãy đảm bảo rằng bạn đã xác minh tài khoản iCloud của mình. Bất cứ khi nào bạn tạo một tài khoản mới, bạn sẽ nhận được một thư mới để xác nhận tài khoản đó. Vì vậy, vui lòng vào tài khoản Email và tìm Email đó. Nếu bạn không thể tìm thấy email, hãy làm theo bước được đề cập ở trên để đặt lại mật khẩu.

ID Apple không được hỗ trợ
Tài khoản iTunes mới hơn sẽ tự động được liên kết với các dịch vụ iCloud. Tuy nhiên, nếu bạn đang sử dụng tài khoản cũ, bạn có thể gặp phải vấn đề ID Apple không được hỗ trợ này.
Apple ID bị vô hiệu hóa?
Nếu bạn gặp sự cố với ID Apple của mình, có thể bạn đã nhập sai mật khẩu của mình quá nhiều lần liên tiếp. Hoặc có thể bạn đã không sử dụng ID Apple của mình trong một thời gian dài. Apple thay đổi định kỳ các quy tắc và yêu cầu đối với ID Apple, mật khẩu, câu hỏi bảo mật và các bước xác minh. Vì vậy, nếu bạn chưa cập nhật cài đặt ID Apple của mình để đáp ứng các yêu cầu này, Apple đôi khi sẽ vô hiệu hóa các tài khoản này cho đến khi bạn đăng nhập và cập nhật tất cả thông tin của mình.
Nếu Apple ID của bạn không hoạt động, hãy xem các bài viết này để biết các bước tiếp theo
- Khắc phục ID Apple bị vô hiệu hóa
- Các vấn đề và bản sửa lỗi của Apple ID
Cái gì tiếp theo?
Cách dễ nhất để giải quyết vấn đề này là đặt lại ID Apple của bạn. Đầu tiên chuyển tất cả dữ liệu của bạn từ tài khoản iCloud sang máy tính của bạn. Bạn có thể đăng nhập vào trang web iCloud và sao chép danh bạ cũng như các dữ liệu khác từ tài khoản của mình. Sau đó, xóa tài khoản iCloud và tạo một tài khoản iCloud mới để thực hiện thao tác này.
Nếu không có phương pháp nào được đề cập ở trên phù hợp với bạn đối với các vấn đề liên quan đến tài khoản của bạn, vui lòng chuyển đến Bộ phận hỗ trợ liên hệ iCloud của Apple hoặc để lại nhận xét bên dưới.
Nếu tài khoản của bạn đang hoạt động tốt, hãy nhấp vào đây để thiết lập tài khoản iCloud trên iPhone, iPod Touch, iPad, macOS, Mac OS X hoặc Windows của bạn. Bây giờ với tài khoản cơ bản đã được thiết lập và iCloud được kích hoạt trên các thiết bị iOS của bạn, bạn đã sẵn sàng. Đôi khi, một số người gặp phải sự cố đồng bộ hóa iCloud và các vấn đề liên quan đến sao lưu khác.
Mẹo nhanh:
Nếu bạn đã từng sử dụng tài khoản iCloud.com trên một máy tính không phải của mình để kiểm tra email hoặc tra cứu danh bạ khi bạn không có thiết bị của mình, điều quan trọng là bạn phải đăng xuất chính xác khỏi tài khoản. Nếu bạn quên đăng xuất khỏi tài khoản iCloud.com của mình, bạn vẫn có thể đăng nhập từ một nơi khác và sau đó bằng cách truy cập Cài đặt> Nâng cao> “Đăng xuất khỏi tất cả trình duyệt” đảm bảo rằng tài khoản của bạn đã được đăng xuất.
Làm thế nào để xóa tài khoản iCloud?
Xóa tài khoản iCloud của bạn thật dễ dàng. Nhưng nếu bạn không sao lưu dữ liệu của mình ở bất kỳ nơi nào khác, tốt hơn hết bạn nên giữ tài khoản iCloud của mình. Cân nhắc nâng cấp tài khoản của bạn lên gói dung lượng lớn hơn. Mức đầu tiên bao gồm 50 GB dung lượng lưu trữ và phí .99 USD / tháng.
Nếu bạn không muốn có gói trả phí, hãy thử tắt iCloud cho ảnh. Đối với iPhone và các iDevices khác, hãy truy cập Cài đặt> iCloud> Ảnh> và TẮT Thư viện ảnh iCloud. BẬT iCloud Photo Stream – Những ảnh bạn tải lên My Photo Stream không được tính vào dung lượng iCloud của bạn, NHƯNG Ảnh được lưu trữ trong My Photo Stream chỉ trong 30 ngày – chỉ để bạn có thể chia sẻ chúng và tải xuống các tài khoản lưu trữ khác, của bạn máy tính, v.v.
Nếu bộ nhớ iCloud của bạn gần tối đa, hãy truy cập icloud.com trên máy tính và tải xuống một số ảnh hoặc video của bạn và lưu chúng ở nơi khác. Để tải xuống, hãy sử dụng nút đám mây có mũi tên xuống – lưu vào máy tính, ổ đĩa ngoài hoặc ổ lưu trữ flash của bạn. Sau khi ảnh và video của bạn được lưu, hãy xóa cùng những ảnh / video đó để giải phóng một số dung lượng trên tài khoản iCloud của bạn, để nó tiếp tục sao lưu iPhone của bạn hoặc iDevice khác. Tìm hiểu thêm về cách giải phóng dung lượng trên iDevice của bạn thông qua bài viết này.
Nếu bạn thực sự muốn đăng xuất khỏi iCloud và mọi thứ mà nó cung cấp bao gồm cả các bản sao lưu, hãy đi tới Cài đặt> iCloud và cuộn hết cỡ xuống Đăng xuất. Nhấn Đăng xuất, một thông báo xác nhận sẽ xuất hiện cho bạn biết rằng tất cả dữ liệu đã bị xóa, nếu đó là những gì bạn muốn, hãy nhấn đăng xuất lại.
Nếu bạn gặp bất kỳ vấn đề nào với Đồng bộ hóa iCloud, hãy nhấp vào đây; cho các vấn đề liên quan đến sao lưu iCloud, vui lòng xem bài viết này. Bạn cũng có thể khám phá các khía cạnh khác của việc khắc phục sự cố iCloud tại một trong các bài đăng của chúng tôi từ những năm trước.