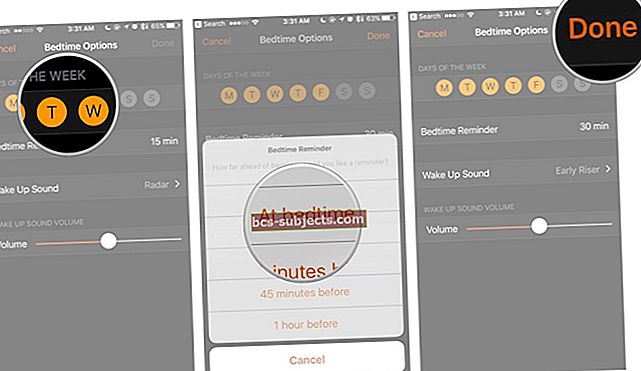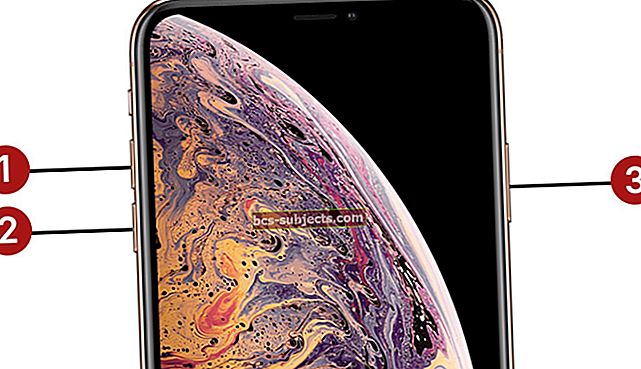Một số độc giả báo cáo sự cố với iPad Air của họ sạc chậm hoặc không sạc, đặc biệt là Air 2. Và đôi khi thậm chí còn hiển thị thông báo “Không sạc”. Người dùng báo cáo thêm rằng họ không thể sạc đầy iPad của mình ngay cả sau khi cắm thiết bị qua đêm.
Vì vậy, nếu bạn đang gặp sự cố khi sạc iPad hoặc iPad Air của bạn sạc chậm, đây là một số mẹo và bước để giúp khắc phục sự cố này.
Làm theo các mẹo nhanh sau để khắc phục iPad không sạc
- Luôn cập nhật phiên bản iOS mới nhất, ngay cả khi đó là một bản cập nhật nhỏ. Có thể có một bản cập nhật phần mềm trong đó giải quyết được vấn đề của bạn. Nhưng hãy nhớ sao lưu trước khi có bất kỳ bản cập nhật iOS nào!
- Đảm bảo sử dụng bộ sạc iPad chứ không phải bộ sạc iPhone nhỏ hơn - bộ sạc iPhone có thể hoạt động nhưng cũng có thể dẫn đến thông báo này. Ngay cả khi bộ sạc iPhone hoạt động, chu kỳ sạc chậm hơn nhiều
- Đảm bảo cáp của bạn vừa khít với các cổng trên cả iPad (iPhone hoặc iPod) và bộ sạc
- Nếu bạn cắm cáp vào thiết bị của mình nhưng không cắm vào bộ sạc (hoặc bộ sạc không được kết nối với nguồn điện), bạn có thể thấy thông báo này. Kiểm tra tất cả các kết nối của bạn!
- Làm sạch cổng Lightning. Những gì bị mắc kẹt trong đó đôi khi rất đáng ngạc nhiên! Lint là phổ biến nhất, nhưng rất nhiều rác khác dính vào mối liên hệ nhỏ đó. Xơ và các bụi bẩn khác trong cổng của bạn làm đứt tiếp điểm với bộ sạc và iPad hoặc iDevice của bạn. Vì vậy, hãy đảm bảo làm sạch cổng Lightning đó
- Đừng gấp dây cáp của bạn – chỉ đừng. Quấn chúng theo hình tròn hoặc hình bầu dục, rất nhẹ nhàng và theo vị trí tự nhiên của dây cáp. Không buộc cáp bị uốn cong theo cách mà nó không muốn.
- Hãy thử một ổ cắm hoặc cổng khác. Đừng dành nhiều thời gian để khắc phục sự cố thiết bị của bạn khi nó có thể chỉ là một cổng hoặc ổ cắm có vấn đề
- Thử cáp sạc khác. Những dây cáp này dễ bị hỏng, sờn và tất nhiên là hư hỏng do vật nuôi, động vật gây hại, trẻ em và thậm chí cả người lớn chúng ta (tất nhiên không phải do cố ý!)
Sự cố khi sạc iPad Air hoặc iPad kiểu khác của bạn
Bạn đang gặp vấn đề khi sạc iPad Air dù đã được cắm trực tiếp vào ổ cắm trên tường?
Kiểm tra dây cáp, bộ điều hợp và thậm chí cả ổ cắm của bạn để loại trừ rằng bạn không gặp sự cố với những thứ này. Đảm bảo rằng cáp của bạn được giữ chặt ở cả hai đầu và vừa khít với các cổng. Vấn đề có thể KHÔNG phải là iPad của bạn hoặc bộ sạc của bạn (mặc dù nó có thể là do cáp.)
Tiếp theo, hãy kiểm tra các ổ cắm điện của bạn. Bật bất kỳ công tắc tường nào có thể điều khiển ổ cắm. Và kiểm tra xem cầu dao hoặc cầu chì có còn nguyên vẹn không và không có ổ cắm GFCI nào điều khiển mạch nhánh bị vấp.
Cuối cùng, hãy kiểm tra các ổ cắm của bạn bằng vôn kế hoặc đồng hồ vạn năng – chúng tương đối rẻ. Thậm chí có những ứng dụng biến thiết bị iOS của bạn (iPad, iPhone, iPod Touch) thành một đồng hồ vạn năng kỹ thuật số!
Sau khi bạn loại trừ các vấn đề với nguồn điện (ổ cắm,) THÌ hãy kiểm tra các vấn đề khác.
Hãy xem bộ sạc iPad của bạn
- Đảm bảo sử dụng bộ sạc iPad ban đầu đi kèm với thiết bị để sạc. Bạn nên sử dụng đầu nối đế cắm được cung cấp đi kèm với iPad của mình và sạc nó bằng bộ sạc gắn tường để đạt được kết quả tốt nhất.
- Nếu không có, hãy sử dụng bộ sạc iPad Thương hiệu Apple (bộ chuyển đổi "chính hãng" của Apple) chứ không phải thương hiệu của bên thứ ba
- Hỏi bạn bè xem bạn có thể sử dụng bộ sạc của họ hay ghé thăm Apple Store
- Kiểm tra xem cáp cũng mang nhãn hiệu Apple
- Nếu không có, hãy sử dụng bộ sạc iPad Thương hiệu Apple (bộ chuyển đổi "chính hãng" của Apple) chứ không phải thương hiệu của bên thứ ba
- Sạc iPad của bạn bằng bộ sạc và luôn cắm bộ sạc vào thiết bị chống sét lan truyền tốt, không bao giờ cắm thẳng vào tường nếu có thể
- Hầu hết các cổng USB không cung cấp đủ năng lượng để sạc iPad và iPad Airs của bạn
- Nếu USB là lựa chọn duy nhất của bạn, hãy đảm bảo bạn sạc qua cổng USB 2.0 trở lên
- Nếu sạc qua USB, hãy đảm bảo rằng máy tính của bạn trên trong khi sạc iPad của bạn hoặc bất kỳ iDevice nào
- Nếu bạn kết nối iPad với máy tínhtắt hoặc làtrong giấc ngủ hoặc là đứng gần chế độ, pin iPad của bạn tiếp tục tiêu hao
- Không sử dụng bộ sạc iPhone nếu bạn sở hữu iPhone. Bộ sạc iPhone không được thiết kế để sạc iPad hoặc iPad Air. IPad yêu cầu dòng điện cao hơn để sạc tối ưu
- Nếu bạn mua iPad của mình ở một quốc gia khác và nhận được bộ đổi nguồn của quốc gia đó, hãy mua bộ sạc mới cho thông số kỹ thuật nguồn của quốc gia bạn từ Apple (bộ chuyển đổi "chính hãng" của Apple)
Kiểm tra một số cài đặt iPad
- Khởi động lại iPad
- Trên iPad không có Nút Home và iPhone X trở lên: nhấn và giữ nút Bên / Trên cùng / Nguồn và một trong hai nút âm lượng cho đến khi thanh trượt xuất hiện.
- Trên iPad hoặc iPhone có Nút Home và iPod Touch: nhấn và giữ nút Bên / Trên cùng / Nguồn cho đến khi thanh trượt xuất hiện
- Kéo thanh trượt để tắt thiết bị và sau khi thiết bị tắt, hãy nhấn và giữ nút Bên / Trên cùng / Nguồn đó một lần nữa cho đến khi bạn nhìn thấy Logo Apple.
- Với iOS 11 trở lên, hãy khởi động lại bằng cách sử dụng Cài đặt> Chung> Tắt máy

- Sự cố của bạn có thể là sự cố phần mềm, vì vậy hãy khởi động lại thiết bị của bạn
- Trên iPad không có Nút Home và iPhone 8 trở lên: Nhấn và nhả nhanh nút Tăng âm lượng. Nhấn và thả nhanh nút Giảm âm lượng. Sau đó nhấn và giữ nút Bên / Trên cùng / Nguồn cho đến khi thiết bị khởi động lại.
- Trên iPhone 7 hoặc iPhone 7 Plus: Nhấn và giữ cả hai nút Bên cạnh và Giảm âm lượng trong ít nhất 10 giây cho đến khi bạn nhìn thấy logo Apple.

- Trên iPhone 6s trở về trước, iPad có Nút Home hoặc iPod touch: Nhấn và giữ cả nút Màn hình chính và Trên cùng (hoặc Bên cạnh) trong ít nhất 10 giây cho đến khi bạn nhìn thấy logo Apple.
- Đặt lại cài đặt iPad của bạn bằng cách chạm vàoCài đặt> Chung> Đặt lại Tất cả Cài đặt.
 Chọn Đặt lại tất cả cài đặt sẽ không xóa bất kỳ nội dung nào khỏi thiết bị của bạn.
Chọn Đặt lại tất cả cài đặt sẽ không xóa bất kỳ nội dung nào khỏi thiết bị của bạn. - Loại đặt lại này thường là phương sách cuối cùng vì nó đặt lại tất cả các tính năng được cá nhân hóa của bạn về mặc định ban đầu
- Nó cũng đặt lại về mặc định mọi thứ trong Cài đặt, bao gồm thông báo, cảnh báo, độ sáng và cài đặt đồng hồ như báo thức. Và nó hoàn nguyên tất cả các tính năng được cá nhân hóa và tùy chỉnh của bạn như hình nền và cài đặt trợ năng trở về mặc định ban đầu.
- Thực hiện hành động này không ảnh hưởng đến bất kỳ dữ liệu thiết bị cá nhân nào của bạn, bao gồm ảnh, văn bản, tài liệu và các tệp khác
- Bạn cần định cấu hình lại các cài đặt này sau khi iPhone hoặc iDevice của bạn khởi động lại
- Trong một số trường hợp, bạn có thể nhận thấy rằng iPad của bạn không sạc sau khi sử dụng Bộ kết nối máy ảnh. Ngắt kết nối và kết nối lại iPad từ bộ sạc sẽ giải quyết được sự cố này
Khôi phục trong iTunes hoặc Finder
Được rồi, sửa súng lớn. Nếu không có gì hoạt động cho đến nay, hãy khôi phục iPad của bạn trong iTunes. Gắn bó với iTunes thay vì iCloud để khôi phục.
Chúng tôi đề xuất phương pháp này chủ yếu vì iTunes xóa, cài đặt lại và sau đó tải lại tất cả thông tin của bạn.

Để khôi phục trong iTunes và Finder
- Kết nối iPad của bạn với iTunes / Finder
- Nhấp vào tab Thiết bị ở trên cùng bên trái hoặc trong thanh bên
- Nhấp vào Sao lưu
- Chờ cho quá trình sao lưu hoàn tất
- Nhấp vào Khôi phục
- Chờ quá trình khôi phục hoàn tất
Sau khi iTunes hoặc Finder khôi phục hoàn toàn iPad của bạn, hãy thử và xem liệu nó có bắt đầu sạc lại hay không. Nếu cách này không thành công, thì đã đến lúc bạn nên ghé thăm hoặc gọi cho Bộ phận hỗ trợ của Apple.
Sạc nhanh hơn
IPad của bạn sạc nhanh hơn khi bạn thực hiện các thao tác sau
- Giảm độ sáng của màn hình
- Tắt thiết bị của bạn
- Không sử dụng thiết bị khi đang sạc
- Đừng để mức sạc pin xuống dưới 5% BAO GIỜ
- Luôn cố gắng giữ cho pin của bạn được sạc từ 40% đến 80%
- Tránh xả đầy thường xuyên
- Loại bỏ mọi trường hợp khi sạc pin
- Các trường hợp ngăn cản sự thông gió đầy đủ và tăng nhiệt độ khi sạc
- Tắt Email đẩy và thông báo
- Tắt WiFi và Dữ liệu di động
Thay pin iPad
Nếu không có gì giúp ích cho tình hình, có thể bạn cần thay pin. Thiết lập một cuộc hẹn với Apple Store Genius để chạy kiểm tra pin và các chẩn đoán khác trên iPad của bạn. 
Nếu pin cần thay thế, hy vọng rằng bạn vẫn còn bảo hành hoặc đã mua Apple Care +. Sử dụng trình kiểm tra bảo hành này để xác nhận trạng thái bảo hành của thiết bị của bạn.
Tóm lược
Nếu bạn đang sử dụng bộ chuyển đổi tường do Apple cung cấp và cắm vào ổ cắm trên tường như Apple khuyến nghị, bạn sẽ không nhận được thông báo “không sạc”. Nếu bạn cắm iPad vào cổng USB trên máy tính, bạn có thể vẫn thấy thông báo, nhưng iPad có thể đang sạc mặc dù với tốc độ rất chậm.
Nếu bạn vẫn gặp sự cố sau khi thử mọi thứ ở trên, hãy liên hệ với Bộ phận hỗ trợ của Apple hoặc truy cập Apple Store.



 Chọn Đặt lại tất cả cài đặt sẽ không xóa bất kỳ nội dung nào khỏi thiết bị của bạn.
Chọn Đặt lại tất cả cài đặt sẽ không xóa bất kỳ nội dung nào khỏi thiết bị của bạn.