Apple cung cấp rất nhiều dịch vụ miễn phí: iMessage, FaceTime và iCloud. Nhưng đôi khi iPhone của bạn cần gửi tin nhắn SMS để kích hoạt các dịch vụ này và tùy thuộc vào nhà cung cấp dịch vụ di động của bạn, điều đó có thể khiến bạn phải trả phí.
Các tin nhắn kích hoạt khó chịu có thể tiếp tục xuất hiện lại nếu bạn không mạo hiểm với chi phí cho một tin nhắn SMS. Đôi khi, ngay cả khi bạn đồng ý gửi tin nhắn, tin nhắn kích hoạt vẫn xuất hiện lặp đi lặp lại nhiều lần.
Trong bài viết này, chúng tôi đã phác thảo tất cả các bước bạn có thể thực hiện để ngăn chặn nó.
Tại sao tôi cần kích hoạt iMessage, FaceTime hoặc iCloud?
Nhiều dịch vụ liên lạc của Apple cần liên kết với số điện thoại của bạn để chúng hoạt động. Nếu bạn muốn sử dụng một trong những dịch vụ đó, chẳng hạn như iMessage hoặc FaceTime, iPhone của bạn cần gửi một tin nhắn SMS đến Apple để đăng ký số của bạn.
 Bạn có thể thấy nhiều biến thể trên thông báo này.
Bạn có thể thấy nhiều biến thể trên thông báo này. Đây là tin nhắn SMS tiêu chuẩn được tính phí theo mức thông thường của bạn. Tùy thuộc vào hợp đồng di động của bạn, bạn có thể trả một số tiền nhất định cho mỗi SMS hoặc bạn có thể nhận được một số lượng tin nhắn miễn phí nhất định mà bạn có thể gửi mỗi tháng.
Nếu bạn chạm vào đồng ý trong tin nhắn kích hoạt, iPhone của bạn sẽ gửi một tin nhắn SMS tiêu chuẩn đến Apple và bạn sẽ không thấy tin nhắn này nữa.
Làm cách nào để ngừng nhận tin nhắn kích hoạt?
Nếu bạn không định sử dụng iMessage, FaceTime hoặc iCloud, bạn không muốn mạo hiểm trả tiền cho một SMS để kích hoạt chúng. Đôi khi, ngay cả khi bạn gửi tin nhắn SMS, các cảnh báo vẫn xuất hiện lại.
Rất nhiều người phải vật lộn với vấn đề chính xác này. Làm theo các bước được trình bày bên dưới để khắc phục sự cố và cho chúng tôi biết bước nào phù hợp với bạn trong phần nhận xét.
Xin lưu ý, một số bước trong số này khiến một thông báo khác xuất hiện, nhưng hy vọng đó là thông báo cuối cùng bạn nhận được!
Bước 1. Cập nhật phần mềm điều hành trên iPhone của bạn
Các phiên bản iOS trước đây đã gây ra sự cố với các thông báo kích hoạt iCloud, iMessage và FaceTime xuất hiện lặp đi lặp lại. Cuối cùng, Apple đã phát hành một bản cập nhật iOS mới để khắc phục sự cố này.
Có thể phiên bản iOS trên iPhone của bạn gặp phải lỗi tương tự. Bạn nên đảm bảo cập nhật iPhone của mình để bạn nhận được bất kỳ bản sửa lỗi mới nào ngay sau khi Apple phát hành chúng.
Cách cập nhật iOS trên iPhone của bạn:
- Kết nối iPhone của bạn với kết nối Internet đang hoạt động.
- Đi đến Cài đặt> Chung> Cập nhật phần mềm.
- Tải xuống và cài đặt bất kỳ bản cập nhật nào có sẵn.
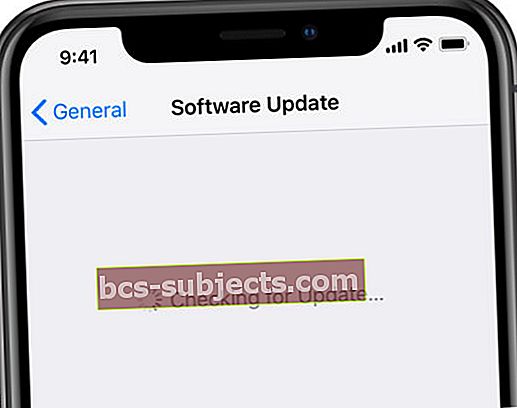 Cài đặt phần mềm mới nhất để hưởng lợi từ các bản sửa lỗi.
Cài đặt phần mềm mới nhất để hưởng lợi từ các bản sửa lỗi. Bước 2. Chỉnh sửa Chi tiết liên hệ được liên kết với tài khoản của bạn
Nếu tài khoản Apple ID của bạn có liên kết sai chi tiết liên hệ, Apple có thể gặp khó khăn trong việc kích hoạt iCloud, iMessage hoặc FaceTime trên iPhone của bạn. Chỉnh sửa chi tiết ID Apple của bạn để đảm bảo số điện thoại và địa chỉ email của bạn là chính xác.
Bạn có thể cần tạm thời bật iMessage hoặc FaceTime để chỉnh sửa chi tiết liên hệ được liên kết với các dịch vụ đó, ngay cả khi bạn không định sử dụng chúng sau đó.
Cách chỉnh sửa Chi tiết liên hệ ID Apple của bạn:
- Đi đến Cài đặt> [Tên của bạn]> Tên, Số điện thoại, Email.
- Nhấn vào Biên tập bên cạnh các Có thể liên hệ tại tiêu đề.
- Thêm email hoặc số điện thoại của bạn nếu bạn chưa làm như vậy và sửa bất kỳ chi tiết nào không chính xác.
 Loại bỏ các chi tiết không chính xác và thêm các chi tiết chính xác.
Loại bỏ các chi tiết không chính xác và thêm các chi tiết chính xác. Cách chỉnh sửa Chi tiết liên hệ iMessage và FaceTime của bạn:
- Để chỉnh sửa của bạn FaceTime chi tiết liên hệ:
- Đi đến Cài đặt> FaceTime.
- Bật FaceTime.
- Nhấn vào số điện thoại hoặc địa chỉ email chính xác để bật chúng.
- Để chỉnh sửa của bạn iMessage chi tiết liên hệ:
- Đi đến Cài đặt> Tin nhắn.
- Bật iMessage.
- Nhấn vào Gửi đi nhận lại.
- Nhấn vào số điện thoại hoặc địa chỉ email chính xác để bật chúng.
 Lựa chọn Gửi và nhận để xem lại thông tin chi tiết của bạn.
Lựa chọn Gửi và nhận để xem lại thông tin chi tiết của bạn. Bước 3. Tắt iMessage, FaceTime hoặc iCloud
Cho dù bạn định sử dụng iMessage, FaceTime hoặc iCloud hay không, bạn nên tắt dịch vụ để thử và dừng các tin nhắn kích hoạt lặp lại. Bạn có thể cần phải bật tạm thời từng dịch vụ trước khi tắt hoàn toàn.
Nếu bạn vẫn muốn sử dụng iMessage, FaceTime hoặc iCloud, bạn có thể bật lại dịch vụ sau khi khởi động lại thiết bị của mình. Nhưng hành động tạm thời vô hiệu hóa nó có thể khắc phục các thông báo kích hoạt liên tục.
Việc tắt và kích hoạt lại các dịch vụ này sẽ làm xuất hiện thêm ít nhất một thông báo kích hoạt nữa mà bạn cần nhấn vào đồng ý cho, ngay cả khi nó có thể tính phí bạn.
Cách tắt iMessage:
- Đi đến Cài đặt> Tin nhắn.
- Xoay iMessage trên.
- Nhấn vào Gửi đi nhận lại, sau đó nhấn vào tài khoản Apple ID của bạn.
- Chọn để Đăng xuất của tài khoản iMessage của bạn.
- Quay lại và quay iMessage tắt.
- Nhấn và giữ Bên để tắt nguồn iPhone của bạn.
 Đăng xuất khỏi iMessage để tắt tin nhắn kích hoạt.
Đăng xuất khỏi iMessage để tắt tin nhắn kích hoạt. Cách tắt FaceTime:
- Đi đến Cài đặt> FaceTime.
- Xoay FaceTime trên.
- Nhấn vào tài khoản Apple ID của bạn và chọn Đăng xuất của FaceTime.
- Xoay FaceTime tắt.
- Nhấn và giữ Bên để tắt nguồn iPhone của bạn.
Cách vô hiệu hóa iCloud:
- Đi đến Cài đặt> [Tên của bạn]> Đăng xuất.
- Nếu được nhắc, hãy nhập mật khẩu Apple ID của bạn để Tắt Tìm điện thoại Iphone của tôi.
- Chọn dữ liệu để giữ trên iPhone của bạn và nhấn Đăng xuất.
- Nhấn và giữ Bên để tắt nguồn iPhone của bạn.
 Tìm Đăng xuất bên dưới các thiết bị Apple của bạn.
Tìm Đăng xuất bên dưới các thiết bị Apple của bạn. Bước 4. Tháo và lắp lại thẻ SIM trên iPhone của bạn
 Bạn có thể đẩy khay SIM ra bằng một chiếc kẹp giấy.
Bạn có thể đẩy khay SIM ra bằng một chiếc kẹp giấy. Có thể bạn vẫn nhìn thấy các tin nhắn kích hoạt giống nhau vì iPhone của bạn không gửi được SMS thành công. Một giải pháp tiềm năng cho việc này là tháo và lắp lại thẻ SIM vào iPhone của bạn.
Sử dụng công cụ tháo SIM hoặc một chiếc kẹp giấy đã được duỗi thẳng để đẩy khay SIM ra bên cạnh iPhone của bạn. Kiểm tra thẻ SIM xem có dấu hiệu của chất lỏng, bụi bẩn hoặc các hư hỏng khác không, sau đó trả thẻ vào khay và lắp lại vào iPhone của bạn.
Bước 5. Đảm bảo Ngày và Giờ chính xác
Sự không nhất quán về ngày và giờ gây ra tất cả các vấn đề với các dịch vụ khác nhau của Apple. Điều quan trọng là phải kiểm tra ngày và giờ trên iPhone của bạn có chính xác với khu vực bạn đang sinh sống hay không. Bạn có thể thực hiện điều này từ Cài đặt chung.
Cách chỉnh sửa ngày và giờ trên iPhone của bạn:
- Đi đến Cài đặt> Chung> Ngày & giờ.
- Bật Đặt tự động và kiểm tra Múi giờ là chính xác.
- Nếu bạn không thể chỉnh sửa ngày và giờ, hãy tắt Thời gian sử dụng trên iPhone của bạn.
 Bật Đặt tự động để đặt ngày và giờ của bạn.
Bật Đặt tự động để đặt ngày và giờ của bạn. Bước 6. Đặt lại Cài đặt mạng trên iPhone của bạn
Bạn có thể khắc phục một loạt các sự cố iPhone khác nhau bằng cách đặt lại cài đặt mạng trên thiết bị của mình. Khi bạn làm điều này, nó sẽ không xóa bất kỳ nội dung nào khỏi iPhone của bạn, nhưng nó sẽ xóa mọi mật khẩu Wi-Fi mà bạn đã lưu.
Tạo một bản sao lưu mới cho iPhone của bạn trước khi bạn đặt lại cài đặt mạng.
Cách đặt lại cài đặt mạng trên iPhone của bạn:
- Đi đến Cài đặt> Chung> Đặt lại.
- Nhấn vào Đặt lại Cài đặt mạng.
- Nếu được nhắc, hãy nhập mật mã iPhone của bạn.
- Xác nhận bạn muốn Đặt lại Cài đặt mạng.
- Chờ iPhone của bạn khởi động lại.
 Không đặt lại cài đặt mạng của bạn trừ khi bạn có thể kết nối lại với Wi-Fi.
Không đặt lại cài đặt mạng của bạn trừ khi bạn có thể kết nối lại với Wi-Fi. Bước 7. Xóa và khôi phục iPhone của bạn
Nếu không có gì khác ngăn các tin nhắn kích hoạt iCloud, iMessage hoặc FaceTime, bạn có thể cần phải xóa hoàn toàn iPhone của mình.
Đây là một giải pháp khắc phục sự cố tốt cho hầu hết các sự cố dựa trên phần mềm vì nó loại bỏ khả năng các tệp bị hỏng trong phần mềm của bạn.
Hướng dẫn bên dưới xóa tất cả nội dung khỏi iPhone của bạn: ảnh, tin nhắn, ứng dụng và mọi thứ khác. Đảm bảo rằng bạn đã sao lưu iPhone của mình trước khi làm theo chúng.
Cách xóa và khôi phục iPhone của bạn:
- Sử dụng cáp chính thức của Apple để kết nối iPhone của bạn với máy tính.
- Trong macOS Catalina trở lên: Mở Người tìm kiếm và chọn iPhone của bạn từ thanh bên. Sau đó đi đến Chung chuyển hướng.
- Trong Windows, macOS Mojave hoặc phiên bản cũ hơn: Mở iTunes và chọn biểu tượng iPhone từ trên cùng bên trái. Sau đó đi đến Tóm lược trang.
- Chọn tùy chọn để Khôi phục iphone.
- Nếu được nhắc, hãy sử dụng mật khẩu Apple ID của bạn để tắt Tìm iPhone của tôi.
- Sau khi khôi phục iPhone của bạn, hãy làm theo thiết lập trên màn hình để khôi phục dữ liệu từ bản sao lưu của bạn.
 Kết nối iPhone của bạn với máy tính để khôi phục nó.
Kết nối iPhone của bạn với máy tính để khôi phục nó. Tìm hiểu sự khác biệt giữa tin nhắn văn bản và tin nhắn iMessage
Đôi khi có vẻ như rất phức tạp để chỉ cần kích hoạt iMessage trên iPhone của bạn, nhờ vào tất cả các cảnh báo kích hoạt SMS mà bạn tiếp tục nhận được. Bạn có thể thắc mắc sự khác biệt giữa iMessage và văn bản thông thường.
Nhưng thật khó chịu khi kích hoạt nó, có rất nhiều lý do chính đáng để sử dụng iMessage thay vì tin nhắn SMS. Bạn có thể gửi nhiều phương tiện hơn, nhanh hơn và miễn phí! Bạn chỉ cần kích hoạt dịch vụ trước.


