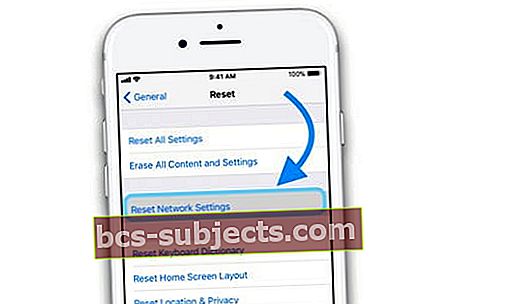Vừa được cập nhật lên iOS mới nhất cho iPhone, iPad hoặc thiết bị khác của bạn và bây giờ bạn sẽ thấy thông báo rằng bút chì, bàn phím, tai nghe, loa, micrô hoặc phụ kiện Bluetooth hoặc Lightning khác không được iPhone này (hoặc iPad, v.v.) hỗ trợ. )? Nếu vậy, bạn không cô đơn!
Khá nhiều độc giả của chúng tôi cho chúng tôi biết rằng sau khi cập nhật lên bản nâng cấp iOS lớn hoặc thậm chí nhỏ, các phụ kiện của họ không còn hoạt động với iDevices của họ nữa.
Vì vậy, đây là một vài mẹo mà độc giả của chúng tôi thấy có hiệu quả với họ!
Kiểm tra xem các phụ kiện của bạn có được chứng nhận MFI không (Sản xuất cho iPhone / iPad / iPod)
Nếu bạn sử dụng các phụ kiện của bên thứ ba, có thể chúng không được chứng nhận để hoạt động với các sản phẩm của Apple.
Được cấp phép hoặc chứng nhận MFi có nghĩa là một sản phẩm phù hợp với các tiêu chuẩn thiết kế của Apple.
Vì vậy, nếu có thể, hãy sử dụng cáp, bộ sạc và bộ điều hợp gốc đi kèm với iDevice của bạn. Và nếu sử dụng phụ kiện của bên thứ ba không phải là MFI, thì hãy kiểm tra trên một sản phẩm tương tự là MFI để xác định xem đó có phải là vấn đề (hay không).
Nếu bạn kết nối với phụ kiện của mình bằng cáp hoặc bộ chuyển đổi của bên thứ ba, thì đó có thể là sự cố của cáp / bộ chuyển đổi chứ không phải phụ kiện thực tế (như loa hoặc tai nghe.)
Khởi động lại hoặc Đặt lại
Thường thì khởi động lại hoặc đặt lại đơn giản (bắt buộc khởi động lại) sẽ làm được thủ thuật.
Để khởi động lại, hãy tắt nguồn thiết bị của bạn, đợi 30 giây và bật lại.
Thực hiện khởi động lại cưỡng bức
- Trên iPhone 6S trở xuống cùng với tất cả iPad & iPod Touch, nhấn Home và Power cùng lúc cho đến khi bạn thấy logo Apple
- Đối với iPhone 7 hoặc iPhone 7 Plus: Nhấn và giữ cả hai nút Bên cạnh và Giảm âm lượng trong ít nhất 10 giây cho đến khi bạn nhìn thấy logo Apple

- Trên iPhone X, XS hoặc XR hoặc iPhone 8 hoặc iPhone 8 Plus: Nhấn và thả nhanh nút Tăng âm lượng. Sau đó nhấn và nhanh chóng thả nút Giảm âm lượng. Cuối cùng, nhấn và giữ nút Side cho đến khi bạn thấy logo Apple

Làm sạch các phụ kiện và cổng
Nếu phụ kiện của bạn tạo kết nối vật lý với iDevice, chẳng hạn như Bàn phím iPad Pro hoặc một cặp tai nghe Lightning, hãy đảm bảo bạn làm sạch tốt cả hai mặt của kết nối.
Vì vậy, trước tiên, hãy ngắt kết nối phụ kiện khỏi thiết bị và tắt mọi thứ, nếu có thể.
Lấy một miếng vải sợi nhỏ và chà kỹ từng bề mặt để loại bỏ xơ vải, bụi bẩn hoặc thậm chí là ăn mòn.
Một số người dùng thích làm sạch bằng cách sử dụng tẩy bút chì tiêu chuẩn, sau đó làm sạch mạnh bằng vải không xơ hoặc vải lau điện tử. Sử dụng công cụ tẩy trên các đường của các điểm tiếp xúc để làm sạch mọi bụi bẩn, dầu mỡ hoặc chất ăn mòn tích tụ.
Nếu vệ sinh một Đầu nối thông minh (như trên các Mẫu iPad Pro để gắn bàn phím nhãn hiệu Apple), hãy đảm bảo rằng bạn chà xát các kết nối đó (ba chấm ở bên cạnh) thật kỹ.
Đối với cổng Lightning, bạn có thể cần sử dụng một công cụ nhỏ hơn để làm sạch bên trong cổng. Những thứ như bàn chải kẽ răng hoạt động tốt.
Hãy xem bài viết này để biết thêm chi tiết về cách làm sạch cổng Lightning.
Xóa và thay thế
Đôi khi, việc ngắt kết nối và kết nối lại phụ kiện thực hiện một mẹo nhỏ!
Bạn có thể cần thực hiện hành động này nhiều lần để nó hoạt động - vì vậy hãy thử một vài lần trước khi bỏ cuộc.
Quên và thay đổi tên thiết bị Bluetooth
Nếu thông báo “phụ kiện này không được iPhone (hoặc iPad / iPod) hỗ trợ xảy ra khi kết nối với một phụ kiện Bluetooth, chẳng hạn như loa hoặc tai nghe, hãy thử quên thiết bị rồi thêm lại trong khi đổi tên thiết bị đó khác với trước đây (nếu khả thi.)
Một tùy chọn khác là quên tất cả các thiết bị Bluetooth và sau đó thêm lại từng thiết bị một, kiểm tra giữa từng thiết bị để xem có thiết bị BT nào gây ra lỗi hay không.
Đặt lại một số cài đặt
Đây thường là một cài đặt gây ra sự cố. Vì vậy, hãy thử đặt lại một vài thứ và xem liệu điều đó có giải quyết được và giúp được sự cố này hay không.
Đặt lại Cài đặt mạng
- Đi đến Cài đặt> Chung> Đặt lại
- Gõ vào Đặt lại Cài đặt mạng
- Bạn cần nhập lại tất cả các mật mã WiFi để có sẵn những mật mã đó trước khi thực hiện bước này
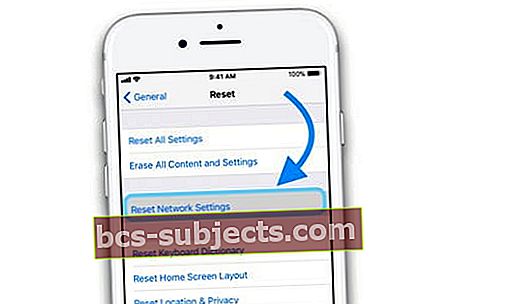
- Bạn cần nhập lại tất cả các mật mã WiFi để có sẵn những mật mã đó trước khi thực hiện bước này
Đặt lại tất cả các thiết lập
Hành động này sẽ đặt lại mọi thứ về mặc định trong Cài đặt, bao gồm thông báo, cảnh báo và độ sáng. Việc thực hiện đặt lại cài đặt không ảnh hưởng đến bất kỳ ứng dụng hoặc dữ liệu cá nhân nào, như Ảnh, Tin nhắn, Thư, v.v.
Đặt lại tất cả cài đặt cũng sẽ hoàn nguyên tất cả các tính năng được cá nhân hóa và tùy chỉnh của bạn như các tính năng trợ năng, hình nền và báo thức trở về mặc định ban đầu.
Vì vậy, bạn cần phải cấu hình lại tất cả các cài đặt này sau khi iPhone hoặc iDevice của bạn khởi động lại.
Để đặt lại tất cả
- Sao lưu trước trước khi đặt lại tất cả cài đặt, đề phòng trường hợp có điều gì đó xảy ra
- Đi đến Cài đặt> Chung> Đặt lại
- Gõ vào Đặt lại tất cả các thiết lập

Ghé thăm Apple Genius hoặc liên hệ với bộ phận hỗ trợ của Apple
Đã thử tất cả các bước này và vẫn thấy thông báo “phụ kiện này không được iPhone (hoặc iPad / iPod) hỗ trợ? Nếu vậy, đã đến lúc liên hệ với Bộ phận hỗ trợ của Apple.
Khi thiết bị của bạn tiếp tục gặp sự cố, chúng tôi khuyên bạn nên lên lịch cuộc hẹn với Genius Bar, đến gặp Nhà cung cấp dịch vụ được ủy quyền của Apple hoặc liên hệ với bộ phận hỗ trợ của Apple qua điện thoại, trò chuyện trực tuyến hoặc email.
Nếu Bàn phím thông minh của bạn dưới 3 tuổi, bạn có thể đủ điều kiện để thay thế
Thông thường, bảo hành của Apple đối với các phụ kiện như Bàn phím kết nối thông minh của iPad là một năm, nhưng đối với các vấn đề cụ thể về bàn phím, sẽ có chương trình gia hạn lên đến 3 năm kể từ ngày mua.
Các vấn đề bao gồm các vấn đề về cảm biến và đầu nối từ tính, dính phím, lặp lại phím, không phản hồi và các vấn đề về kết nối dữ liệu.
Phần mở rộng này là do các cảnh báo chất lượng và các vấn đề chức năng đã được đặt trên Bàn phím thông minh của iPad vào năm 2017.
Liên hệ với bộ phận Hỗ trợ của Apple để biết thêm chi tiết. Độc giả báo cáo thành công trong việc thay thế bàn phím khi đặt lịch hẹn với Apple Store Geniuses.
Mẹo dành cho người đọc
- Tôi đã cập nhật lên phiên bản iOS nhỏ mới nhất và điều đó đã khắc phục sự cố của tôi khi nhận được thông báo đó khi kết nối tai nghe Bose của tôi (có dây với dongle bộ điều hợp)
- Thử dùng bút chì mềm tẩy xóa trên bất kỳ điểm tiếp xúc nào, sau đó lau kỹ bằng cồn tẩy rửa. Vấn đề của tôi là trên Bàn phím thông minh của iPad Pro, đã làm sạch Bộ kết nối thông minh đó (3 chấm ở mặt bên của iPad) và 3 chân trên bàn phím theo cách này (tẩy rồi cồn) và không có vấn đề gì cho đến nay!
- Bàn phím thông minh Apple của tôi (dành cho iPad Pro) chỉ hoạt động nếu tôi tháo nó hoàn toàn khỏi iPad và sau đó khởi động lại iPad. Sau đó tôi gắn lại bàn phím và nó hoạt động, tôi có thể sử dụng nó. Khởi động lại iPad với bàn phím vẫn được gắn vào không hoạt động đối với tôi
- Tôi lấy một ít cồn tẩy rửa vào một miếng vải sạch không xơ và lau ba điểm tiếp xúc đó trên bàn phím Thông minh của Apple và mặt bên của iPad có Kết nối thông minh. Làm việc cho tôi trong nháy mắt! Không có phụ kiện nào khác không được hỗ trợ bởi thông báo thiết bị này!
- Đối với những người gặp sự cố trên Bàn phím thông minh của Apple và iPad, hãy thử khử từ tính lại nam châm! Để làm mới một nam châm bị suy yếu, hãy cẩn thận đưa nó tiếp xúc với nam châm neodymium – chỉ cần cọ xát nó với nam châm trên dải từ tính của bàn phím. Đặc biệt chú ý đến khu vực thường mất điện tích từ giữa phím 1 và 2
- Đôi khi khởi động lại iPad của tôi hoạt động. Đôi khi tách bàn phím ra khỏi iPad, sau đó kết nối lại một vài lần cũng có tác dụng. Nhưng đó là một nỗi đau!
- Tôi đã sử dụng QTips và một ít cồn isopropyl và làm sạch các điểm tiếp xúc. Sau đó để khô tất cả trước khi thử lại
- Những lời khuyên này đã làm việc cho tôi. Hãy thử họ!
- Sử dụng cáp sạc gốc khác cho iPhone iPad của bạn
- Làm sạch Phụ kiện Apple của bạn. Bạn có thể dùng tăm hoặc dụng cụ tương tự để cắm cẩn thận vào cổng sạc Lightning của iPhone hoặc iPad. Sau đó, làm sạch tất cả xơ vải, dầu mỡ hoặc mảnh vụn
- Cắm bộ sạc của bạn vào, khi bạn nhận được thông báo lỗi, hãy nhấn và giữ ngón tay của bạn trên nút loại bỏ và kéo bộ sạc ra trong khi vẫn giữ. Tiếp tục tạo áp lực và cắm lại bộ sạc của bạn và xem phụ kiện có hoạt động không
- Tắt thiết bị đã gắn phích cắm Lightning, sau đó khởi động lại
- Kết nối iPhone của bạn với phụ kiện và bỏ qua thông báo. Sau đó, bật Chế độ trên máy bay và tắt iPhone của bạn. Chờ khoảng 1-2 phút và bật lại với phụ kiện đi kèm