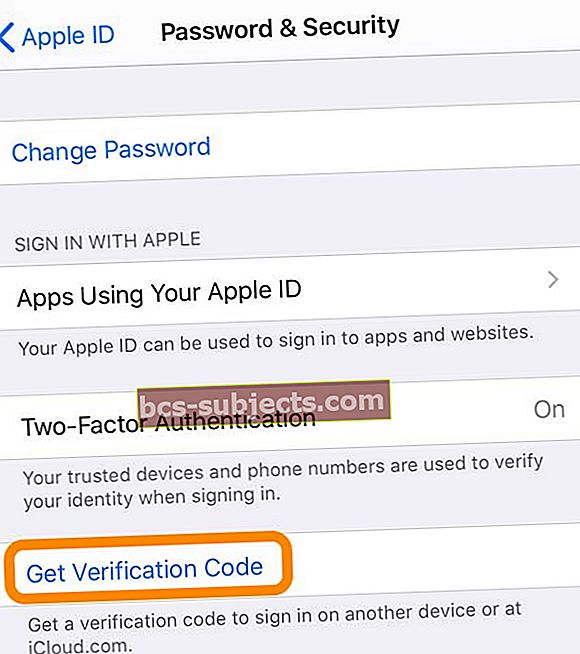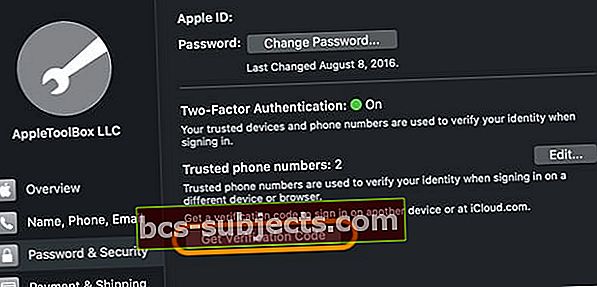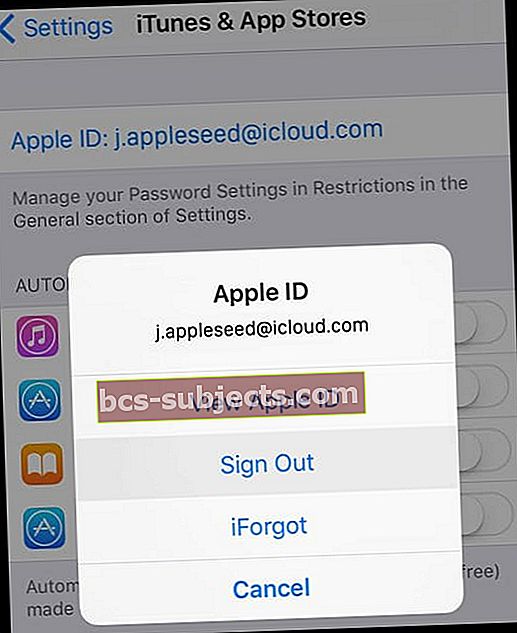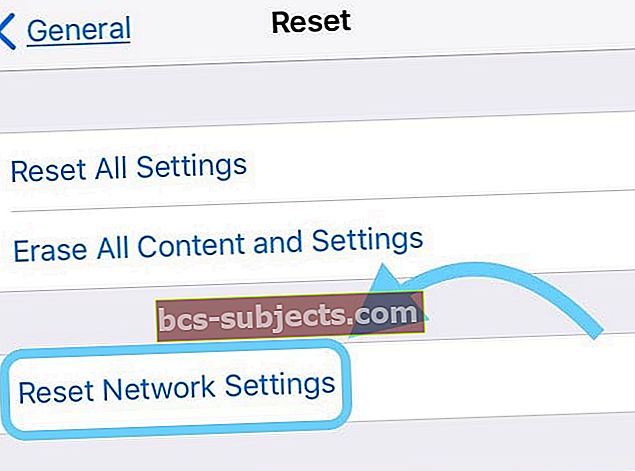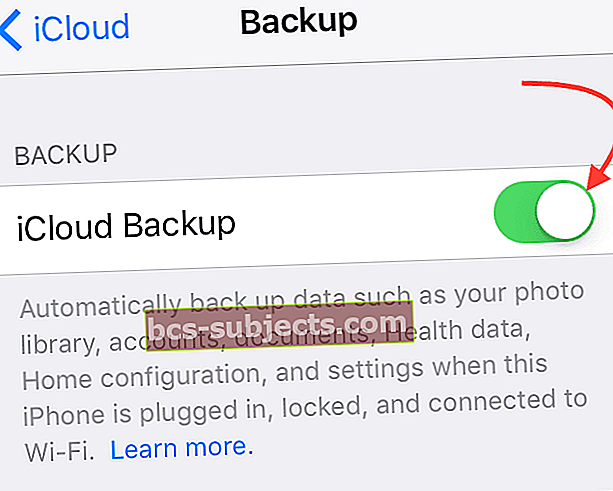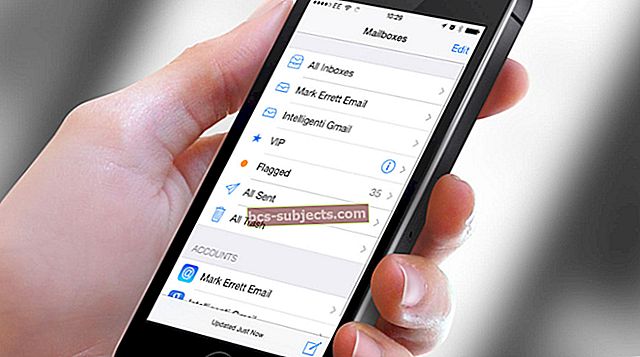Bạn đang cố gắng đăng nhập vào iTunes và Apple Store nhưng vẫn nhận được thông báo lỗi“Xác minh không hoàn thành. Đã xảy ra lỗi khi kết nối với ID Apple của bạn?”Và bạn gặp phải lỗi khi kết nối Apple ID?
Làm theo các mẹo nhanh sau để khắc phục lỗi xác minh ID Apple không thành công. Đã xảy ra lỗi khi kết nối với ID Apple của bạn
- Hãy xem Trạng thái hệ thống của Apple để đảm bảo Máy chủ Apple không gặp bất kỳ sự cố nào
- Kiểm tra xem bạn đã kết nối với WiFi chưa
- Hãy thử sử dụng một mạng WiFi khác hoặc chuyển sang mạng dữ liệu di động của bạn (và tạm thời tắt WiFi)
- Nếu sử dụng mạng Wi-Fi công cộng hoặc mạng Wi-Fi bị giới hạn hoặc hạn chế như tại nơi làm việc của bạn, hãy thử sử dụng Dữ liệu di động thay thế hoặc sử dụng điểm phát sóng cá nhân
- Nếu bạn sở hữu một thiết bị Apple khác như iPad, iPod hoặc Mac, hãy tạo mã xác minh trên thiết bị đó để nhập vào thiết bị kia
- Sử dụng một ID Apple cho tất cả các Dịch vụ của Apple hoặc tắt bất kỳ dịch vụ nào (như FaceTime, Game Center và Ứng dụng Tin nhắn) sử dụng ID Apple khác
- Đặt Ngày & Giờ của bạn để Đặt Tự động
- Khởi động lại hoặc buộc khởi động lại iDevice của bạn
- Thử đăng xuất Apple ID của bạn rồi đăng nhập lại
- Đăng xuất Apple ID trong Cài đặt> iTunes & App Store, đợi 30 giây và đăng nhập lại
- Truy cập trang web của Apple ID và đặt lại mật khẩu tài khoản Apple ID của bạn và thử với mật khẩu đã cập nhật này
- Tắt mọi quảng cáo (adblocker) hoặc Content Blockers
- Tạm thời tắt bất kỳ VPN nào
Tại sao lại xảy ra lỗi xác minh này?
Đôi khi, một số người dùng thấy mình bị mắc lỗi này trên iPhone của họ. Họ cố gắng kết nối với iTunes và Apple Store từ cài đặt iPhone của họ và thay vào đó, họ thấy lỗi kết nối thông báo xác minh ID Apple không thành công. Thông báo này có thể là một trải nghiệm khó chịu và bạn có thể nghĩ rằng có điều gì đó không ổn với ID Apple của mình.
Người đọc thường thấy thông báo này sau khi khôi phục hoặc cập nhật iOS. Thông thường, điều đó có nghĩa là thiết bị của bạn không cho phép bạn kết nối với máy chủ xác minh iCloud của Apple.
Hầu hết thời gian, sự cố này xảy ra do các vấn đề không liên quan đến ID Apple của bạn. Đây là cách bạn có thể thử tự mình khắc phục sự cố.
Kiểm tra trang web trạng thái hệ thống của Apple
Đôi khi Máy chủ của Apple ngừng hoạt động vì bảo trì, sự cố hoặc các lý do khác. Vì vậy, bạn nên đảm bảo rằng vấn đề không phải do Apple kết thúc trước khi tiếp tục xử lý bất kỳ sự cố nào.
Truy cập trang Trạng thái hệ thống của Apple cho quốc gia / khu vực của bạn.
Nếu bạn thấy bất kỳ dịch vụ nào được liệt kê với dấu hiệu năng suất màu vàng, có một sự cố đang hoạt động trên Máy chủ Apple mà họ đang cố gắng giải quyết.
Nhấn vào dịch vụ hoặc nhấn dấu cộng (+) để tìm hiểu thêm.
Nếu vấn đề xảy ra với Apple, bạn không thể làm gì khác hơn là chờ đợi.
Cách sửa lỗi khi kết nối Apple ID, xác minh không thành công
- Đảm bảo rằng WiFi được BẬT. Đi đến Cài đặt> WiFi và bật nó lên. Nếu nó đã được bật, hãy tắt nó đi, đợi 20 giây và bật lại. Ngoài ra, hãy đảm bảo bạn kết nối với mạng WiFi nhanh nhất hiện có
- Việc ngắt kết nối WiFi thường xuyên xảy ra sau khi cập nhật iOS
- Thử tắt WiFi và kết nối với mạng dữ liệu di động của nhà cung cấp dịch vụ của bạn (có thể tính phí tùy thuộc vào gói dữ liệu)
- Nếu bạn đang sử dụng mạng WiFi công cộng (hoặc mạng bị hạn chế), hãy thử sử dụng Dữ liệu di động thay thế hoặc kết nối thiết bị của bạn với điểm phát sóng cá nhân, nếu có
- Tạo mã xác minh từ một thiết bị Apple khác sử dụng cùng một ID Apple bằng cách truy cậpCài đặt> ID Apple> Mật khẩu & Bảo mậtvà nhấnNhận mã xác minh
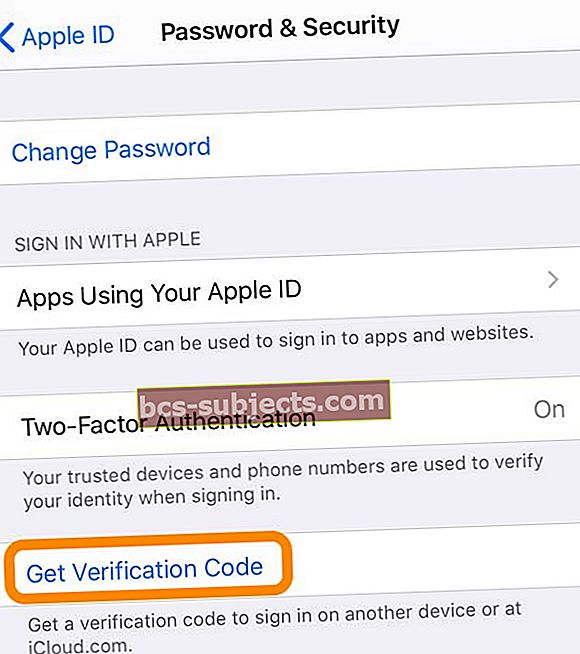
- Bạn cũng có thể tạo mã xác minh trên máy Mac của mình trong Tùy chọn hệ thống> Apple ID> Mật khẩu & Bảo mật (đối với macOS cũ hơn, đi tới Tùy chọn hệ thống> Cài đặt iCloud> Chi tiết tài khoản> Bảo mật)
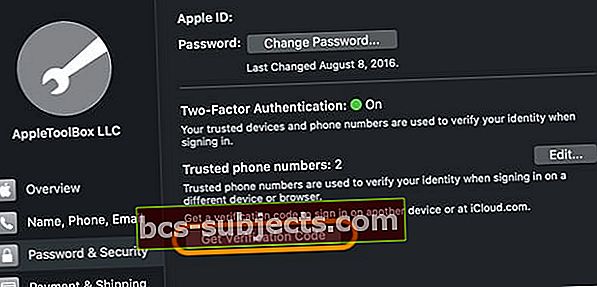
- Bạn cũng có thể tạo mã xác minh trên máy Mac của mình trong Tùy chọn hệ thống> Apple ID> Mật khẩu & Bảo mật (đối với macOS cũ hơn, đi tới Tùy chọn hệ thống> Cài đặt iCloud> Chi tiết tài khoản> Bảo mật)
- Nếu bạn sử dụng nhiều tài khoản Apple ID cho iTunes, iMessage / Ứng dụng Tin nhắn, FaceTime, App Store, Game Center và iCloud, hãy đăng nhập bằng một tài khoản Apple ID duy nhất cho tất cả các dịch vụ HOẶC đăng xuất (tắt) tất cả các dịch vụ rồi đăng nhập trở lại ID Apple chính của bạn. Nhiều tài khoản Apple ID gây ra sự cố khi xác thực, đặc biệt là sau khi cập nhật iOS

Các bước bổ sung cho Lỗi kết nối ID Apple, Lỗi xác minh không thành công
Vui lòng thử từng bước liên tiếp và kiểm tra xem sự cố có được giải quyết trên iPhone của bạn không
- Đôi khi lỗi này xuất hiện trên iPhone của bạn sau khi nâng cấp iOS. Lỗi này đôi khi vẫn xảy ra với các mẫu iPhone cũ. Vì một số lý do, cài đặt ngày và giờ hệ thống trên thiết bị không đồng bộ. Kiểm tra Cài đặt iPhone của bạn và đảm bảo rằng “Đặt ngày giờ tự động” được BẬT.
- Tìm cái này trong Cài đặt> Chung> Ngày & giờ

- Nếu nó đang hiển thị ‘Thủ công’, vui lòng thay đổi nó thành tự động, khởi động lại iPhone của bạn và sau đó kiểm tra xem bạn có thể truy cập Apple Store hoặc iTunes bằng ID Apple của mình không
- Đã được đặt Tự động? Tắt cài đặt này rồi bật lại
- Nếu Đặt tự động chuyển sang màu xám, hãy tạm thời tắt Thời gian sử dụng và thử lại
- Tìm cái này trong Cài đặt> Chung> Ngày & giờ
- Đôi khi với hầu hết các thiết bị điện tử yêu cầu thông tin đăng nhập, chỉ cần đăng xuất và đăng nhập lại là một mẹo nhỏ.
- Nhấn vào Cài đặt sau đó là ID Apple của bạn
- Chọn iTunes và App Store
- Nhấn vào ID của bạn ở đầu màn hình và chọn Đăng xuất
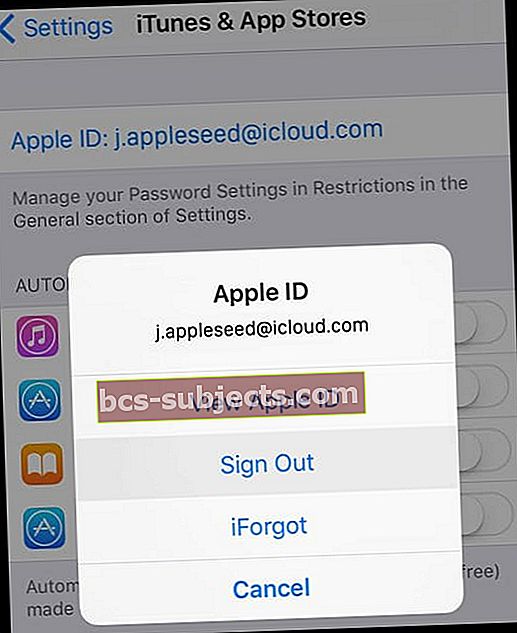
- Khởi động lại iPhone của bạn
- Thiết lập lại thông tin đăng nhập Apple ID của bạn trong Cài đặt> Hồ sơ ID Apple của bạn. Hãy thử truy cập App Store ngay bây giờ và xem nó có phù hợp với bạn không
- Tắt mọi trình chặn nội dung hoặc trình chặn quảng cáo. Những điều này thường cản trở việc chấp nhận Điều khoản dịch vụ của Apple. Vì vậy, hãy thử tắt bất kỳ trình chặn nội dung nào và xem điều này có giúp xác minh ID Apple của bạn hay không.
- Đặt lại cài đặt mạng của bạn. Đi đếnCài đặt> Chung> Đặt lại> Đặt lại cài đặt mạng
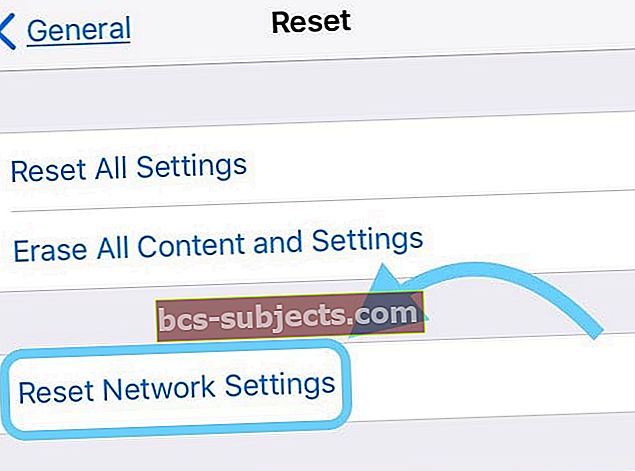
- Đặt lại tất cả các tùy chọn kết nối mạng của bạn và đặt cài đặt mạng của thiết bị về mặc định ban đầu. Xóa các mạng di động và WiFi hiện tại của bạn (nếu có), bao gồm các mạng đã lưu, mật khẩu WiFi và cài đặt VPN.
- Trước bạn đặt lại cài đặt mạng của mình, hãy đảm bảo có sẵn tên và mật khẩu mạng WiFi của bạn để nhập lại
- Nếu bạn sao lưu bằng iCloud, hãy thử tắt và bật tính năng này.
- Đi đến Cài đặt> ID Apple> iCloud> Sao lưu iCloud
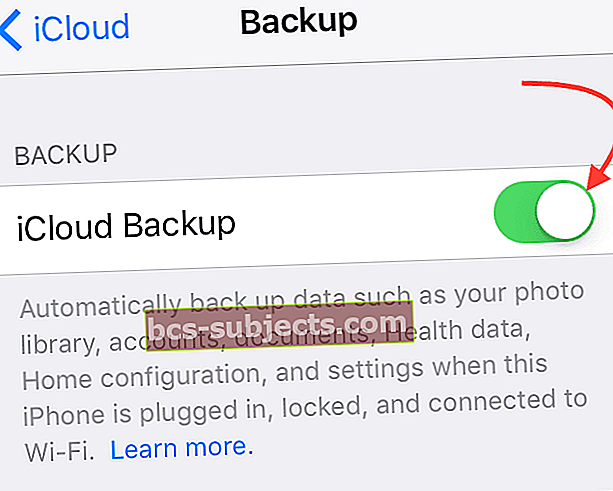
- Tắt nó đi, xác nhận bằng cách nhấn OK
- Bật lại iCloud Backup và xác nhận
- Cuối cùng, nhấn Sao lưu ngay buộc sao lưu ngay lập tức

- Đi đến Cài đặt> ID Apple> iCloud> Sao lưu iCloud
- Như với nhiều sự cố liên quan đến iDevice, không cần phải nói rằng cách tốt nhất khi gặp lỗi hoặc sự cố là thử khởi động lại bắt buộc.
- Nếu bạn có một chiếc iPhone cũ hơn iPhone 7, hãy nhấn nút Home và nút bật / tắt cùng nhau trong khoảng 10 giây hoặc lâu hơn cho đến khi bạn nhìn thấy Logo Apple trên màn hình. Sau khi thiết bị khởi động lại, bạn có thể kiểm tra xem lỗi này đã được khắc phục chưa khi truy cập Apple store

- Trên iPhone 8 trở lên và iPad không có Nút Trang chủ: Nhấn và nhả nhanh nút Tăng âm lượng. Nhấn và thả nhanh nút Giảm âm lượng. Sau đó nhấn và giữ nút Nguồn / Bên / Trên cùng cho đến khi bạn thấy logo Apple và thiết bị khởi động lại. Để biết thêm hướng dẫn và chi tiết, hãy xem bài viết này để biết cách thực hiện bắt buộc khởi động lại và tiếp tục trên các kiểu máy không có nút trang chủ

- Nếu bạn có một chiếc iPhone cũ hơn iPhone 7, hãy nhấn nút Home và nút bật / tắt cùng nhau trong khoảng 10 giây hoặc lâu hơn cho đến khi bạn nhìn thấy Logo Apple trên màn hình. Sau khi thiết bị khởi động lại, bạn có thể kiểm tra xem lỗi này đã được khắc phục chưa khi truy cập Apple store
Chúng tôi hy vọng rằng một trong ba bước đơn giản này đã khắc phục được sự cố của bạn xung quanh thông báo lỗi xác minh không thành công. Nếu bạn vẫn gặp sự cố, vui lòng liên hệ với Bộ phận hỗ trợ của Apple hoặc thử Bộ phận hỗ trợ của Genius tại cửa hàng Apple tại địa phương của bạn để nhận thêm trợ giúp.
Mẹo dành cho người đọc 
- Sau khi cập nhật iOS của tôi, bằng cách nào đó, cài đặt Ngày và Giờ để Đặt Tự động đã bị tắt! Đã bật lại cài đặt này và bây giờ mọi thứ hoạt động trở lại!
- Larry tin rằng anh ta nhận được thông báo rằng lỗi xác minh ID Apple của anh ta không thành công vì anh ta đang sử dụng WiFi tại nơi làm việc và nghĩ rằng nó có thể đang chặn một số kết nối WiFi nhất định. Larry đã tạo một điểm phát sóng trên iPhone của tôi và sau đó anh ấy có thể kết nối thành công với ID Apple của mình
- Đối với tôi, mẹo là tắt tất cả cài đặt VPN (xem Cài đặt> VPN hoặc Cài đặt> Chung> VPN)
- Thay vào đó, hãy kết nối với iTunes và cập nhật hoặc khôi phục iOS của bạn. Đảm bảo bạn làm theo các bước sau:
- Tắt nguồn iDevice
- Mở iTunes trên máy tính của bạn
- Giữ nút Bome trong khi kết nối cáp Lightning với PC của bạn
- Hãy thử điều này trên một thiết bị khác: Đi tới Cài đặt> ID Apple> Mật khẩu & Bảo mật và chọn Lấy mã xác minh. Nhập mã đó vào thiết bị gặp sự cố
- Rachel phát hiện ra rằng cô không thể chấp thuận Điều khoản iCloud của Apple cho đến khi cô vô hiệu hóa Crystal, trình chặn nội dung mà cô sử dụng. Sau khi Rachel làm điều đó, cô ấy có thể tải và đồng ý với các điều khoản. Và nó hoạt động ngay lập tức
- Điều này đã làm việc cho tôi:
- Đi tới Cài đặt> iTunes & App Store
- Nhấn vào ID Apple của bạn ở trên cùng
- Chọn Đăng xuất
- Sau đó đăng nhập lại
- Đối với các phiên bản iOS cũ hơn, hãy thử phương pháp này, nó phù hợp với tôi.
- kết nối qua wifi
- Đi tới Cài đặt> iCloud
- Nhấp vào tài khoản của bạn
- Tạo mã xác minh từ một thiết bị Apple khác sử dụng cùng một ID Apple. Trên thiết bị khác, hãy truy cập Cài đặt> iCloud> Mật khẩu và bảo mật> Tạo mã xác minh (hoặc Lấy mã xác minh)
- Nhập mã xác minh vào iDevice bị lỗi
- Nếu bạn sử dụng VPN như OpenDNS hoặc Cisco Umbrella, trước tiên hãy tắt nó, sau đó thử lại Apple ID của bạn và cài đặt lại OpenDNS sau khi mọi thứ hoạt động
- Có, ngày và giờ trên iPhone của tôi bị sai. Sau khi tôi cập nhật nó thành Đặt tự động, xác minh đã hoạt động!
- Thử Đặt lại cài đặt mạng, sau đó thử lại bằng các kết nối Wi-Fi khác nhau. Đi đếnCài đặt> Chung> Đặt lại> Đặt lại cài đặt mạng
- Nếu bạn sử dụng iCloud Backup trên iDevice của mình, hãy tạm thời tắt nó đi. Sau đó, hãy thử kết nối lại với ID Apple của bạn. Khi nó hoạt động, đừng quên bật lại iCloud Backup