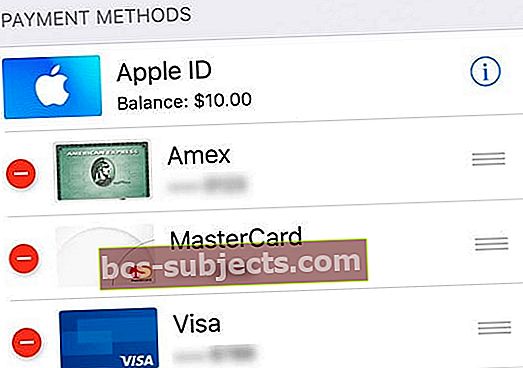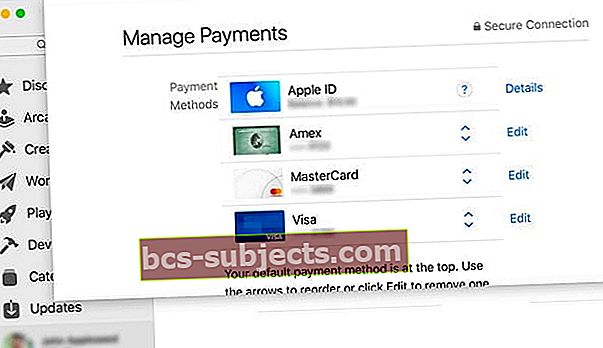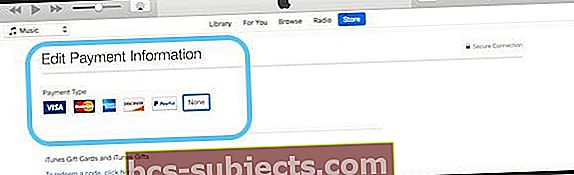Bạn đã bao giờ tự hỏi làm thế nào để tải xuống ứng dụng mà không cần thông tin thẻ tín dụng? Apple cung cấp tài khoản tất cả trong một cho tất cả các thiết bị, email, iCloud, để mua bài hát, phim và chương trình truyền hình từ iTunes hoặc Music / TV / Books Stores và tải xuống và mua tất cả các loại ứng dụng từ App Store trên iPhone , iPod Touch, iPad và thậm chí trên máy Mac của bạn.
Lấy ID Apple thì dễ dàng nhưng tạo ID Apple mà không cần thẻ tín dụng hoặc bất kỳ phương thức thanh toán xác định nào thì hơi khó.
Phương pháp tạo ID Apple trên máy tính, iPhone, iPod Touch và iPad của bạn hoạt động với cùng một thủ thuật; tất cả những gì bạn phải làm là tải xuống một ứng dụng miễn phí trên thiết bị của mình trước khi tạo tài khoản và nó tạo ID Apple mà không cần Debit, PayPal hoặc Credit Card.
Tuy nhiên, nếu bạn là người tổ chức nhóm Chia sẻ trong gia đình, Apple luôn yêu cầu phương thức thanh toán, thẻ tín dụng, PayPal hoặc thẻ ghi nợ. Và Apple cũng cần một phương thức thanh toán khi bạn thiết lập tài khoản cho con cái của mình.
Dưới đây là cách bạn có thể tạo và duy trì ID Apple miễn phí. Phương pháp này cũng hoạt động đối với những người đã có ID Apple!
Quy tắc chung cho các phương thức thanh toán Apple ID
Nếu bạn không có ID Apple, bạn có thể tạo ID Apple mà không cần phương thức thanh toán.
Nếu bạn đã có ID Apple, bạn có thể xóa các phương thức thanh toán khỏi ID Apple hiện có của mình sau khi đăng nhập vào App Store, iTunes Store hoặc Apple Books.
Nếu bạn là người tổ chức gia đình , bạn bắt buộc phải có ít nhất một phương thức thanh toán trong hồ sơ.
Nếu bạn là một đứa trẻ dưới 13 tuổi , Apple yêu cầu một phương thức thanh toán để thiết lập tài khoản cho trẻ em.
Nếu bạn chưa có ID Apple
Tạo ID Apple mà không cần phương thức thanh toán hoặc thẻ tín dụng trên iPhone, iPad hoặc iPod của bạn
- Mở Ứng dụng App Store
- Tìm kiếm một ứng dụng miễn phí và nhấn Được
- Khi được yêu cầu đăng nhập bằng ID Apple, hãy nhấn Tạo tài khoản Apple mới
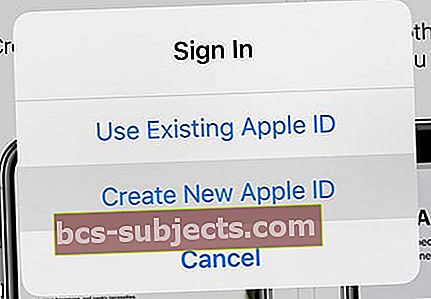 Chọn tùy chọn tạo ID Apple mới
Chọn tùy chọn tạo ID Apple mới - Nếu bạn không thấy tùy chọn tạo ID Apple mới, hãy kiểm tra xem bạn đã đăng nhập vào App Store, iTunes Store, Apple Books hay iCloud bằng ID Apple hiện có chưa
- Chọn không ai khi được hỏi phương thức thanh toán
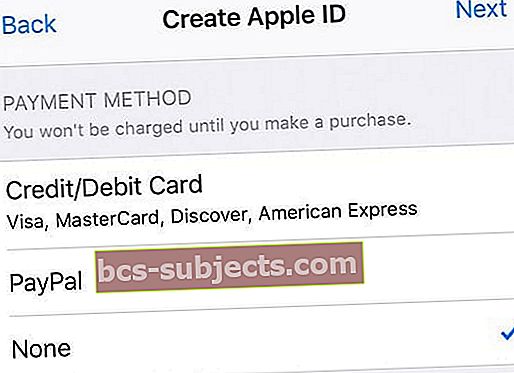 lựa chọn không ai cho phương thức thanh toán của bạn khi thiết lập ID Apple mới
lựa chọn không ai cho phương thức thanh toán của bạn khi thiết lập ID Apple mới - Bạn phải xác minh ID Apple của mình trước khi có thể sử dụng nó
- Xác minh thông tin của bạn bằng số điện thoại đáng tin cậy nếu bạn chọn sử dụng xác thực hai yếu tố
- Hoặc xác minh ID Apple của bạn qua email
Tạo ID Apple mà không cần Thẻ tín dụng hoặc Phương thức thanh toán trên máy Mac hoặc máy tính Windows
Nếu bạn đang thiết lập ID Apple lần đầu tiên và bạn không muốn thiết lập bất kỳ tùy chọn thanh toán nào, bạn phải làm theo các bước sau để tạo ID đó bằng cách sử dụng App Store (Mac) hoặc iTunes (Windows)
Sử dụng iTunes trên Windows?
Làm theo các bước tương tự đã nêu – tìm một mục miễn phí trong iTunes Store, cố gắng tải xuống, sau đó làm theo hướng dẫn trên màn hình để tạo ID Apple mới.
1: Mở Mac App Store hoặc iTunes Store trên máy tính của bạn
Đảm bảo bạn đang ở trong Cửa hàng của quốc gia cư trú của bạn bằng cách xác nhận lá cờ được hiển thị. Nếu đó không phải là cờ của quốc gia nơi bạn cư trú, hãy nhấp vào cờ đó và cập nhật nó thành quốc gia hiện tại của bạn.
2: Tìm ứng dụng miễn phí hoặc vật phẩm miễn phí
Trên Mac App Store, xem qua các ứng dụng có sẵn miễn phí.
Đối với iTunes, hãy tải xuống thứ gì đó miễn phí, chẳng hạn như một bài hát. Hoặc tìm kiếm một bộ phim hoặc Chương trình TV miễn phí (hoặc Ứng dụng và Sách nếu được hỗ trợ trong phiên bản iTunes của bạn)
Sử dụng tìm kiếm Spotlight để xác định vị trí các mặt hàng miễn phí!
3: Nhấn vào nút Nhận và cài đặt hoặc tải xuống mục miễn phí đó
Khi bạn tìm thấy một mặt hàng miễn phí, hãy nhấp vào nút Nhận.
4: Khi được yêu cầu đăng nhập bằng ID Apple, hãy nhấn vào Tạo ID Apple
 Chọn Tạo ID Apple để có được một ID Apple mới
Chọn Tạo ID Apple để có được một ID Apple mới Thực hiện theo các hướng dẫn trên màn hình và xem xét và đồng ý với bất kỳ thỏa thuận người dùng nào.
5: Khi bạn đến phương thức thanh toán, hãy chọn Không có
Khi được yêu cầu thông tin thanh toán, hãy chọn Không có làm phương thức thanh toán của bạn.
Nhập địa chỉ của bạn và các thông tin khác, sau đó làm theo hướng dẫn trên màn hình để hoàn tất thiết lập ID Apple của bạn.
 đảm bảo rằng bạn chọn không ai như phương thức thanh toán
đảm bảo rằng bạn chọn không ai như phương thức thanh toán 6: Xác minh thông tin ID Apple của bạn
Sau khi thiết lập ID Apple mới, bạn phải xác minh nó. Cần phải xác minh trước khi bạn có thể sử dụng ID Apple của mình.
Bạn có thể xác minh bằng số điện thoại đáng tin cậy nếu bạn chọn sử dụng xác thực hai yếu tố hoặc xác minh ID Apple của mình qua email. 
Chúng tôi thực sự khuyên bạn nên ghi thông tin ID Apple của mình bao gồm Email và Mật khẩu vào một mảnh giấy và lưu nó ở nơi nào đó tiện dụng.
Sau khi Apple xác minh Email của bạn, bạn có thể sử dụng ID Apple này trên iPhone, iPod Touch hoặc iPad của mình. Sử dụng nó làm tài khoản iCloud của bạn!
Bạn không nhận được Email xác minh của Apple?
Nếu bạn không nhận được email xác minh, hãy xem và tìm kiếm bất kỳ email nào từ Apple.
Đảm bảo rằng bạn cũng kiểm tra thư mục thư rác hoặc thư rác của mình!
Nếu bạn cần gửi lại, hãy thử đăng nhập vào trang tài khoản Apple ID của bạn bằng ID Apple đó và nhấn Gửi lại bên cạnh địa chỉ email mà bạn cần xác minh.
Apple sẽ gửi một email xác minh khác đến địa chỉ đó.
Nếu địa chỉ email được liệt kê không chính xác, hãy cập nhật địa chỉ đó và Apple sẽ gửi một email xác minh khác.
Không thấy Không có như một tùy chọn cho phương thức thanh toán?
Có nhiều lý do khiến Không có gì không xuất hiện dưới dạng tùy chọn, từ đăng ký đến các khoản nợ và thanh toán chưa thanh toán đến hạn của Apple cũng như iTunes và App Stores của Apple.
Nếu bạn không thể nhận Không làm tùy chọn, hãy xem bài viết chi tiết của chúng tôi về lý do và các bước bạn thực hiện để có tùy chọn này.
Đã có ID Apple? Không vấn đề gì!
Tất cả những gì bạn cần làm là xóa phương thức thanh toán cho ID Apple hiện tại của mình sau khi bạn đã đăng nhập vào iTunes Store, App Store hoặc iBooks Store.
Tại thời điểm đó, bạn chỉ được yêu cầu phương thức thanh toán khi bạn cố gắng mua hàng.
Xóa thông tin thanh toán Apple ID của bạn trên iPhone và iPad
- Nhấn vào Cài đặt> Hồ sơ ID Apple> Thanh toán & Giao hànghoặc đi đếnCài đặt> iTunes & App Store> Nhấn vào ID Apple của bạn> Xem ID Apple> Quản lý thanh toán
- Nếu sử dụng Chia sẻ trong gia đình, chỉ người tổ chức gia đình mới có thể cập nhật thông tin thanh toán
- Nhập mật khẩu ID Apple của bạn
- Nhấn vào một phương thức thanh toán và nhấn vào dấu trừ để xóa nó hoặc vuốt và nhấn xóa
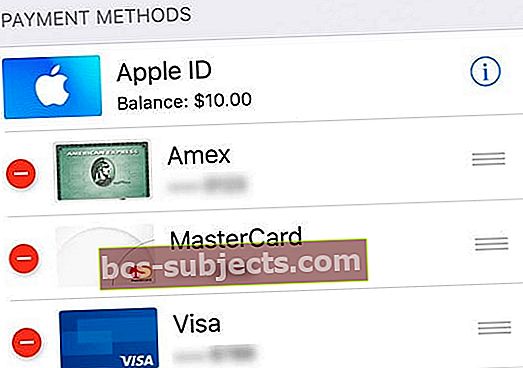
- nhấn Làm xong khi hoàn thành
Xóa thông tin thanh toán Apple ID của bạn trên máy Mac
- Mở App Store
- Nhấn vào tên của bạn hoặc ID Apple
- Nhấp chuột Xem thông tin
- Bên cạnh Thông tin Thanh toán, hãy nhấp vào Quản lý thanh toán
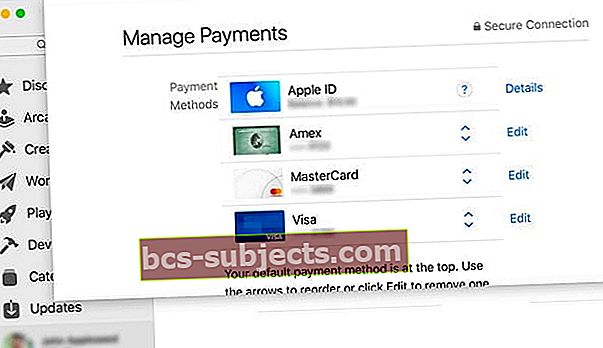
- Nhấn vào Biên tập bên cạnh phương thức thanh toán, sau đó chọn Tẩy
Xóa thông tin thanh toán Apple ID của bạn trên PC Windows
- Mở iTunes
- Chọn Tài khoản> Xem tài khoản của tôi
- Nhập mật khẩu ID Apple
- Chọn Xem tài khoản
- Để xóa phương thức thanh toán khỏi iTunes
- Nhấp chuộtHình thức thanh toán> Chỉnh sửa
- Chỉ người tổ chức gia đình mới có thể chỉnh sửa thông tin thanh toán
- Chọn Không có để xóa phương thức thanh toán
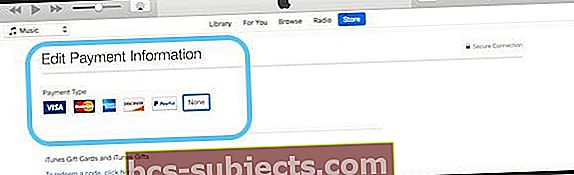
- Nhấn vào Xong
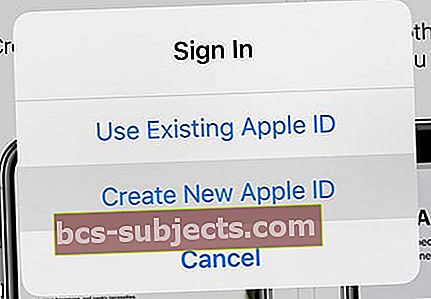 Chọn tùy chọn tạo ID Apple mới
Chọn tùy chọn tạo ID Apple mới 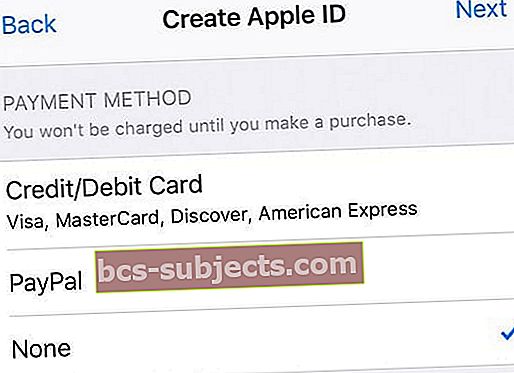 lựa chọn không ai cho phương thức thanh toán của bạn khi thiết lập ID Apple mới
lựa chọn không ai cho phương thức thanh toán của bạn khi thiết lập ID Apple mới