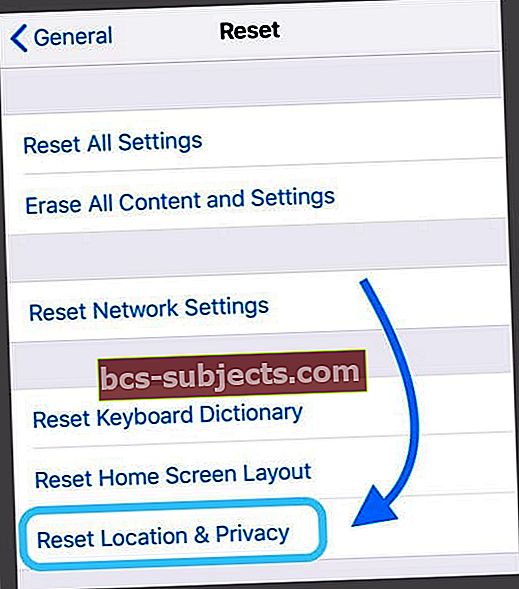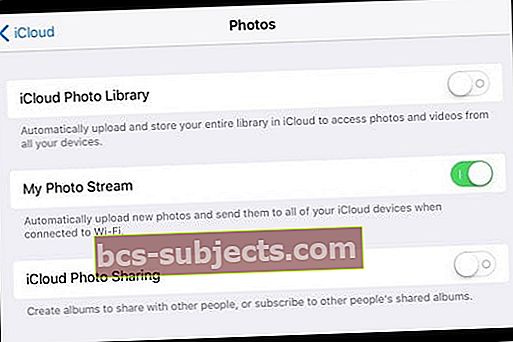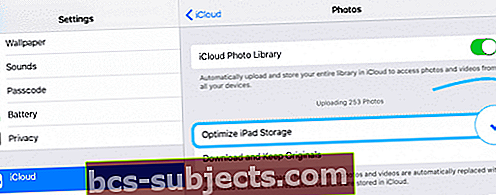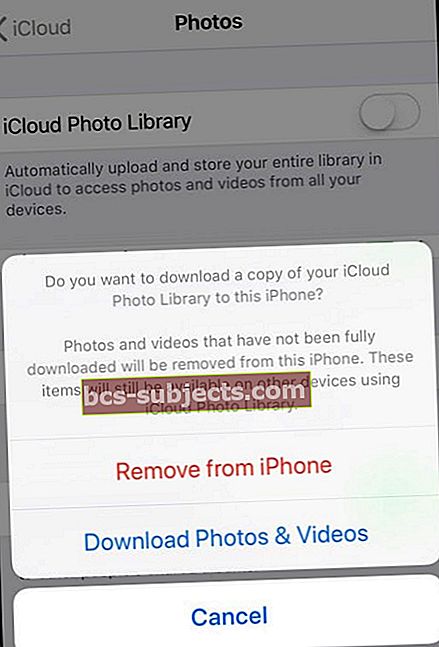Không phải lúc nào công nghệ cũng hoạt động theo cách chúng ta muốn, đặc biệt là khi sử dụng Apple và Windows cùng nhau. Nhiều người dùng đã bất ngờ nhận thấy rằng họ không thể chuyển ảnh từ iPhone sang PC. Nếu bạn đang ở trong trường hợp tương tự, đây là bài viết bạn cần!
Làm theo các mẹo nhanh sau để giúp chuyển ảnh trên iPhone hoặc iPad của bạn sang máy tính Windows
- Nếu bạn đã bật iCloud Photos, bạn cần tải các phiên bản ảnh gốc có độ phân giải đầy đủ xuống iPhone trước khi nhập vào PC
- Lựa chọn Tải xuống và giữ bản gốc cho Cài đặt ứng dụng ảnh trên iPhone của bạn
- Thay đổi cài đặt ứng dụng Ảnh cho Chuyển sang Mac hoặc PC đến Giữ bản gốc
- Kiểm tra xem bạn đã cài đặt iTunes trên máy tính chưa. Cài đặt iTunes cũng cài đặt các trình điều khiển cần thiết cho PC Windows của bạn (sử dụng Windows 7 trở lên) để nhận dạng phần cứng iPhone của bạn
- Đặc biệt, hãy chuyển sang một cổng USB khác, hãy thử sử dụng cổng USB 2.0 thay vì cổng USB 3.0 / USB-C
- Nếu sử dụng bộ chia USB, hãy thử cắm trực tiếp vào cổng USB trên máy tính của bạn hoặc đảm bảo bộ chia USB của bạn có nguồn điện riêng
- Đảm bảo rằng iPhone, iPad hoặc iPod của bạn đều BẬT và MỞ KHÓA
- Kiểm tra xem bạn có tin cậy Máy tính này mà bạn sử dụng trên iPhone của mình không
- Nếu thiết bị không hiển thị, hãy khởi động lại Windows, khởi chạy File Explorer và xem iPhone hoặc iPad / iPod của bạn có xuất hiện hay không
- Thử kết nối cáp USB với một cổng USB khác
- Đảm bảo cáp USB bạn đang sử dụng để kết nối thiết bị với máy tính không bị lỏng - nếu vậy, hãy đẩy nó vào sâu hơn để kết nối chặt chẽ hoặc sử dụng cáp khác
- Thử thay đổi cài đặt để chuyển Ứng dụng Ảnh sang Mac hoặc PC sang Giữ bản gốc
- Bật từ Tệp> Chia sẻ tại nhà trong iTunes
Điện thoại của chúng tôi là máy ảnh của chúng tôi!
iPhone được sử dụng để chụp một nghìn tỷ bức ảnh mỗi năm. Với quyền truy cập vào những chiếc máy ảnh ấn tượng như vậy, bạn thường thấy thư viện ảnh của chúng tôi phát triển theo cấp số nhân.
Đó là lý do tại sao điều quan trọng là phải lấy ảnh ra khỏi iPhone của chúng tôi thường xuyên nhất có thể - giải phóng bộ nhớ và tạo bản sao lưu những kỷ niệm quý giá của chúng tôi.
Có rất nhiều tùy chọn để thực hiện việc này: Thư viện ảnh iCloud, chia sẻ lên mạng xã hội, sao lưu iPhone và nhập ảnh vào Mac hoặc PC.
Tùy chọn cuối cùng sẽ dễ dàng, nhưng đáng buồn là đối với người dùng PC, Apple và Windows không phải lúc nào cũng chơi tốt. Trên thực tế, sau nhiều năm thuận buồm xuôi gió, nhiều người dùng đột nhiên thấy họ không thể chuyển ảnh từ iPhone sang PC nữa.
Một khám phá như vậy có thể gây khó chịu một cách dễ hiểu, đó là lý do tại sao chúng tôi đã phác thảo mọi thứ bạn cần để có giải pháp bên dưới.
Chúng tôi sẽ bắt đầu bằng cách giải thích quy trình chính xác để tải ảnh từ iPhone sang Windows. Ngay cả khi bạn đã làm điều đó mà không có vấn đề gì trong nhiều năm, Đừng bỏ qua bước này.
Điều quan trọng là phải biết quy trình chính xác, vì thực hiện theo cách khác có thể gây ra sự cố với thiết bị của bạn.
Cách bạn chuyển ảnh từ iPhone sang máy tính Windows
Hãy bắt đầu bằng cách đảm bảo rằng chúng ta ở trên cùng một trang, sử dụng cùng một quy trình chuyển.
Các bước dưới đây phác thảo quy trình được đề xuất của Apple để tải ảnh từ iPhone sang PC.
Bạn nên đảm bảo rằng đây là cách bạn thực hiện, vì các phương pháp khác có thể làm hỏng các tệp hệ thống trên thiết bị của bạn.
Tại sao bạn không thể sao chép ảnh từ iPhone sang Windows? Kiểm tra các cài đặt này trước tiên
- Đảm bảo rằng bạn có phiên bản iTunes mới nhất trên PC Windows của mình. Nhập ảnh yêu cầu iTunes 12.5.1 trở lên
- Đi đến Cài đặt> Màn hình & Độ sáng> Tự động khóa>và tạm thời thay đổi điều này thành Không bao giờ
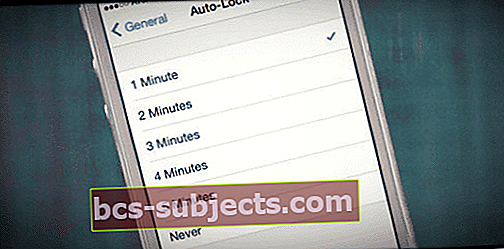
- Giữ iDevice được cắm vào máy tính – không rút phích cắm BAO GIỜ, ngay cả khi có vẻ như không có gì xảy ra
- Thay đổi cài đặt ảnh của iPhone của bạn thành Tải xuống và giữ bản gốc đấu với Tối ưu hóa bộ nhớ iPhone
- Nếu bạn đã bật iCloud Photos, bạn cần tải các phiên bản ảnh gốc có độ phân giải đầy đủ xuống iPhone trước khi nhập vào PC
- Nếu bạn đã bật Thư viện ảnh iCloud và chọn Tối ưu hóa bộ nhớ iPhone, thì điện thoại của bạn có thể không lưu trữ ảnh có độ phân giải đầy đủ của bạn trong ứng dụng Ảnh – mà chỉ có các phiên bản có độ phân giải thấp hơn
Chuyển ảnh iPhone bằng Windows 10:
- Kết nối iPhone của bạn với PC bằng cáp USB
- Mở khóa iPhone của bạn.
- Nếu được nhắc, hãy nhấn để Tin tưởng máy tính này trên iPhone
- Trên PC, hãy mở ứng dụng Ảnh
- Lựa chọn Nhập> Từ thiết bị USB
- Làm theo hướng dẫn trên màn hình để chọn và lưu ảnh của bạn
Chuyển ảnh iPhone hoặc iPad bằng Windows 8:
- Kết nối iPhone của bạn với PC bằng cáp USB
- Mở khóa iPhone của bạn.
- Nếu được nhắc, hãy nhấn để Tin tưởng máy tính này trên iPhone
- Trên PC, hãy mở ứng dụng Ảnh
- Vuốt lên hoặc nhấp chuột phải và chọn Nhập khẩu
- Chọn iPhone của bạn từ các thiết bị có sẵn
- Chọn ảnh bạn muốn và chọn Nhập khẩu
Chuyển ảnh iPhone bằng Windows 7:
- Kết nối iPhone của bạn với PC bằng cáp USB
- Mở khóa iPhone của bạn.
- Nếu được nhắc, hãy nhấn để Tin tưởng máy tính này trên iPhone
- Nếu được nhắc, hãy nhấp vào Nhập ảnh và video bằng Windows
- Nếu không, hãy đi tới Máy tính của tôi> Nhấp chuột phải vào iPhone của bạn> Nhấp vào Nhập ảnh và video
- Nhấp chuột Nhập khẩu
Không làm việc?
Kiểm tra xem Chia sẻ trong nhà đã được bật từ Tệp> Chia sẻ tại nhà trong iTunes.
- Từ thanh menu ở đầu màn hình máy tính của bạn hoặc ở đầu cửa sổ iTunes
- Chọn Tệp> Chia sẻ trong nhà> Bật Chia sẻ trong nhà
- Máy tính được ủy quyền nếu được hỏi
- Nhập ID Apple và mật khẩu của bạn để bật Chia sẻ trong nhà
Tính năng này thường giúp iPhone của bạn hoặc một iDevice khác hiển thị như một thiết bị để duyệt, giống như một đĩa cứng.
Một tùy chọn khác là đóng tất cả các chương trình đang hoạt động của bạn và sau đó Khởi động lại. Giữ iPhone hoặc iPad của bạn được kết nối trong quá trình Khởi động lại đó.
Sau đó, nếu nó bật lên, hãy chọn Tin cậy thiết bị này trên iPhone của bạn nếu được nhắc, sau đó khởi động Thư viện ảnh trên PC Windows của bạn.
Cách nhập ảnh từ iPhone sang PC nếu AutoPlay không xuất hiện
Nếu Tự động phát không hiển thị sau khi kết nối iDevice của bạn, hãy đảm bảo rằng nó được chọn trong Bảng điều khiển của bạn.
- Đi đến Bảng điều khiển> Phần cứng và Âm thanh> Tự động phát
- Chọn thay đổi cài đặt mặc định cho phương tiện và thiết bị
- Đánh dấu vào ô cho Sử dụng AutoPlay cho tất cả các phương tiện và thiết bị
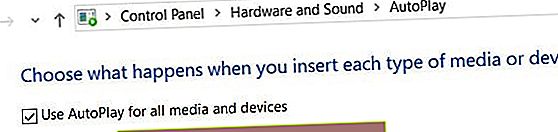 Bật sử dụng tính năng tự động phát cho tất cả phương tiện và thiết bị trên Windows PC
Bật sử dụng tính năng tự động phát cho tất cả phương tiện và thiết bị trên Windows PC
Gợi ý gỡ rối
Bây giờ chúng ta biết cách chính xác để nhập ảnh từ iPhone sang PC.
Trong trường hợp điều này vẫn không hiệu quả với bạn, chúng tôi đã tập hợp một loạt các đề xuất gỡ rối để giúp tìm ra giải pháp.
Hãy chắc chắn thử nhập lại ảnh của bạn sau mỗi đề xuất khắc phục sự cố.
Cập nhật phần mềm của bạn
Đảm bảo rằng bạn đang chạy phần mềm mới nhất cho từng phần mềm sau: iOS, Windows và iTunes.
Nếu không, sự cố bạn đang gặp phải có thể là lỗi trong phần mềm lỗi thời. Nếu bạn không chắc chắn về cách kiểm tra bản cập nhật, hãy làm theo các liên kết bên dưới:
Nếu bộ nhớ iPhone của bạn đã đầy và bạn không thể tải xuống bản cập nhật mới, hãy thử sử dụng iTunes để cập nhật.
Trước tiên, tải phần mềm mới xuống PC của bạn, yêu cầu ít bộ nhớ hơn trên iPhone của bạn.
Có thể cần cập nhật phần mềm để chuyển ảnh thành côngĐảm bảo iPhone của bạn được mở khóa
Đối với các biện pháp bảo mật, iPhone có thể yêu cầu sự cho phép trước khi cho phép bất kỳ hình ảnh nào được chuyển từ nó.
Vì lý do này, điều quan trọng là đảm bảo thiết bị của bạn được mở khóa và hoạt động trong suốt quá trình chuyển.
Thỉnh thoảng chạm vào màn hình iPhone của bạn để giữ cho nó tỉnh táo. Ngoài ra, hãy nhớ theo dõi nó để biết bất kỳ lời nhắc nào có thể xuất hiện.
Một số người dùng lưu ý rằng việc mở ứng dụng Ảnh trên iPhone của họ khiến cửa sổ bật lên quyền xuất hiện cho phép chuyển.
Nếu bạn không chọn Tin cậy, PC của bạn không thể truy cập bộ nhớ của điện thoại, bao gồm cả thư mục DCIM của Ứng dụng Ảnh.
Điều quan trọng là phải theo dõi iPhone của bạn để biết bất kỳ lời nhắc nàoNếu bạn vô tình chọn Không tin cậy, hãy đặt lại các thiết bị đáng tin cậy của bạn
- Rút phích cắm điện thoại của bạn khỏi máy tính
- Đi đến Cài đặt> Chung> Đặt lại> Đặt lại Vị trí & Quyền riêng tư
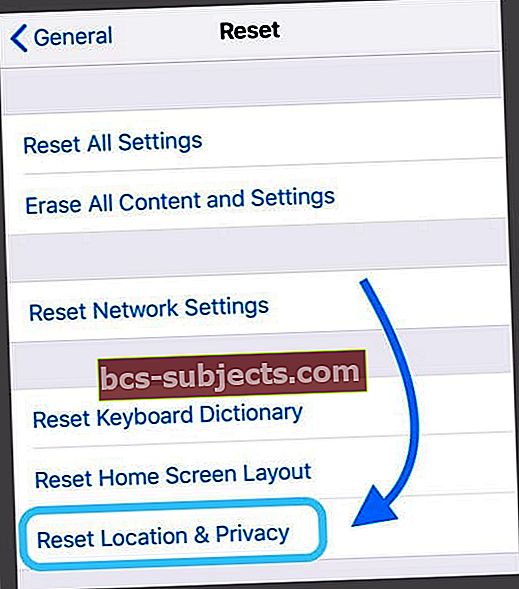
Kiểm tra các kết nối vật lý
Có thể do lỗi phần cứng khiến bạn không thể nhập ảnh của mình.
Điều này có thể là do iPhone, PC hoặc cáp USB kết nối chúng. Hãy thử từng bước dưới đây để thu hẹp mọi nguyên nhân tiềm ẩn.
Cách kiểm tra kết nối vật lý:
- Sử dụng một cáp USB khác nhau
- Kết nối với một cổng USB khác trên PC
- Thử một máy tính khác, mượn của người khác nếu cần
- Nhập ảnh từ một chiếc iPhone khác, mượn của người khác nếu cần
Nếu bất kỳ bước nào ở trên cho phép bạn chuyển ảnh thành công, thì bạn sẽ biết lỗi nằm ở bất kỳ phần tử nào khác.
Điều này có nghĩa là cần sửa chữa phần cứng và bạn nên mang thiết bị của mình đến kỹ thuật viên để được hỗ trợ thêm.
Tắt Thư viện ảnh iCloud
Thư viện ảnh iCloud cho phép bạn lưu trữ toàn bộ thư viện ảnh của mình trên iCloud, giúp nó có thể truy cập được trên tất cả các thiết bị Apple của bạn.
Nếu được bật, Thư viện ảnh iCloud cũng sẽ tối ưu hóa dung lượng iPhone của bạn bằng cách xóa ảnh khỏi thiết bị của bạn và tải xuống lại bất cứ khi nào bạn xem - biểu tượng này hiển thị dưới dạng biểu tượng tải hình tròn ở dưới cùng bên phải của hình ảnh của bạn.
Nếu Thư viện ảnh iCloud đang xóa ảnh khỏi iPhone của bạn, thì không thể hoàn tất quá trình chuyển toàn bộ.
Tuy nhiên, bạn có thể xem toàn bộ thư viện của mình bằng cách đăng nhập vào iCloud.com trên bất kỳ máy tính nào.
Đăng nhập vào iCloud.com để xem và tải xuống bất kỳ ảnh nào được lưu trữ trên đám mâyTừ đây, bạn có thể chọn và tải xuống bất kỳ ảnh nào mình cần.
Nếu bạn không muốn lưu trữ ảnh của mình trên đám mây, hãy làm theo các bước bên dưới để đảm bảo rằng Thư viện ảnh iCloud được tắt cho thiết bị của bạn.
Cách tắt Thư viện ảnh iCloud:
- Trên iPhone của bạn, hãy truy cập Cài đặt> Ảnh
- Tắt Thư viện ảnh iCloud
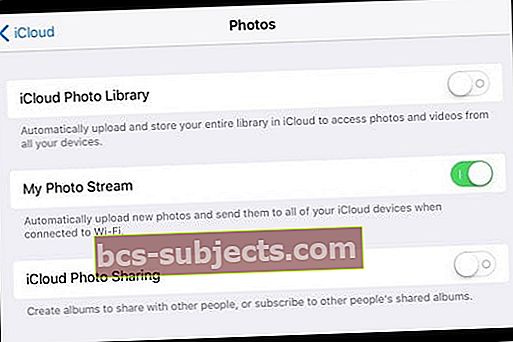
- Khi được nhắc, hãy chọn Tải xuống ảnh và video
Ngoài ra, Tải xuống iCloud cho Windows để quản lý toàn bộ tài khoản iCloud trên PC của bạn
Thư viện ảnh iCloud là một tính năng tuyệt vời giúp loại bỏ nhu cầu sao lưu ảnh trên PC của bạn.
Tuy nhiên, đối với hầu hết mọi người, nó yêu cầu một đăng ký trả phí nhỏ để có thêm dung lượng iCloud.
Làm theo các bước sau để tải Ảnh iCloud trên PC Windows của bạn
- Bật Thư viện ảnh iCloud trên iPhone, iPad hoặc iPod Touch của bạn
- Cài đặt> Hồ sơ ID Apple> iCloud> Ảnh
- Bật Thư viện ảnh iCloud
- Chọn Tải xuống và giữ bản gốc
- Tải xuống iCloud cho Windows
- Mở iCloud cho Windows
- Bên cạnh Ảnh, nhấp vào Tùy chọn
- Lựa chọn Ảnh iCloud
- Nhấp chuột Làm xong, sau đó nhấn vào Ứng dụng
Một số ảnh iPhone không hiển thị khi chuyển sang Windows?
Một số ảnh không hiển thị khi cố chuyển sang Windows. Sự cố này đôi khi có thể xảy ra khi bạn đã chọn Tối ưu hóa bộ nhớ iPhone cho Ảnh.
Khi bạn chọn tùy chọn đó, các bản gốc sẽ được lưu trữ trong iCloud.
Các hình ảnh được tối ưu hóa đôi khi không hiển thị trong cấu trúc tệp khi chuyển nó sang PC Windows.
Cùng theo dõi để kiểm tra bằng các bước dưới đây
- Gõ vào Cài đặt> ID Apple của bạn> iCloud> Ảnh
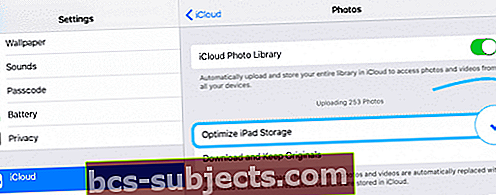
- NếuTối ưu hóa bộ nhớ iPhone được chọn, điều đó có nghĩa là bản gốc đang được lưu trữ trong iCloud
- Chọn tùy chọnTải xuống và giữ bản gốc - điều này đảm bảo tất cả ảnh thực sự được lưu trữ trên điện thoại của bạn, nghĩa là chúng xuất hiện khi được kết nối với PC qua USB
- Bạn có thể hoàn nguyên để tối ưu hóa sau khi đã chuyển ảnh để tiết kiệm dung lượng trên iPhone.
Ngoài ra, hãy thử tạm thời TẮT Thư viện ảnh iCloud
- Một số độc giả báo cáo rằng khi họ đã bật Thư viện ảnh iCloud, họ không thể chuyển ảnh sang PC Windows của mình qua Nhập USB
- Đi đếnCài đặt> Ảnh> và tắt Ảnh iCloud
- Chọn Tải xuống ảnh và video từ danh sách các tùy chọn. Bạn có thể cần giải phóng dung lượng bên trong trước khi có thể thực hiện thành công!
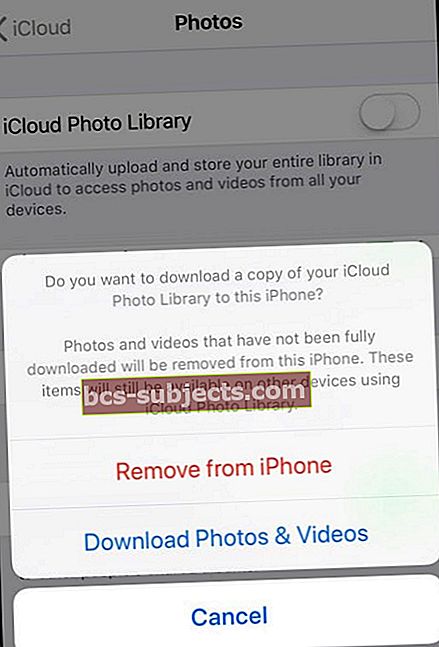
Nhập từ các mẫu iPhone mới hơn và Windows 10
Trên iPhone mới hơn, đôi khi nhập quaỨng dụng Ảnh trên Windows 10 gây ra các vấn đề.
Không chắc chắn chính xác tại sao. Một cách để vượt qua vấn đề là không sử dụng ứng dụng Ảnh của windows 10 và thay vào đó hãy thử thực hiện thủ công thông qua Windows File Explorer
Chuyển ảnh iPhone sang máy tính Windows bằng Windows File Explorer
- Cắm thiết bị của bạn vào máy tính của bạn
- Phóng Windows Explorer từ menu bắt đầu
- Nhấn vào mũi tên bên cạnh PC này
- Nhấn vào của bạn tên của thiết bị
- Mở Lưu trữ nội bộ
- Chọn DCIM
- Mở bất kỳ thư mục nào
- Chọn một hình ảnh hoặc giữ Phím Điều khiển để chọn nhiều hình ảnh
- Nhấn vào Sao chép ở đầu cửa sổ
- Lựa chọn Chọn vị trí và tìm một thư mục để lưu ảnh vào
- Nhấn vào Sao chép để lưu những hình ảnh đó vào vị trí đó
Chọn ảnh của bạn, sao chép và dán chúng vào một thư mục mới trong Ảnh.
Bạn cũng có thể nhấp chuột phải vào iPhone trong File Explorer và thử Tùy chọn Nhập Ảnh và Video để xem liệu điều đó có phù hợp với bạn không.
Bạn thấy thông báo lỗi "thiết bị không thể truy cập được" khi cố gắng nhập phương tiện từ iPhone sang Windows?
Nếu bạn đang cố gắng nhập ảnh và video từ iPhone, iPad hoặc iPod vào PC chạy Windows của mình nhưng vẫn nhận được thông báo lỗi rằng thiết bị của bạn không thể truy cập được, hãy thử thay đổi cài đặt về cách iDevice truyền ảnh của bạn và các phương tiện khác.
- Mở cài đặt
- Nhấn vào Ứng dụng ảnh
- Cuộn xuống hết cỡ cho đến khi bạn nhìn thấy phần Chuyển sang Mac hoặc PC
- Thay đổi cài đặt này thành Giữ bản gốc
nếu bạn thấy lỗi không thể truy cập thiết bị của mình, hãy thử thay đổi cài đặt của bạn về cách iDevice chuyển ảnh sang máy tính của bạn
Gói (lại
Đối với các câu hỏi khác về việc nhập Ảnh vào PC, hãy xem bài viết này của Microsoft.
Nếu bạn vẫn không thể chuyển ảnh từ iPhone sang PC, vui lòng liên hệ qua phần nhận xét và chúng tôi sẽ làm những gì có thể để giúp bạn sắp xếp.
Nhưng hy vọng, các bước chúng tôi nêu trên đã làm việc kỳ diệu và giúp bạn.
Mẹo dành cho người đọc
- Thực hiện như sau: 1) ngắt kết nối iPhone khỏi máy tính của bạn 2) thay đổi cài đặt Ứng dụng ảnh để chuyển sang Mac hoặc PC từ Tự động thành Giữ bản gốc3) trong cài đặt máy ảnh của bạn thay đổi định dạng thành Tương thích nhất
- Thay đổi màn hình khóa thành Không bao giờ và cài đặt Ứng dụng ảnh thành ‘Giữ bản gốc.’ Đó là một mẹo nhỏ!
- Cách dễ nhất là kết nối điện thoại của bạn và để iTunes đồng bộ hóa với máy tính của bạn. Sau đó, nhấp chuột phải vào điện thoại trong File Explorer và chọn Import Pictures and Videos. Điều này sẽ hướng dẫn bạn qua quá trình chuyển Nó thậm chí còn hỏi bạn có muốn xóa ảnh khỏi điện thoại và / hoặc bạn muốn ảnh của mình được gắn nhãn như thế nào
- Đi tới Bảng điều khiển của PC Windows của bạn và các Thiết bị và Máy in đã chọn. IPhone của tôi xuất hiện dưới dạng Trình điều khiển USB cho Thiết bị Di động của Apple thay vì Apple iPhone. Khi tôi nhấp chuột phải vào đó, tôi đã chọn Khắc phục sự cố từ các tùy chọn. Một thông báo xuất hiện cho biết trình điều khiển USB của Thiết bị Di động Apple là thiết bị cũ hơn và có thể không hoạt động với USB 3.0, hãy cắm thiết bị vào cổng USB 2.0 khả dụng. Tôi đã thử điều đó và đột nhiên mọi thứ hoạt động!
- Chuyển ảnh bằng cách sao chép / kéo chúng từ các thư mục vào Thư mục Ảnh của tôi hoặc thậm chí vào Ứng dụng Ảnh (hoặc bất kỳ thư mục ảnh nào bạn có) trên máy tính xách tay của tôi. Tôi sử dụng iCloud hoặc iTunes cho ảnh của mình
- Được rồi, tôi đã từ bỏ và vừa cài đặt ứng dụng OneDrive của Microsoft trên iPhone của mình và bật tính năng tải ảnh lên. Nó hoạt động như một say mê! Tôi cho rằng bạn có thể làm điều này cho bất kỳ gói lưu trữ đám mây nào – hoặc thậm chí Google Photos / Amazon Photos
- Tôi có vấn đề này như nhau. Và nó khá đơn giản để giải quyết. Khi cắm iPhone vào máy tính, bạn phải BẬT điện thoại và mở khóa! Khi bạn kết nối với PC Windows lần đầu tiên hoặc sau khi cập nhật phần mềm, bạn sẽ thấy thông báo yêu cầu bạn tin cậy máy tính. Trả lời ‘Tin tưởng’. Sau đó, bạn sẽ có thể mở thư mục DCIM và xem và lưu tất cả ảnh của mình
- Khi bạn kết nối iPhone với PC Windows lần đầu tiên, nó sẽ tự động cài đặt trình điều khiển cho iPhone của bạn. Sau khi cài đặt, bạn sẽ thấy một hộp thoại nhỏ bật lên trên màn hình của mình. Nhấn vào nó và chọn những việc cần làm với thiết bị này. Chọn Nhập ảnh và video. Nếu bạn không thấy cửa sổ bật lên, hãy mở ứng dụng Ảnh trên Windows> Tất cả ứng dụng và khởi chạy nó ở đó. Sau khi mở, hãy chọn ảnh và chạm vào Tiếp tục. Đặt đường dẫn cho ảnh của bạn để lưu vào, sau đó nhập ảnh
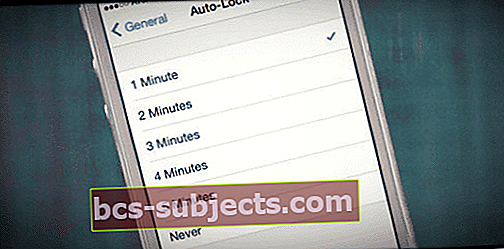
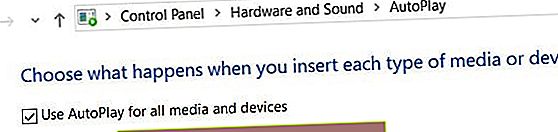 Bật sử dụng tính năng tự động phát cho tất cả phương tiện và thiết bị trên Windows PC
Bật sử dụng tính năng tự động phát cho tất cả phương tiện và thiết bị trên Windows PC