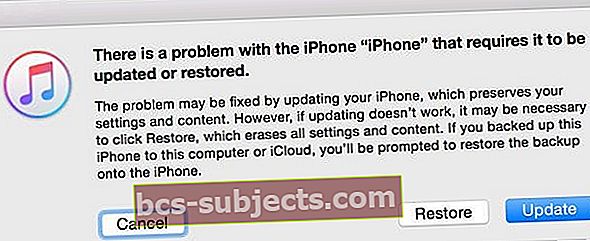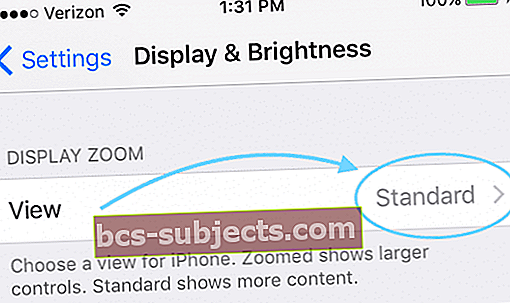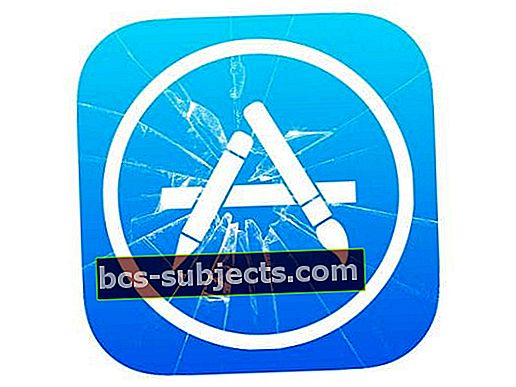Nhận thấy rằng màn hình iPhone của bạn tiếp tục bị đen? Hoặc màn hình iPhone của bạn ngẫu nhiên bị mất điện? Gặp phải sự cố khởi động lại không mong muốn, màn hình bị treo hoặc thiết bị của bạn không bật? Nếu vậy, bạn không phải là người duy nhất gặp phải lỗi màn hình đen iPhone!
Một số người dùng đang gặp sự cố với màn hình đen / đơ; sau khi nâng cấp lên phiên bản iOS mới nhất. Cụ thể hơn, màn hình iPhone (hoặc iPad) của bạn có thể chuyển sang màu đen khi bạn khởi chạy một ứng dụng.
Người dùng cho biết rằng sự cố này xảy ra khi họ khởi chạy ứng dụng lần đầu tiên. Một số người dùng cũng báo cáo rằng sự cố màn hình đen này bắt đầu xảy ra sau khi thực hiện cuộc gọi bằng Điều khiển bằng giọng nói.
Làm theo các mẹo nhanh sau khi iPhone của bạn bị kẹt trên màn hình đen (cũng hoạt động cho iPad và iPod!)
- Yêu cầu Siri tăng độ sáng iPhone của bạn với "Hey Siri, tăng độ sáng"
- Thay đổi hướng màn hình của bạn bằng cách xoay thực tế iPhone của bạn sang chế độ ngang hoặc dọc
- Buộc khởi động lại thiết bị của bạn
- Sạc thiết bị của bạn trên ổ cắm trên tường trong ít nhất một giờ rồi thử khởi động lại hoặc buộc khởi động lại
- Kết nối thiết bị của bạn với máy tính có iTunes (Windows và macOS Mojave trở xuống) hoặc ứng dụng Finder (macOS Catalina +) và khởi chạy chế độ khôi phục
- Đối với kiểu máy iPhone 8, hãy xem thiết bị của bạn có đủ điều kiện tham gia chương trình sửa chữa của Apple hay không
- Đối với các sự cố ngẫu nhiên, hãy đóng ứng dụng, đặt lại cài đặt và kiểm tra tình trạng pin của bạn
Không có thời gian? Kiểm tra Mẹo Video của chúng tôi!

Yêu cầu Siri tăng độ sáng
Một trong những bản sửa lỗi đơn giản nhất để yêu cầu Siri tăng độ sáng màn hình của bạn. Vì Siri làm sáng màn hình theo từng bước nhỏ – cô ấy thường phản hồi bằng cách bây giờ nó sáng hơn một chút, bạn thường cần lặp lại lệnh này một vài lần.
 Có rất nhiều cách để yêu cầu Siri tăng độ sáng. Hãy thử “Hey Siri, làm sáng màn hình”
Có rất nhiều cách để yêu cầu Siri tăng độ sáng. Hãy thử “Hey Siri, làm sáng màn hình” Chế độ nằm ngang có khiến màn hình iPhone của bạn bị đen không?
Thay đổi hướng màn hình của bạn
Một số độc giả cho chúng tôi biết họ đã khắc phục sự cố này bằng cách thay đổi hướng màn hình của iPhone - vì vậy nếu bạn thấy màn hình màu đen ở chế độ dọc, hãy chuyển sang ngang hoặc ngược lại.
Xem cách bạn cầm iPhone của mình
Một nguyên nhân tiềm ẩn khác chỉ là cách bạn xử lý iPhone của mình. Nếu bạn là một trong những iFolks thích giữ điện thoại của mình gần đầu màn hình, đây có thể là lý do khiến iPhone của bạn tối đi.
Cảm biến độ gần được đặt ở đầu màn hình iPhone của bạn khi giữ nó ở chế độ dọc – bạn có thể chặn hoặc che khuất đầu đọc độ gần. Và do đó, khiến iPhone của bạn bị đen vì iPhone của bạn nghĩ rằng bạn đang gọi điện và đặt điện thoại lên gần tai của bạn.
Cố gắng giữ tay của bạn giữ thiết bị ở các cạnh bên hoặc cạnh dưới – tránh phần trên cùng của màn hình và các cạnh trên.
Buộc khởi động lại!
Kết nối thiết bị của bạn với bộ sạc và cắm trực tiếp vào ổ cắm trên tường (không phải cổng USB trên máy tính), sau đó buộc khởi động lại
- Trên iPhone 8 trở lên kiểu máy và iPad không có Nút Home: Nhấn và nhả nhanh nút Tăng âm lượng. Nhấn và thả ngay nút Giảm âm lượng. Sau đó, nhấn và giữ nút Bên cho đến khi Logo Apple xuất hiện

- Trên iPhone 7 hoặc iPhone 7 Plus: Nhấn và giữ các nút Bên cạnh và Giảm âm lượng cùng một lúc. Tiếp tục giữ chúng cho đến khi bạn nhìn thấy Logo Apple
- Trên iPhone 6s trở về trước, iPad có Nút Màn hình chính hoặc iPod touch: Nhấn và giữ đồng thời cả nút Màn hình chính và nút Trên cùng (hoặc Bên cạnh). Tiếp tục giữ chúng cho đến khi Logo Apple xuất hiện
Nếu Buộc khởi động lại không giúp được gì
Kết nối thiết bị của bạn với bộ sạc qua ổ cắm trên tường (không phải cổng máy tính) và để thiết bị sạc trong ít nhất một giờ. Sau đó, hãy thử bật lại hoặc buộc khởi động lại.
Kết nối với iTunes hoặc Finder
Nếu việc sạc pin hoặc bắt buộc khởi động lại không khắc phục được sự cố màn hình đen hoặc không phản hồi của bạn, hãy kết nối thiết bị của bạn với máy tính đã cài đặt ứng dụng iTunes hoặc Finder cho macOS Catalina +, tốt nhất là phiên bản mới nhất.
Nếu bạn không có máy tính, hãy nhờ bạn bè hoặc thành viên gia đình sử dụng máy tính của họ hoặc truy cập Apple Store hoặc Đại lý Apple và yêu cầu họ sử dụng một trong các máy Mac tại cửa hàng của họ.
Sử dụng Finder hoặc iTunes, hãy làm theo các bước sau theo thứ tự nghiêm ngặt
- Mở iTunes / Finder trên máy tính. Nếu Finder hoặc iTunes đã được mở, hãy đóng nó trước, sau đó mở lại
- Kết nối cáp với máy tính, sau đó kết nối cáp với thiết bị
- Sau khi bạn kết nối thiết bị, hãy buộc khởi động lại thiết bị của bạn
- Trên iPhone 8 trở lên hoặc iPad không có Nút Home: Nhấn và nhả nhanh nút Tăng âm lượng. Nhấn và thả ngay nút Giảm âm lượng. Sau đó, nhấn và giữ nút Bên cho đến khi bạn thấy màn hình chế độ khôi phục
- Trên iPhone 7 hoặc iPhone 7 Plus: Nhấn và giữ các nút Bên cạnh và Giảm âm lượng cùng một lúc. Tiếp tục giữ chúng cho đến khi bạn nhìn thấy màn hình chế độ khôi phục
- Trên iPhone 6s trở về trước, iPad có Nút Màn hình chính hoặc iPod touch: Nhấn và giữ đồng thời cả nút Màn hình chính và nút Trên cùng (hoặc Bên cạnh). Tiếp tục giữ chúng cho đến khi bạn nhìn thấy màn hình chế độ khôi phục
- Đảm bảo rằng bạn nhìn thấy màn hình chế độ khôi phục trên thiết bị của mình trước khi tiếp tục (xem hình ảnh bên dưới.) Nếu bạn không thấy màn hình này, hãy thử khởi động lại bắt buộc khác

- Khi Trình tìm kiếm hoặc iTunes hiển thị thông báo rằng có sự cố với thiết bị của bạn cần khôi phục hoặc cập nhật, hãy chọn Cập nhật. iTunes hoặc Finder cố gắng cài đặt lại iOS mà không xóa dữ liệu của bạn
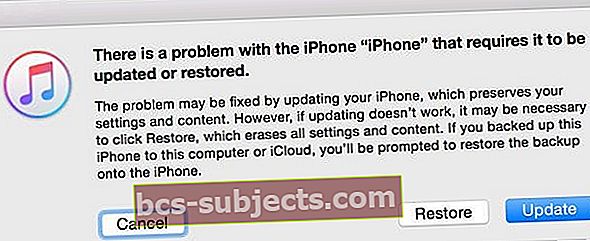
- Nếu hơn 15 phút trôi qua, thiết bị của bạn sẽ tự động thoát khỏi chế độ khôi phục. Cố gắng bắt đầu khởi động lại.
Màn hình đen hoặc đóng băng trên iPhone 8?
Vào cuối năm 2018, Apple đã xác định rằng một tỷ lệ nhỏ bảng mạch logic của iPhone 8 có lỗi sản xuất. Các mẫu iPhone 8 Plus KHÔNG bị ảnh hưởng bởi lỗi này - chỉ iPhone 8.
Các hiện tượng bao gồm khởi động lại không mong muốn, màn hình bị treo hoặc thiết bị không bật.
Trong 3 năm kể từ ngày bạn mua (hoặc đợt bán lẻ đầu tiên nếu bạn mua một thiết bị đã qua sử dụng), Apple sẽ sửa chữa miễn phí những chiếc iPhone 8 đủ điều kiện.
Để xem iPhone 8 của bạn có đủ điều kiện hay không, hãy sử dụng Trình kiểm tra số sê-ri của Apple. 
Trải nghiệm lỗi màn hình đen iPhone này một cách ngẫu nhiên?
Nếu bạn có thể truy cập vào iPhone của mình đôi khi, hãy khắc phục sự cố bằng các mẹo sau:
- Đôi khi việc bật Siri sẽ khắc phục được sự cố này. Nếu Siri bị tắt, hãy chuyển đến Cài đặt> Siri & Tìm kiếm và bật Siri
- Thay đổi ngày trên iPhone của bạn. Gõ vào Cài đặt> Chung> Ngày & giờ. Tắt tính năng 'Đặt tự động' và thiết lập thủ công thời gian cho một ngày trong quá khứ. Sau đó, khởi động lại thiết bị của bạn. Sau khi sự cố khởi động lại được giải quyết, hãy thay đổi cài đặt ngày và giờ của bạn trở lại thành 'Đặt tự động.'

- Thay đổi Chế độ xem thu phóng hiển thị từ “Chuẩn” thành “Đã thu phóng” hoặc là “Đã thu phóng” thành “Chuẩn”; tùy thuộc vào cài đặt ban đầu của bạn
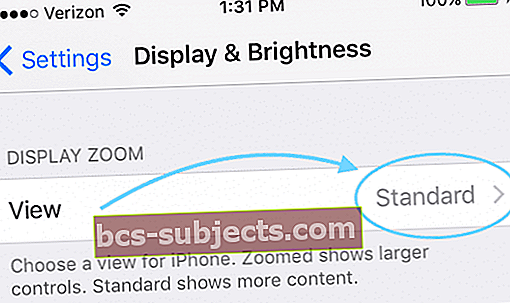
- Nếu mẹo trên không giải quyết được vấn đề này, hãy thử cách này: Nhấn vào Hiển thị Chế độ xem thu phóng và chọn Đã thu phóng và nhấn vào “Đặt”.
- Một thông báo sẽ cho biết “Thay đổi Hiển thị Doom sẽ khởi động lại iPhone” và nhấn vào “Sử dụng Đã thu phóng”. Sau khi iPhone của bạn khởi động lại, bây giờ hãy nhấn vào Chuẩn> Đặt và Sử dụng Chuẩn.
- Đặt lại cài đặt iDevice của bạn. Đi đếnCài đặt> Chung> Đặt lại> Đặt lại Tất cả Cài đặt.
- Việc đặt lại này không ảnh hưởng đến BẤT KỲ dữ liệu nào nhưng sẽ trở về những thứ mặc định như cài đặt trợ năng, hình nền và xóa mọi mật khẩu WiFi đã lưu trữ
- Nhấn vào Cài đặt> Trợ năng> Hiển thị & Kích thước Văn bản (đối với iOS cũ hơn, Chung> Trợ năng> Thích nghi hiển thị hoặc Cài đặt> Màn hình & Độ sáng), sau đó tắt “Độ sáng tự động“
- Khởi động lại thiết bị của bạn bằng cách nhấn và giữ nút bật / tắt.
- Xóa và cài đặt lại bất kỳ (các) ứng dụng nào mà bạn đang gặp sự cố
- Nhấn và giữ ứng dụng, sau đó nhấn vào dấu (x) khi ứng dụng đó lắc lư. Sau đó, truy cập App Store và tải xuống lại cùng một ứng dụng

- Hoặc dùngCài đặt> Chung> Bộ nhớ và xóa hoặc giảm tải ứng dụng từ đó
- Nhấn và giữ ứng dụng, sau đó nhấn vào dấu (x) khi ứng dụng đó lắc lư. Sau đó, truy cập App Store và tải xuống lại cùng một ứng dụng
Hành vi ứng dụng xấu?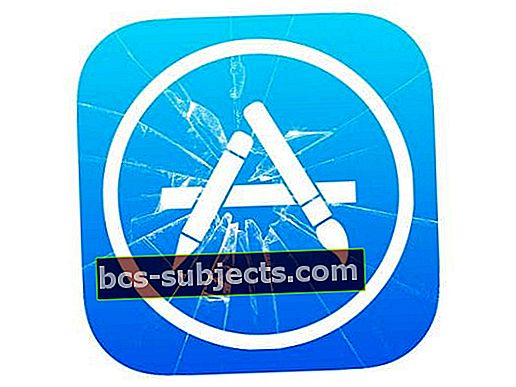
Nếu màn hình đen xảy ra vào những thời điểm ngẫu nhiên, sự cố thường do một ứng dụng hoạt động không tốt – hoặc ứng dụng chạy.
Hãy thử và phát hiện ứng dụng có vấn đề!
- Nhấn đúp vào nút màn hình chính hoặc vuốt thanh cử chỉ màn hình chính lên và đóng tất cả các ứng dụng đang mở bằng cách vuốt bản xem trước ứng dụng lên và ra khỏi đầu màn hình.
- Sau khi bạn đóng tất cả các ứng dụng, hãy mở từng ứng dụng một và kiểm tra xem sự cố có quay trở lại hay không.
- Theo dõi mức sử dụng pin của bạn
- Nếu bạn nhận thấy tình trạng cạn kiệt pin nhanh chóng đột ngột, hãy lưu ý đến ứng dụng bạn vừa mở – đó có thể là sự cố
- Đóng ứng dụng cụ thể đó và tiếp tục mở từng ứng dụng khác
- Xem qua tất cả các ứng dụng của bạn và xem liệu có ứng dụng nào đang gây ra (các) sự cố không
Một số ứng dụng không được lập trình tốt và dẫn đến sự cố treo, màn hình đen và nhanh hết pin.
Vấn đề về pin hoặc phần cứng?
Nếu vấn đề về pin khiến iPhone của bạn bị đen, bạn có thể cần phải thay pin mới. Trước khi bạn tiếp tục và tìm kiếm sự thay thế, hãy kiểm tra tình trạng pin hiện tại của bạn (nếu có thể) bằng cách sử dụng Tình trạng pin của iOS 11.3 trở lên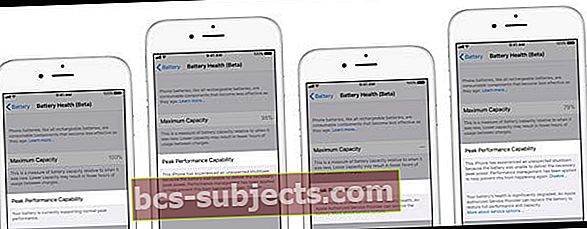
Nếu bạn không thể xác minh tình trạng pin của mình vì bạn không thể đưa iPhone vượt qua màn hình đen đó, hãy liên hệ với Bộ phận hỗ trợ của Apple và yêu cầu họ chạy chẩn đoán trên iPhone của bạn. Hãy tìm hiểu xem liệu đó có thể là sự cố về pin hay không trước khi tiếp tục.
Đáng buồn thay, đôi khi vấn đề của chúng tôi là các triệu chứng của phần cứng iPhone, iPad hoặc iPod Touch bị lỗi. Nếu pin của bạn đang hết và iDevice của bạn chuyển sang màn hình đen chỉ sau vài phút, thì có thể đã xảy ra sự cố với bo mạch chủ.
Đây là những sửa chữa tốn kém, vì vậy nếu thiết bị của bạn không được AppleCare + bảo hành, hãy liên hệ với Bộ phận hỗ trợ của Apple và tìm ra các tùy chọn sửa chữa hoặc thay thế của bạn.
Không có gì giúp ích với Màn hình đen iDevice? Thử Chế độ DFU
Nếu không có mẹo nào trong số này hoạt động trên thiết bị của bạn, hãy xem xét sử dụng Chế độ DFU. DFU (Cập nhật chương trình cơ sở thiết bị) cho phép khôi phục iPhone, iPad hoặc iPod touch của bạn từ bất kỳ trạng thái nào.
Mẹo dành cho người đọc
- Trong Cài đặt> Chung> Đặt lại> Đặt lại tất cả cài đặt đã giúp giải quyết vấn đề này
- Tốt nhất là liên hệ với Bộ phận hỗ trợ của Apple nếu bạn gặp các sự cố sau:
- Màn hình đen sau khi sạc nhưng bạn có thể nghe thấy cảnh báo, âm thanh và rung
- Thiết bị của bạn kêu khi bạn bật tiếng và kết nối thiết bị với nguồn điện
- Màn hình đang bật nhưng không phản hồi khi bạn nhấn, trượt hoặc thử các cử chỉ khác
- Thiết bị của bạn bị kẹt trên biểu trưng Apple, hiển thị đồng màu hoặc không được nhận dạng trong iTunes