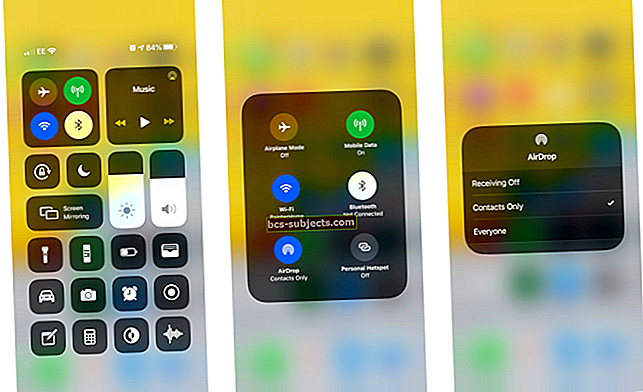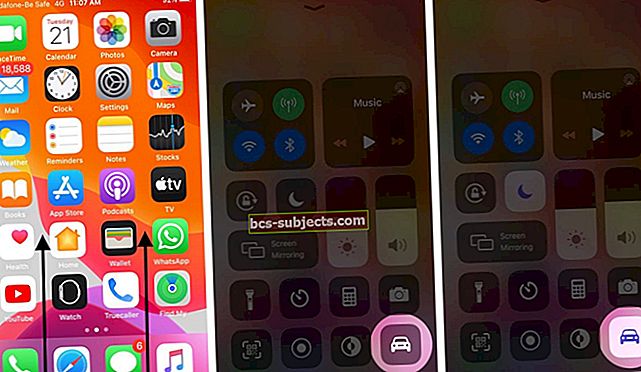Có một số lý do khiến bàn di chuột trên MacBook Pro của bạn có thể không phản hồi. Các lỗi phần cứng - chẳng hạn như pin bị phồng - có thể khiến bàn di chuột của bạn không thể nhấp được. Hoặc lỗi phần mềm có thể có nghĩa là một nhấp chuột đang hoạt động không được công nhận.
Việc thỉnh thoảng gặp sự cố với MacBook của bạn không phải là hiếm. Nhưng trước khi vội vàng đến Apple Store để chờ đợi lâu, hãy thử tự khắc phục sự cố với hướng dẫn khắc phục sự cố này.
Trước tiên, hãy để chúng tôi hướng dẫn bạn cách sử dụng MacBook Pro khi bàn di chuột không nhấp vào.
Nếu bàn di chuột trên máy Mac của bạn không hoạt động
Nếu bàn di chuột không hoạt động, bạn vẫn có thể sử dụng máy Mac bằng chuột. Kết nối bất kỳ con chuột nào với máy Mac của bạn qua Bluetooth hoặc bằng cáp, sau đó đi tới Tùy chọn hệ thống> Trợ năng> Kiểm soát con trỏ. Bỏ chọn hộp để Bỏ qua bàn di chuột tích hợp khi có chuột hoặc bàn di chuột không dây.
Tùy chọn 1. Kết nối chuột USB
 Apple’s Mighty Mouse là một giải pháp thuận tiện cho các vấn đề về trackpad của bạn. Hình ảnh từ Turbosquid.
Apple’s Mighty Mouse là một giải pháp thuận tiện cho các vấn đề về trackpad của bạn. Hình ảnh từ Turbosquid. Cắm chuột ngoài vào cổng USB trên MacBook để sử dụng thay cho bàn di chuột. MacBook Pro của bạn sẽ nhận ra con chuột, cho phép bạn trỏ và nhấp vào thỏa thích.
Tùy chọn 2. Kết nối chuột Bluetooth hoặc bàn di chuột
 Magic Mouse kết nối qua Bluetooth với MacBook Pro của bạn. Hình ảnh từ Apple.
Magic Mouse kết nối qua Bluetooth với MacBook Pro của bạn. Hình ảnh từ Apple. Ngoài ra, hãy kết nối chuột ngoài hoặc bàn di chuột với MacBook Pro của bạn bằng Bluetooth. Nếu bạn đã ghép nối thiết bị, thiết bị sẽ kết nối khi bạn bật.
Nếu không, hãy bật thiết bị Bluetooth và sử dụng các lệnh chính sau để ghép nối thiết bị:
- nhấn lệnh + dấu cách để mở Spotlight.
- Tìm kiếm 'bluetooth' và nhấn đi vào để mở Tùy chọn Hệ thống.
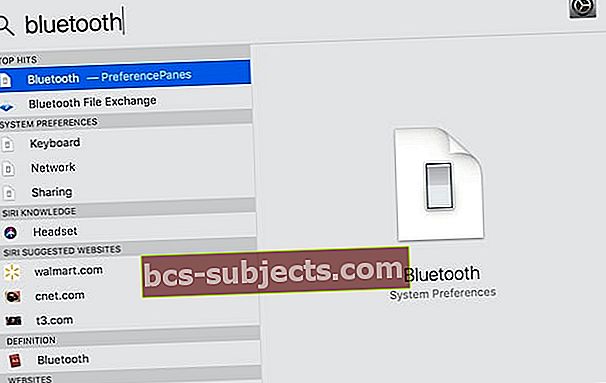 Bạn có thể sử dụng Spotlight để mở các trang Tài liệu, Ứng dụng hoặc thậm chí là Tùy chọn Hệ thống.
Bạn có thể sử dụng Spotlight để mở các trang Tài liệu, Ứng dụng hoặc thậm chí là Tùy chọn Hệ thống. - nhấn chuyển hướng để chuyển tiêu điểm từ thanh tìm kiếm sang danh sách thiết bị.
- Điều hướng đến chuột Bluetooth của bạn bằng cách sử dụng nút mũi tên.
- nhấn không gian để kết nối với chuột Bluetooth của bạn.
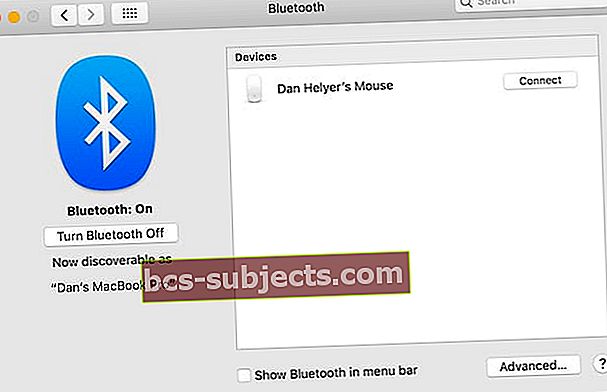 Trang Bluetooth liệt kê tất cả các thiết bị có thể phát hiện được ở gần.
Trang Bluetooth liệt kê tất cả các thiết bị có thể phát hiện được ở gần.
Tùy chọn 3. Bật Nhấn để nhấp cho bàn di chuột của bạn
Nếu bàn di chuột của bạn có thể di chuyển chuột nhưng không nhấp được, bạn có thể bật Nhấn để nhấp. Bạn cần sử dụng VoiceOver để làm như vậy, phức tạp hơn một chút so với các tùy chọn ở trên. Nhưng nó vẫn đủ dễ dàng với hướng dẫn của chúng tôi.
- nhấn lệnh + dấu cách để mở Spotlight.
- Tìm kiếm 'trackpad' và nhấn đi vào để mở Tùy chọn Hệ thống.
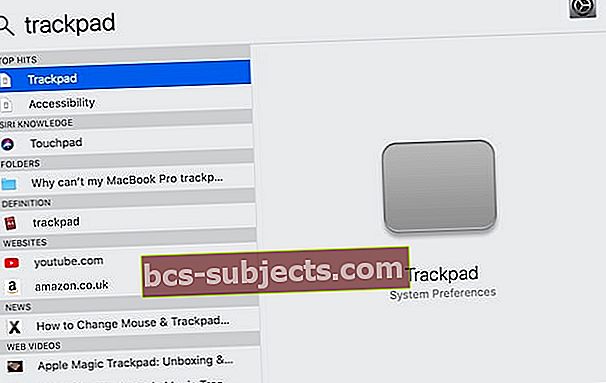 Một lần nữa, Spotlight giúp bạn dễ dàng điều hướng MacBook Pro của mình!
Một lần nữa, Spotlight giúp bạn dễ dàng điều hướng MacBook Pro của mình! - nhấn fn + lệnh + F5 để bật VoiceOver.
- Nếu đây là lần đầu tiên bạn sử dụng VoiceOver, hãy nhấn không gian để xem hướng dẫn hoặc V để bỏ qua chúng.
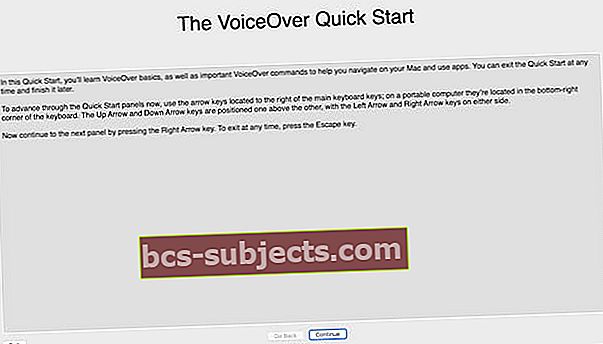 Hướng dẫn Bắt đầu nhanh của VoiceOver cung cấp cho bạn cái nhìn tổng quan dễ dàng về cách sử dụng tính năng hữu ích.
Hướng dẫn Bắt đầu nhanh của VoiceOver cung cấp cho bạn cái nhìn tổng quan dễ dàng về cách sử dụng tính năng hữu ích. - Sử dụng VoiceOver để bật Nhấn để nhấp:
- nhấn chuyển hướng và sử dụng mũi tên để tập trung vào Point & Click.
- Chọn nó bằng cách sử dụng control + option + space.
- nhấn chuyển hướng và sử dụng mũi tên để tập trung vào Chạm để nhấp.
- Đánh dấu vào ô bằng cách sử dụng control + option + space.
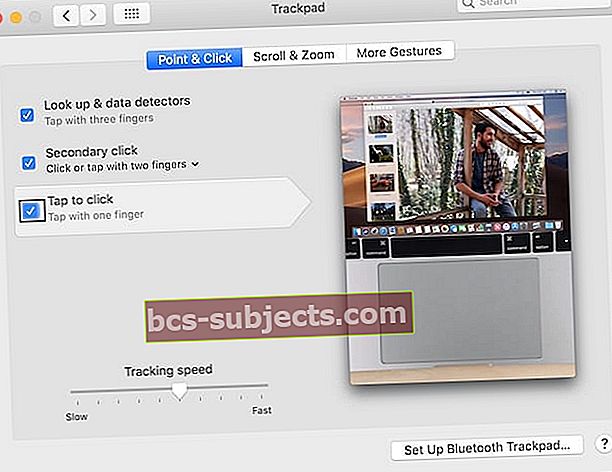 Bạn có thể thấy những gì VoiceOver đã đánh dấu bằng hộp đen phác thảo nó.
Bạn có thể thấy những gì VoiceOver đã đánh dấu bằng hộp đen phác thảo nó.
- Bây giờ bạn có thể nhấp bằng cách chạm vào bàn di chuột của mình.
Tùy chọn 4. Sử dụng VoiceOver
 VoiceOver là một trong nhiều tính năng trợ năng trong macOS.
VoiceOver là một trong nhiều tính năng trợ năng trong macOS. Nếu bạn không có quyền truy cập vào chuột ngoài và bàn di chuột của bạn hoàn toàn không hoạt động, bạn phải sử dụng VoiceOver và các phím tắt để điều hướng menu trên MacBook Pro của mình.
nhấn fn + lệnh + F5 để kích hoạt VoiceOver. Chúng tôi khuyên bạn nên làm theo hướng dẫn bật lên để tìm hiểu cách sử dụng nó nếu bạn chưa biết. Hoặc tìm hiểu thêm về cách sử dụng VoiceOver trên trang web của Apple.
Tại sao bàn di chuột MacBook của tôi không nhấp chuột?
 Bàn di chuột của bạn có thể không hoạt động do macOS. Hình ảnh từ Wikipedia.
Bàn di chuột của bạn có thể không hoạt động do macOS. Hình ảnh từ Wikipedia. Nhấp chuột trên MacBook Pro của bạn đã ngừng hoạt động do sự cố phần mềm hoặc phần cứng.
Các vấn đề về phần mềm có thể là kết quả của cấu hình Tùy chọn Hệ thống của bạn. Hoặc một lỗi có thể đã phát sinh trong macOS. Dù bằng cách nào, các sự cố phần mềm đều được sửa chữa miễn phí và phải là điều bạn có thể tự làm.
Mặt khác, các vấn đề về phần cứng cần một kỹ thuật viên của Apple để sửa chữa MacBook của bạn. Có thể dải băng mỏng manh kết nối bàn di chuột của bạn với bảng logic đã bị ngắt kết nối. Hoặc bản thân trackpad có thể bị hỏng.
 Các kỹ thuật viên được Apple ủy quyền có các kỹ năng và công cụ cần thiết để sửa chữa MacBook Pro của bạn mà không làm mất hiệu lực bảo hành. Hình ảnh từ iRepair.
Các kỹ thuật viên được Apple ủy quyền có các kỹ năng và công cụ cần thiết để sửa chữa MacBook Pro của bạn mà không làm mất hiệu lực bảo hành. Hình ảnh từ iRepair. Bàn di chuột của MacBook Pro mới với cảm ứng lực không nhấp chuột thực tế. Cảm giác nhấp chuột mà bạn cảm thấy là kết quả của phản hồi xúc giác, giống như trong Apple Watch. Thay đổi vật lý này có thể khiến bạn nghĩ rằng vấn đề phần mềm liên quan đến phần cứng.
Hãy nhớ thử các bước khắc phục sự cố phần mềm của chúng tôi trước khi đi đến bất kỳ kết luận nào.
Điều gì sẽ xảy ra nếu pin MacBook Pro của bạn bị phồng?
Nếu bàn di chuột của MacBook Pro của bạn bị nâng lên, đó có thể là kết quả của việc pin bị phồng. Điều này đôi khi xảy ra khi pin già đi. Nhưng hãy cẩn thận vì nếu nó tách ra, các hóa chất bên trong có thể độc hại.
 Bàn di chuột nhô cao có thể cho biết pin của bạn đã bị phồng. Hình ảnh từ Cộng đồng Apple.
Bàn di chuột nhô cao có thể cho biết pin của bạn đã bị phồng. Hình ảnh từ Cộng đồng Apple. Các dấu hiệu khác của pin bị phồng là tuổi thọ pin kém và phần dưới của MacBook bị phồng lên.
Không có gì phải lo lắng. Nhưng nếu bạn nghi ngờ mình bị phồng pin, hãy đặt lịch hẹn gặp kỹ thuật viên của Apple ngay khi có thể. Họ có thể tháo pin và xử lý an toàn cho bạn.
Làm cách nào để khắc phục sự cố phần mềm với bàn di chuột MacBook của tôi?
Thực hiện theo các bước bên dưới, từng bước một để loại trừ lỗi phần mềm với MacBook Pro của bạn. Chúng tôi đã ra lệnh cho họ để đảm bảo rằng bạn sẽ không bị mất bất kỳ dữ liệu nào. Nhưng bạn vẫn nên tạo một bản sao lưu trước khi bạn bắt đầu.
Bước 1: Kiểm tra tùy chọn hệ thống của bạn
Một số tùy chọn trong Tùy chọn hệ thống của MacBook Pro có thể khiến bạn nghĩ rằng bàn di chuột bị hỏng. Khi gặp trường hợp này, tất cả những gì bạn cần làm là đặt cài đặt của mình trở lại bình thường để giải quyết.
- Đi tới Tùy chọn hệ thống> Trợ năng> Chuột & Bàn di chuột.
- Bỏ chọn Kích hoạtPhím chuột.
- Nhấp vào Tùy chọn… và tắt Bỏ qua bàn di chuột tích hợp khi bật Phím chuột.
- Nâng cao Tốc độ nhấp đúp với tốc độ nhanh hơn.
- Bỏ chọn Bỏ qua bàn di chuột tích hợp khi có chuột hoặc bàn di chuột không dây.
 Tắt tất cả các tùy chọn có thể ảnh hưởng đến việc nhấp vào bàn di chuột của bạn.
Tắt tất cả các tùy chọn có thể ảnh hưởng đến việc nhấp vào bàn di chuột của bạn. Bạn cũng nên kiểm tra Theo dõi tốc độ trong Tùy chọn Hệ thống Bàn di chuột. Nếu điều này quá chậm, bàn di chuột của bạn sẽ cảm thấy chậm và không phản hồi.
Cuối cùng, tắt Bluetooth. Nếu điều này hoạt động, MacBook của bạn nghĩ rằng nó đã được kết nối với chuột hoặc bàn di chuột Bluetooth bên ngoài.
Bước 2: Thực hiện thiết lập lại SMC
Bộ điều khiển quản lý hệ thống (SMC) vận hành các quy trình cơ bản trên MacBook Pro của bạn - chẳng hạn như phản hồi khi nhấp chuột vào bàn di chuột. Nếu SMC bị nhầm lẫn hoặc bị hỏng, bạn có thể đặt lại nó mà không làm mất bất kỳ dữ liệu nào.
Rút phích cắm MacBook của bạn khỏi bộ chuyển đổi nguồn trước khi thực hiện thiết lập lại SMC.
Nếu bạn có MacBook Pro (2018):
- Đi tới Apple> Shut Down và đợi MacBook tắt nguồn hoàn toàn.
- Nhấn và giữ nút nguồn hoặc Touch ID trong 10 giây.
- Thả nút và đợi trong 10 giây.
- Nhấn lại nút nguồn hoặc Touch ID để bật MacBook của bạn.
- Nếu điều đó không khắc phục được bàn di chuột của bạn:
- Đi tới Apple> Shut Down và đợi MacBook tắt nguồn hoàn toàn trở lại.
- Nhấn và giữ bên phải sự thay đổi, Bên trái Lựa chọn, và bên trái điều khiển phím trong 7 giây.
- Tiếp tục giữ các phím đó và đồng thời nhấn nút nguồn trong 7 giây nữa.
- Nhả tất cả các phím và đợi 10 giây.
- Nhấn lại nút nguồn để bật MacBook của bạn.
Nếu bạn có một chiếc MacBook cũ hơn không có pin rời:
- Đi tới Apple> Shut Down và đợi MacBook tắt nguồn hoàn toàn.
- Nhấn và giữ bên trái sự thay đổi, điều khiển, và Lựa chọn phím bằng nút nguồn trong 10 giây.
- Nhả tất cả các phím và nhấn lại nút nguồn để bật MacBook của bạn.
Nếu bạn có MacBook với pin rời:
- Đi tới Apple> Shut Down và đợi MacBook tắt nguồn hoàn toàn.
- Tháo pin.
- Nhấn và giữ nút nguồn trong 5 giây.
- Lắp lại pin và nhấn lại nút nguồn để bật MacBook của bạn.
Bước 3: Thực hiện thiết lập lại NVRAM và PRAM
NVRAM (bộ nhớ truy cập ngẫu nhiên không thay đổi) và PRAM (bộ nhớ truy cập ngẫu nhiên tham số) là lượng bộ nhớ nhỏ được sử dụng cho các cài đặt trên MacBook Pro của bạn. Chúng lưu trữ những thứ như độ sáng màn hình, âm lượng và múi giờ của bạn.
Các bước để đặt lại NVRAM và PRAM của bạn giống hệt nhau và bạn sẽ không mất bất kỳ dữ liệu nào khi làm như vậy.
- Đi tới Apple> Shut Down và đợi MacBook của bạn tắt nguồn hoàn toàn.
- Nhấn nhanh nút nguồn rồi giữ ngay lập tức tùy chọn + lệnh + P + R.
 Xác định vị trí các phím trên bàn phím của bạn trước khi khởi động lại MacBook Pro.
Xác định vị trí các phím trên bàn phím của bạn trước khi khởi động lại MacBook Pro. - Nhả tất cả các phím sau 20 giây, sau âm thanh khởi động lần thứ hai hoặc sau lần thứ hai, logo Apple xuất hiện trên màn hình.
Bước 4: Kiểm tra các bản cập nhật macOS
 Đôi khi bạn có một huy hiệu yêu cầu bạn cập nhật.
Đôi khi bạn có một huy hiệu yêu cầu bạn cập nhật. Một lỗi trong phần mềm điều hành MacBook của bạn có thể là lý do khiến bàn di chuột của bạn không nhấp được. Khi điều này xảy ra, Apple thường nhanh chóng phát hành bản cập nhật để sửa lỗi.
Kiểm tra các bản cập nhật macOS trên MacBook Pro của bạn và đảm bảo tải xuống và cài đặt bất kỳ bản cập nhật nào mà nó tìm thấy.
- Đi tới Apple> Giới thiệu về máy Mac này> Cập nhật phần mềm…
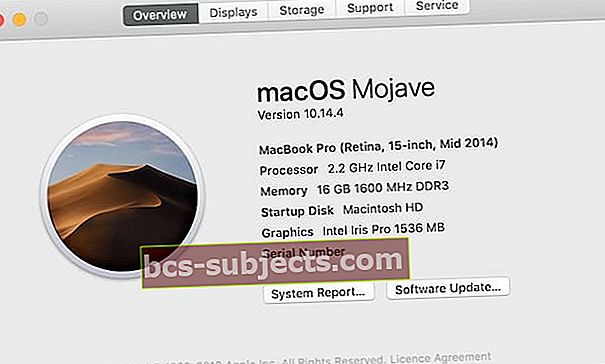 Bạn cũng có thể tìm thấy trang Cập nhật Phần mềm từ Tùy chọn Hệ thống của mình.
Bạn cũng có thể tìm thấy trang Cập nhật Phần mềm từ Tùy chọn Hệ thống của mình. - Chờ MacBook của bạn kiểm tra các bản cập nhật.
- Nhấp vào Cập nhật ngay nếu có bản cập nhật mới.
 Chờ MacBook Pro của bạn hoàn tất tìm kiếm, sau đó cài đặt bất kỳ bản cập nhật nào mà nó tìm thấy.
Chờ MacBook Pro của bạn hoàn tất tìm kiếm, sau đó cài đặt bất kỳ bản cập nhật nào mà nó tìm thấy.
Bước 5: Xóa một số tệp plist
Tệp danh sách thuộc tính - hoặc tệp plist - lưu trữ cài đặt và tùy chọn của người dùng cho các ứng dụng trên MacBook của bạn. Chúng được macOS tự động tạo và cập nhật khi bạn sử dụng máy tính của mình.
Khi một tệp plist bị hỏng, bạn có thể xóa nó với mức tối thiểu mất dữ liệu vì macOS sẽ tự động thay thế nó. Tuy nhiên, bạn nên tạo một bản sao lưu trước khi tiếp tục chỉ trong trường hợp.
Có thể sự cố với lần nhấp chuột trên bàn di chuột trên MacBook Pro của bạn là do một số tệp plist bị lỗi.
- Mở Finder.
- Từ thanh menu, nhấp vào Đi> Đi tới Thư mục…
- Kiểu / Thư viện / Sở thích và hãy nhấn đi vào.
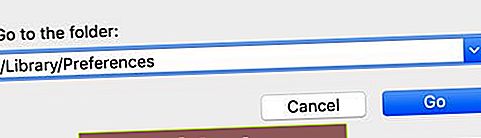 Chức năng Go to Folder cho phép bạn truy cập các thư mục đã ẩn trước đó trong Finder.
Chức năng Go to Folder cho phép bạn truy cập các thư mục đã ẩn trước đó trong Finder. - Khi thư mục Preferences mở ra, hãy tìm và xóa các tệp plist sau (nếu thiếu tệp plist, hãy chuyển sang tệp tiếp theo):
- com.apple.driver.AppleBl BluetoothMultitouch.trackpad.plist
- com.apple.driver.AppleBl BluetoothMultitouch.mouse.plist
- com.apple.driver.AppleHIDMouse.plist
- com.apple.AppleMultitouchTrackpad.plist
- com.apple.preference.trackpad.plist
 Di chuyển các tệp plist không mong muốn vào Thùng rác hoặc vào một thư mục trên Máy tính để bàn của bạn để lưu giữ an toàn.
Di chuyển các tệp plist không mong muốn vào Thùng rác hoặc vào một thư mục trên Máy tính để bàn của bạn để lưu giữ an toàn.
Dọn sạch Thùng rác và khởi động lại MacBook của bạn sau khi xóa các tệp plist để xem liệu nó có sửa được bàn di chuột của bạn hay không.
Bước 6: Cài đặt lại macOS bằng Chế độ khôi phục
Nếu lỗi trong phần mềm điều hành của bạn khiến bàn di chuột của MacBook của bạn ngừng nhấp chuột, bạn cần phải cài đặt lại macOS hoàn toàn. Bạn có thể thực hiện điều này mà không làm mất bất kỳ dữ liệu nào, nhưng chúng tôi vẫn khuyên bạnsao lưu trước.
Cách tốt nhất để cài đặt lại macOS là sử dụng Chế độ khôi phục trên MacBook của bạn. Thao tác này sẽ xóa và cài đặt lại toàn bộ phần mềm điều hành. Có thể mất vài giờ để làm như vậy, một phần tùy thuộc vào tốc độ internet của bạn.
- Đi tới Apple> Shut Down và đợi MacBook của bạn tắt nguồn hoàn toàn.
- Nhấn nhanh nút nguồn rồi giữ lệnh + R.
 Tìm các phím trên bàn phím của bạn trước khi khởi động lại MacBook Pro.
Tìm các phím trên bàn phím của bạn trước khi khởi động lại MacBook Pro. - Tiếp tục giữ cả hai phím cho đến khi bạn nhìn thấy logo Apple hoặc một quả địa cầu quay.
- Nhập mật khẩu phần sụn của bạn nếu được nhắc.
- Khi cửa sổ Tiện ích macOS xuất hiện, hãy chọn Cài đặt lại macOS.
 Chế độ khôi phục là cách dễ nhất để cài đặt lại macOS hoặc khôi phục dữ liệu cho máy Mac của bạn.
Chế độ khôi phục là cách dễ nhất để cài đặt lại macOS hoặc khôi phục dữ liệu cho máy Mac của bạn. - Làm theo hướng dẫn trên màn hình và đợi quá trình cài đặt lại hoàn tất.
Bước 7: Xóa đĩa cứng của bạn và thiết lập như mới
Bước khắc phục sự cố phần mềm cuối cùng là xóa đĩa cứng của bạn và thiết lập MacBook Pro của bạn như một máy tính mới. Bạn phải tạo một bản sao lưu của tất cả dữ liệu trên máy tính của bạn trước vì mọi thứ sẽ bị xóa sau đó.
 Tạo một bản sao lưu mới cho máy Mac của bạn trước khi tiếp tục.
Tạo một bản sao lưu mới cho máy Mac của bạn trước khi tiếp tục. Nếu việc thiết lập MacBook Pro của bạn làm máy tính mới khắc phục sự cố nhấp chuột vào bàn di chuột thì một cái gì đó trong bản sao lưu hiện có của bạn đã gây ra sự cố. Bạn sẽ cần khôi phục dữ liệu từng bước để tránh khôi phục tệp bị hỏng.
- Đi tới Apple> Shut Down và đợi MacBook của bạn tắt nguồn hoàn toàn.
- Nhấn nhanh nút nguồn rồi giữ lệnh + R.
 Tìm các phím bạn cần trước khi khởi động lại máy Mac.
Tìm các phím bạn cần trước khi khởi động lại máy Mac. - Tiếp tục giữ cả hai phím cho đến khi bạn nhìn thấy logo Apple hoặc một quả địa cầu quay.
- Nhập mật khẩu phần sụn của bạn nếu được nhắc.
- Khi cửa sổ Tiện ích macOS xuất hiện, hãy chọn Disk Utility.
 Disk Utility cho phép bạn sửa chữa và xóa đĩa Khởi động trên máy Mac.
Disk Utility cho phép bạn sửa chữa và xóa đĩa Khởi động trên máy Mac. - Từ thanh menu, nhấp vào Xem> Hiển thị Tất cả Thiết bị.
- Chọn đĩa cứng chứa tất cả các ổ đĩa khác.
- Nhấn vào Tẩy xóa và nhập các chi tiết sau:
- Đặt tên cho đĩa cứng, chẳng hạn như 'Macintosh HD.'
- Chọn định dạng APFS hoặc Mac OS Extended (Journaled).
- Chọn lược đồ Bản đồ phân vùng GUID nếu được nhắc.
 Trước khi xóa đĩa, bạn cần đặt tên, định dạng và lược đồ mới cho đĩa. Hình ảnh từ Bộ phận hỗ trợ của Apple.
Trước khi xóa đĩa, bạn cần đặt tên, định dạng và lược đồ mới cho đĩa. Hình ảnh từ Bộ phận hỗ trợ của Apple.
- Nhấp vào xóa và đợi đĩa hoàn tất quá trình xóa.
- Làm theo các bước ở trên để cài đặt lại macOS.
Sau khi bạn đã xóa MacBook Pro của mình và cài đặt lại macOS, hãy làm theo lời nhắc để thiết lập nó như một máy tính mới.
Làm cách nào để khắc phục sự cố phần cứng với bàn di chuột MacBook của tôi?
Nếu bạn vẫn không thể nhấp vào bàn di chuột của MacBook Pro sau các bước khắc phục sự cố phần mềm của chúng tôi, thì vấn đề phải liên quan đến phần cứng. Hãy xem các mẹo của chúng tôi bên dưới để tìm ra nguyên nhân và xem cách sửa chữa nó.
Bước 1: Chạy chẩn đoán trên MacBook Pro của bạn
Mặc dù nó không khắc phục được bất cứ điều gì, nhưng hãy tự chạy chẩn đoán trên MacBook Pro của bạn để biết vấn đề là gì. Điều này có thể đẩy nhanh cuộc hẹn của bạn với nhà cung cấp dịch vụ của Apple khi bạn sửa chữa.
- Rút phích cắm MacBook Pro của bạn khỏi bộ chuyển đổi nguồn.
- Đi tới Apple> Shut Down và đợi MacBook của bạn tắt nguồn hoàn toàn.
- Đặt MacBook của bạn trên một bề mặt phẳng, cứng và có hệ thống thông gió tốt.
- Nhấn nhanh nút nguồn sau đó nhấn và giữ D Chìa khóa.
 Chỉ một chìa khóa lần này!
Chỉ một chìa khóa lần này! - Phát hành D khi bạn được nhắc chọn một ngôn ngữ.
- Chọn ngôn ngữ ưa thích của bạn và đợi chẩn đoán hoàn tất.
- Ghi lại bất kỳ mã tham chiếu nào bạn nhận được.
 Ghi lại bất kỳ mã nào bạn nhận được sau khi chạy chẩn đoán. Hình ảnh từ Bộ phận hỗ trợ của Apple.
Ghi lại bất kỳ mã nào bạn nhận được sau khi chạy chẩn đoán. Hình ảnh từ Bộ phận hỗ trợ của Apple. Bước 2: Đến nhà cung cấp dịch vụ của Apple để sửa chữa
Đi tới Nhận hỗ trợ của Appletrang để đặt lịch hẹn với nhà cung cấp dịch vụ được Apple ủy quyền. Mang MacBook Pro của bạn và bất kỳ phụ kiện nào - bộ sạc, chuột Bluetooth, v.v. - đến cuộc hẹn.
Họ có thể sẽ cần giữ MacBook của bạn để phân tích để tìm ra bộ phận nào cần thay thế.
Khi tôi làm việc tại Apple Store, chúng tôi đã đặt mục tiêu hoàn thành tất cả các giai đoạn của mình trong 48 giờ hoặc ít hơn.
 Chọn Sự cố phần cứng từ các tùy chọn Nhận hỗ trợ. Hình ảnh từ Apple Nhận hỗ trợ.
Chọn Sự cố phần cứng từ các tùy chọn Nhận hỗ trợ. Hình ảnh từ Apple Nhận hỗ trợ. Nếu bạn không thể đến nhà cung cấp dịch vụ được Apple ủy quyền, hãy đọc các mẹo này trước khi nhờ bên thứ ba sửa chữa.
Chi phí sửa chữa trackpad là bao nhiêu?
Nếu MacBook Pro của bạn được bảo hành AppleCare hoặc luật người tiêu dùng, bạn có thể không cần phải trả tiền sửa chữa.
Tuy nhiên, nếu bạn cần sửa chữa MacBook Pro ngoài thời hạn bảo hành của nó, việc sửa chữa bàn di chuột có thể lên tới 200 đô la. Apple không đưa ra chi phí ước tính cho đến khi họ kiểm tra máy của bạn.
Luôn đáng để họ xem vì bạn có thể gặp may và họ sẽ làm điều đó miễn phí.
Bước 3: Xem xét sửa chữa nhà
Nếu bạn đã đến nhà cung cấp dịch vụ của Apple nhưng không muốn trả tiền sửa chữa, bạn có thể tự mình thực hiện. Hy vọng rằng bạn đã có thể tìm ra bộ phận nào cần thay thế.
 Bạn có thể nhận bàn di chuột thay thế cho MacBook của mình trực tuyến. Hình ảnh từ mac của tất cả các ngành nghề.
Bạn có thể nhận bàn di chuột thay thế cho MacBook của mình trực tuyến. Hình ảnh từ mac của tất cả các ngành nghề. Chúng tôi không khuyên bạn nên sử dụng tuyến đường này nếu bạn bị phồng pin vì chúng có thể nguy hiểm và cần được xử lý cẩn thận.
Tự mình sửa chữa MacBook của bạn sẽ làm mất đi bất kỳ bảo hành hiện có nào với Apple. Nếu Apple phát hiện ra, họ cũng sẽ từ chối hoạt động trên MacBook của bạn trong tương lai ngay cả khi bạn trả tiền sửa chữa.
Nếu bạn vẫn muốn thử sửa chữa tại nhà, bạn sẽ cần tua vít đặc biệt, thảm làm việc chống tĩnh điện và bộ phận thay thế. Bạn có thể tìm thấy tất cả những thứ này trên eBay hoặc Amazon với giá rẻ hơn nhiều so với giá tại Apple Store.
 Bộ tuốc nơ vít MacBook từ Amazon.
Bộ tuốc nơ vít MacBook từ Amazon. Đảm bảo kiểm tra với người bán rằng bộ phận mà họ bán cho bạn có tương thích với kiểu máy MacBook Pro của bạn hay không.
Chúc bạn may mắn và hãy cho chúng tôi biết nó diễn ra như thế nào trong phần bình luận!


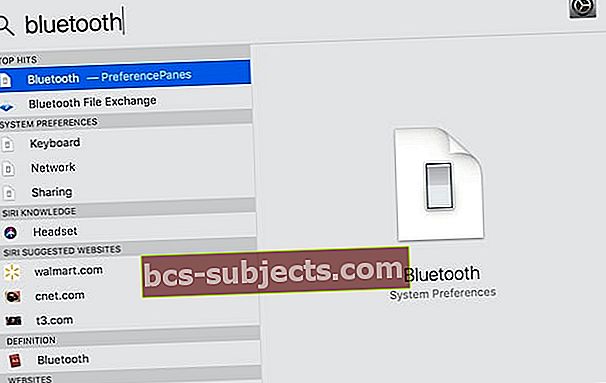 Bạn có thể sử dụng Spotlight để mở các trang Tài liệu, Ứng dụng hoặc thậm chí là Tùy chọn Hệ thống.
Bạn có thể sử dụng Spotlight để mở các trang Tài liệu, Ứng dụng hoặc thậm chí là Tùy chọn Hệ thống.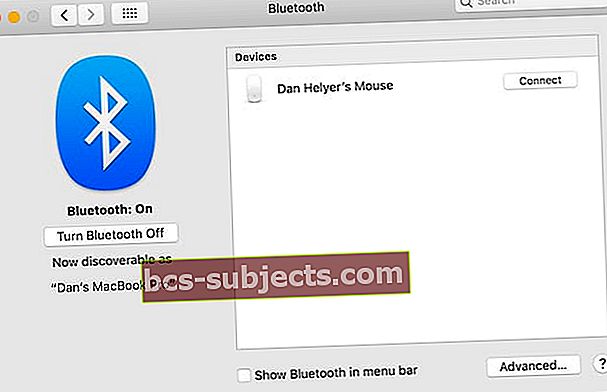 Trang Bluetooth liệt kê tất cả các thiết bị có thể phát hiện được ở gần.
Trang Bluetooth liệt kê tất cả các thiết bị có thể phát hiện được ở gần.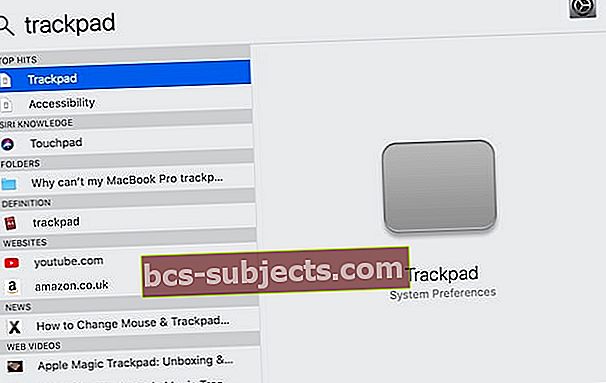 Một lần nữa, Spotlight giúp bạn dễ dàng điều hướng MacBook Pro của mình!
Một lần nữa, Spotlight giúp bạn dễ dàng điều hướng MacBook Pro của mình!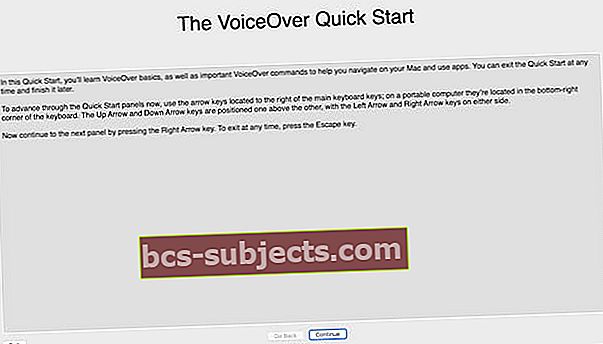 Hướng dẫn Bắt đầu nhanh của VoiceOver cung cấp cho bạn cái nhìn tổng quan dễ dàng về cách sử dụng tính năng hữu ích.
Hướng dẫn Bắt đầu nhanh của VoiceOver cung cấp cho bạn cái nhìn tổng quan dễ dàng về cách sử dụng tính năng hữu ích.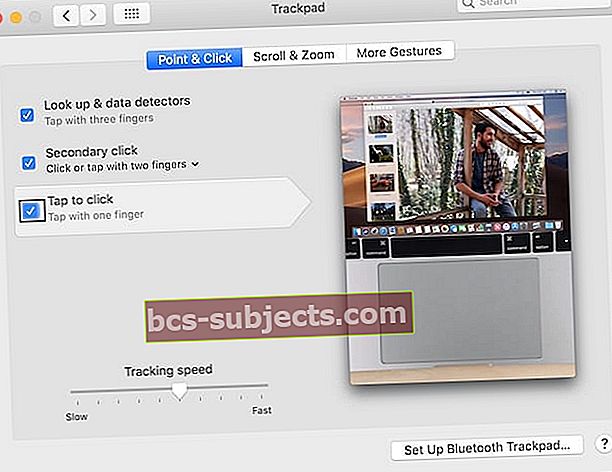 Bạn có thể thấy những gì VoiceOver đã đánh dấu bằng hộp đen phác thảo nó.
Bạn có thể thấy những gì VoiceOver đã đánh dấu bằng hộp đen phác thảo nó. Xác định vị trí các phím trên bàn phím của bạn trước khi khởi động lại MacBook Pro.
Xác định vị trí các phím trên bàn phím của bạn trước khi khởi động lại MacBook Pro.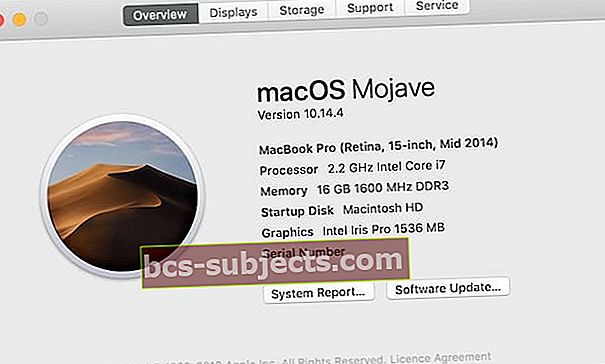 Bạn cũng có thể tìm thấy trang Cập nhật Phần mềm từ Tùy chọn Hệ thống của mình.
Bạn cũng có thể tìm thấy trang Cập nhật Phần mềm từ Tùy chọn Hệ thống của mình. Chờ MacBook Pro của bạn hoàn tất tìm kiếm, sau đó cài đặt bất kỳ bản cập nhật nào mà nó tìm thấy.
Chờ MacBook Pro của bạn hoàn tất tìm kiếm, sau đó cài đặt bất kỳ bản cập nhật nào mà nó tìm thấy.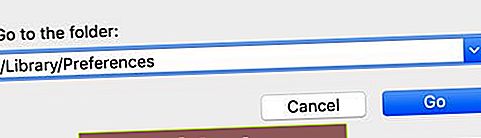 Chức năng Go to Folder cho phép bạn truy cập các thư mục đã ẩn trước đó trong Finder.
Chức năng Go to Folder cho phép bạn truy cập các thư mục đã ẩn trước đó trong Finder. Di chuyển các tệp plist không mong muốn vào Thùng rác hoặc vào một thư mục trên Máy tính để bàn của bạn để lưu giữ an toàn.
Di chuyển các tệp plist không mong muốn vào Thùng rác hoặc vào một thư mục trên Máy tính để bàn của bạn để lưu giữ an toàn. Tìm các phím trên bàn phím của bạn trước khi khởi động lại MacBook Pro.
Tìm các phím trên bàn phím của bạn trước khi khởi động lại MacBook Pro. Chế độ khôi phục là cách dễ nhất để cài đặt lại macOS hoặc khôi phục dữ liệu cho máy Mac của bạn.
Chế độ khôi phục là cách dễ nhất để cài đặt lại macOS hoặc khôi phục dữ liệu cho máy Mac của bạn. Disk Utility cho phép bạn sửa chữa và xóa đĩa Khởi động trên máy Mac.
Disk Utility cho phép bạn sửa chữa và xóa đĩa Khởi động trên máy Mac. Trước khi xóa đĩa, bạn cần đặt tên, định dạng và lược đồ mới cho đĩa. Hình ảnh từ Bộ phận hỗ trợ của Apple.
Trước khi xóa đĩa, bạn cần đặt tên, định dạng và lược đồ mới cho đĩa. Hình ảnh từ Bộ phận hỗ trợ của Apple. Chỉ một chìa khóa lần này!
Chỉ một chìa khóa lần này!