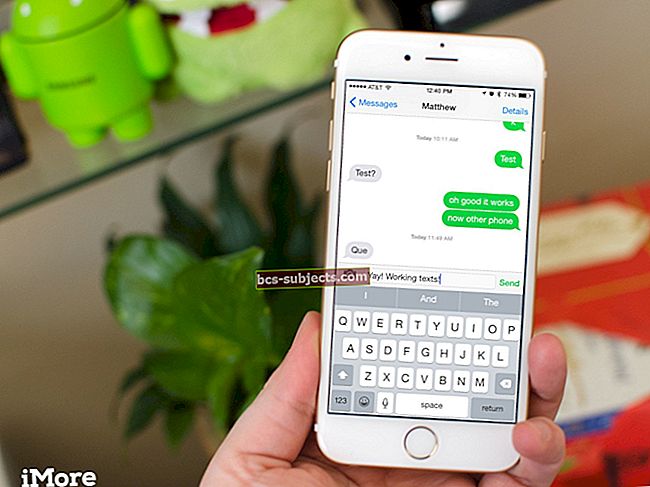Trong vài tuần qua, sau khi cập nhật hệ điều hành Mac của tôi, tôi đã không thể đăng nhập vào iMessage hoặc FaceTime bằng ID Apple của mình. Sau khi đăng nhập, tôi tiếp tục thấy thông báo “Đã xảy ra lỗi khi kích hoạt. Thử lại. Không thể đăng nhập vào iMessage (hoặc FaceTime). ”
Và tôi biết đó là vấn đề với riêng máy Mac của tôi. ID Apple của tôi hoạt động ở mọi nơi khác, như trên iPhone và iPad của tôi, nhưng iMessage và FaceTime sẽ hoàn toàn KHÔNG hoạt động trên máy Mac của tôi!
Và khi tôi làm theo lời khuyên để thử lại, sự việc vẫn tiếp tục xảy ra và tôi vẫn không thể đăng nhập vào iMessage hoặc FaceTime bằng ID Apple của mình! Tại thời điểm này, tôi đã cố gắng đăng nhập hơn 50 lần – vào mọi thời điểm trong ngày và tất cả các ngày trong tuần, kể cả cuối tuần. Nhưng không có may mắn! Vẫn không có gì.
Nhưng cuối cùng, sau hàng triệu lần thử khác nhau, tôi đã tìm thấy thứ phù hợp với mình (xem phần Xóa thông báo đẩy trên máy Mac của bạn cho iMessage và FaceTime để tìm hiểu xem cuối cùng đã làm được gì cho máy Mac của tôi!) Và bây giờ tôi có cả iMessage và FaceTime hoạt động hoàn hảo trên MacBook của mình. Vì vậy, hay thực hiện ngay bây giơ! Đáng buồn thay, tôi không phải là người duy nhất có máy Mac liên tục xuất hiện thông báo “đã xảy ra lỗi khi kích hoạt” mỗi khi tôi thử và đăng nhập vào iMessage hoặc FaceTime. Vấn đề này dường như đặc biệt xảy ra với những người cập nhật macOS. Nhiều độc giả cho chúng tôi biết rằng iMessage (hoặc FaceTime) đã hoạt động cách đây vài ngày, nhưng sau khi nâng cấp máy Mac, nó chỉ ngừng hoạt động! Kiểm tra trang Trạng thái hệ thống của Apple để biết bất kỳ sự cố ngừng hoạt động hiện tại nào ảnh hưởng đến iMessage hoặc FaceTime. Nếu bạn nhìn thấy màu vàng bên cạnh iMessage hoặc FaceTime, điều đó có nghĩa là có sự cố hiện tại và Apple đang tìm cách khắc phục. Giải pháp duy nhất? Đợi nó ra. Đôi khi, sự cố với iMessage và FaceTime có liên quan đến cài đặt được lưu trữ trong NVRAM của máy Mac của bạn (còn được gọi là PRAM trên máy Mac cũ hơn.) Vì vậy, hãy đặt lại điều đó! Các cài đặt được lưu trữ trong NVRAM bao gồm âm lượng, độ phân giải màn hình, lựa chọn đĩa khởi động, múi giờ và thông tin hoảng loạn hạt nhân gần đây. Nếu máy Mac của bạn có bất kỳ tường lửa, bảo mật, VPN hoặc phần mềm mạng bên thứ ba nào khác, hãy xác minh rằng nó không chặn bất kỳ cổng mạng nào mà iMessage và FaceTime sử dụng. Tạm thời vô hiệu hóa phần mềm đó. Sau khi bị vô hiệu hóa, hãy thử đăng nhập lại vào iMessage hoặc FaceTime. Đôi khi, những điều đơn giản thực sự làm nên điều khó khăn. Trong trường hợp này, hãy thử mở ứng dụng Tin nhắn hoặc FaceTime từ thư mục Ứng dụng trên ổ cứng của bạn. Nhấp đúp vào Tin nhắn hoặc FaceTime và xem liệu nó có khởi chạy hay không và bạn có thể đăng nhập. Một số độc giả của chúng tôi báo cáo rằng Messages và FaceTime ngay lập tức bắt đầu hoạt động! Nếu các ứng dụng này hoạt động, chúng tôi khuyên bạn nên xóa các biểu tượng cũ khỏi Dock của mình rồi kéo chúng trở lại Dock từ thư mục Ứng dụng của bạn. Nếu bạn đã di chuyển tài khoản Người dùng Mac của mình, bạn có thể có thông tin được liên kết với ID của mình không còn hợp lệ. Nếu FaceTime hoặc iMessage vẫn cho bạn lỗi “Không thể đăng nhập vào iMessage. Đã xảy ra lỗi trong quá trình kích hoạt. Hãy thử lại, ”hãy xóa các mục nhập IDS bổ sung khỏi Chuỗi khóa của bạn. Nếu máy Mac của bạn đã xây dựng lại IDS AuthToken, hãy chọn luôn! Xóa những thứ này, đóng Keychain, khởi động lại máy Mac của bạn và thử đăng nhập lại vào iMessage hoặc FaceTime Nếu việc xóa các tệp IDS được tham chiếu ở trên không phù hợp với bạn, hãy mởỨng dụng> Tiện ích> Truy cập chuỗi khóa sao lưu. Và sau đó sử dụng tìm kiếm tiêu điểm để tìm tất cả các tệp chứa IDS.Xóa tất cả các tệp đó (chúng nên liệt kê dưới dạng mật khẩu ứng dụng trong danh mục Loại.) Sau khi bạn xóa tất cả các tệp IDS trong Chuỗi khóa của mình, hãy đóng nó và khởi động lại máy Mac của bạn. Sau đó, mở iMessage hoặc FaceTime và thử đăng nhập lại. iCloud Keychain có nghĩa là để đồng bộ hóa tên người dùng và mật khẩu, thông tin thẻ tín dụng và thông tin mạng WiFi của bạn trên tất cả các thiết bị được đăng nhập bằng cùng một ID Apple (đối với các thiết bị sử dụng ít nhất iOS 7.0.3 hoặc OS X Mavericks.) Thông thường, iCloud Chuỗi khóa không bao gồm hoặc đồng bộ hóa bất kỳ mục nào trong chuỗi khóa hệ thống của bạn, kể cả khóa mã hóa iMessage của bạn. Nhưng đôi khi, iCloud Keychain làm nhầm lẫn Keychain của máy Mac và mọi thứ trở nên lộn xộn! Bạn có thể cần phải làm mới các khóa mã hóa và đăng ký FaceTime trên máy Mac của mình. Đôi khi iMessage hoặc FaceTime của bạn không phản hồi do sự cố với tệp plist APSD của máy Mac (Apple Push Notification Service Daemon.) Đó là tệp apsd này mà máy Mac của bạn sử dụng để đăng nhập và gửi thông báo tin nhắn tới iMessage và FaceTime với mạng của Apple. Tệp APSD này nằm trong thư viện chính của bạn, không phải thư viện người dùng của bạn, vì vậy hãy kiểm tra vị trí này: Macintosh HD> Thư mục thư viện> Thư mục tùy chọn> com.apple.apsd.plist Nếu bạn nhận thấy rằng lần cuối cùng đồng bộ hóa FaceTime hoặc iMessage là cách đây một thời gian và aspd.plist không cập nhật theo ngày hôm nay, thì rất có thể tệp APSD của bạn là sự cố. Trước khi xóa tệp này, điều cần thiết là phải sao lưu hệ thống của bạn qua Time Machine hoặc phương pháp sao lưu ưa thích của bạn, đề phòng trường hợp xảy ra sự cố. Sau khi bạn xóa tệp APSD, máy Mac của bạn sẽ tự động tạo lại tệp đó khi bạn thử đăng nhập lại vào iMessage hoặc FaceTime. Đối với tôi, việc xóa tệp apsd.plist đã thực hiện được một mẹo nhỏ! Đôi khi, Máy chủ Apple chặn quyền truy cập Apple ID của máy Mac của bạn vào iMessage hoặc FaceTime. Sự cố này thường xảy ra khi bạn đi du lịch bên ngoài quốc gia của mình, nhập sai mật khẩu quá nhiều lần hoặc đăng nhập bằng các ID Apple khác nhau trên máy Mac của bạn. Nếu Apple nghi ngờ tài khoản của bạn đang bị tấn công, thì ở cuối máy chủ, nó sẽ chặn máy Mac của bạn sử dụng Apple ID cho iMessage, FaceTime và đôi khi, thậm chí cả các dịch vụ iCloud khác. Vì vậy, nếu không có gì hiệu quả, hãy gọi cho Bộ phận hỗ trợ của Apple và yêu cầu họ kiểm tra Máy chủ iMessages / FaceTime và xem liệu Apple ID của bạn có bị chặn đối với việc sử dụng ID đó của máy Mac hay không. Nếu người hỗ trợ cấp một không thể hỗ trợ bạn, hãy yêu cầu kỹ sư hoặc người hỗ trợ cấp cao hơn. Đã cập nhật macOS hoặc OS X của bạn?
Hãy thử các mẹo nhanh này để khắc phục sự cố kích hoạt iMessage và FaceTime trên máy Mac của bạn
Bật ID Apple của bạn cho Tin nhắn
Kiểm tra sự cố ngừng hoạt động của dịch vụ Apple
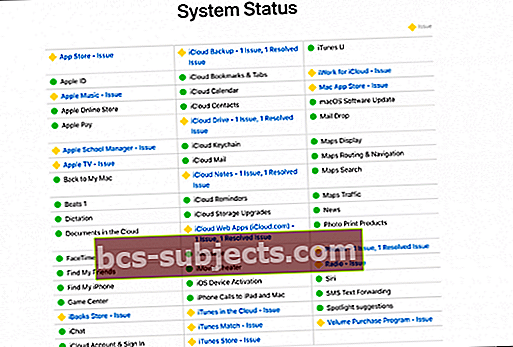
Kiểm tra cài đặt Ngày và Giờ của bạn
Kiểm tra ID Apple của bạn
Hãy xác nhận rằng ID Apple và mật khẩu của bạn là chính xác.
Đặt lại NVRAM
Cách đặt lại NVRAM trên máy Mac của bạn
Kiểm tra bất kỳ mạng hoặc bảo mật của bên thứ ba nào
Mở iMessage và FaceTime từ Thư mục Ứng dụng
Gần đây đã di chuyển tài khoản người dùng Mac?
Trong trường hợp đó, hãy mở Chuỗi khóa máy Mac của bạn và đặt lại một số thông tin.
Vẫn không thể đăng nhập?
Trước tiên, hãy tìm hai tệp bổ sung này trongỨng dụng> Tiện ích> Truy cập chuỗi khóa
Vẫn không thể đăng nhập vào iMessage hoặc FaceTime trên máy Mac của bạn?
Tắt chuỗi khóa iCloud
Vì vậy, tắt iCloud Keychain trên máy Mac của bạn thường xuyên sẽ hữu ích!
Xóa các khóa iMessage và FaceTime của bạn trong Chuỗi khóa của máy Mac
Vì vậy, hãy quay lại Truy cập chuỗi khóa
Xóa Thông báo đẩy trên máy Mac của bạn cho iMessage và FaceTime
Tìm trong thư mục Thư viện chính của máy Mac, không phải thư viện người dùng của bạn

Kiểm tra lần cuối cùng tệp APSD của bạn được cập nhật
Xóa aspd.plist trên máy Mac của bạn
Kiểm tra xem Apple có đặt khối trên máy chủ iMessages hoặc FaceTime hay không
Mẹo dành cho người đọc