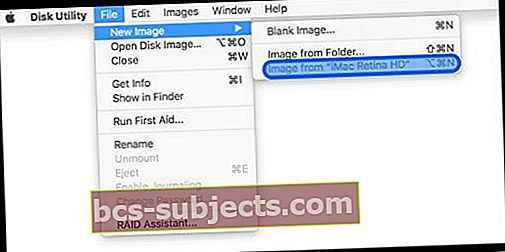Máy Mac của bạn bị kẹt trên màn hình khởi động màu trắng và không khởi động hoặc bật hoàn toàn? Cố gắng khởi động bình thường, nhưng máy Mac hoặc MacBook của bạn không bật hoặc bị kẹt trên màn hình tải, thanh tiến trình khởi động hoặc logo Apple? Bạn không biết phải làm gì khi máy Mac của bạn hiển thị cho bạn “màn hình trắng chết chóc?”
Bạn không cô đơn!
Gần đây tôi cũng có vấn đề này. Máy Mac của tôi sẽ bật, tôi nghe thấy tiếng chuông và thấy màn hình khởi động màu trắng. Nhưng sau đó, nó sẽ bị kẹt trên màn hình trắng đó (sau tiếng chuông) –không có logo Apple, không có vòng tròn xử lý, không có gì, nada! Con gái phải làm gì?
Nếu tình huống này nghe giống như bạn hoặc điều gì đó tương tự, bạn không đơn độc!
Màn hình màu trắng (hoặc xám) này có nghĩa là macOS hoặc OS X của bạn không thể khởi động do sự cố với phần cứng hoặc phần mềm của hệ thống. Nếu máy Mac của bạn không khởi động được thường xuyên, hãy thử các mẹo nhanh sau để khắc phục (các) sự cố của bạn.
Hãy thử các bước sau để khắc phục sự cố và sửa máy Mac bị kẹt trên màn hình trắng
- Ngắt kết nối tất cả các thiết bị ngoại vi
- Khởi động lại ở Chế độ An toàn
- Chạy Disk Utility từ Recovery
- Đặt lại NVRAM (hoặc PRAM)
- Tăng sức mạnh cho máy Mac của bạn bằng Trình quản lý khởi động và chọn Đĩa khởi động của bạn theo cách thủ công
- Khởi chạy một người dùng hoặc chế độ chi tiết với thiết bị đầu cuối
- Cài đặt lại macOS hoặc OS X
- Chạy Apple Diagnostics hoặc Apple Hardware Test
Những bài viết liên quan
- Khắc phục sự cố và trợ giúp máy Mac
- Mac OS X: Cách cài đặt, cập nhật và gỡ cài đặt ứng dụng
Sửa màn hình trắng (hoặc xám) của máy Mac của bạn 1. Trước khi bạn làm bất cứ điều gì khác, hãy kiểm tra thiết bị ngoại vi của bạn!
1. Trước khi bạn làm bất cứ điều gì khác, hãy kiểm tra thiết bị ngoại vi của bạn!
Thường thì chính những thiết bị ngoại vi của bên thứ ba là nguyên nhân khiến máy Mac của chúng ta gặp rắc rối.
Vì vậy, trước khi bạn quyết liệt và thử chế độ an toàn hoặc các biện pháp khác, hãy tắt máy Mac và ngắt kết nối tất cả các thiết bị ngoại vi có dây và không dây (Bluetooth) ngoại trừ bàn phím, chuột và bất kỳ thứ gì khác cần thiết để khởi động lại.
Nếu bạn đã cài đặt bất kỳ thẻ mở rộng nào, hãy xóa chúng. Nếu có thể, hãy sử dụng bàn phím và chuột mang nhãn hiệu Apple đi kèm với máy Mac của bạn.
Bây giờ khởi động lại máy Mac của bạn.
Nếu nó khởi động ngay bây giờ, một trong những thiết bị ngoại vi bị ngắt kết nối (hoặc kết hợp chúng) là vấn đề nguồn.
Thêm lần lượt từng thiết bị ngoại vi trở lại để xác định (các) thiết bị nào là vấn đề.
Tuân thủ nghiêm ngặt một quy trình đào thải.
Bạn có thể cần phải tắt máy Mac, thêm một mục và khởi động lại. Tốt nhất, hãy tắt giữa mỗi lần bổ sung.
2. Thử Khởi động An toàn
Tất cả macOS và Mac OS X 10.2 trở lên đều có tính năng Khởi động An toàn bao gồm kiểm tra và sửa chữa ổ đĩa.
Khởi động an toàn xây dựng lại Cơ sở dữ liệu khởi chạy của mac trên ổ cứng của bạn!
Việc xây dựng lại Cơ sở dữ liệu khởi chạy này thường giải quyết việc máy Mac của bạn bị kẹt trên màn hình trắng.
- Đầu tiên, khởi động máy Mac của bạn ở Chế độ An toàn. Để thực hiện việc này, hãy tắt máy Mac của bạn. Bây giờ, Bật máy tính của bạn bằng cách nhấn phím nguồn trong khi giữ phím Shift
- Khi bạn nhìn thấy logo Apple, hãy nhả phím Shift
- Sau khi máy Mac của bạn khởi động hoàn toàn, hãy khởi động lại máy tính của bạn bình thường mà không cần giữ bất kỳ phím / nút nào trong khi khởi động. Lưu ý rằng Khởi động an toàn khởi động chậm hơn
Khi bạn khởi động và đăng nhập bằng Chế độ An toàn, việc đầu tiên là dọn sạch Thùng rác của bạn!
- Sau khi đổ rác, hãy mở cửa sổ thông tin Finder trên ổ cứng của bạn (tên mặc định là Macintosh HD trừ khi bạn đặt tên khác)
- Xác minh rằng ổ cứng này có ÍT NHẤT 10 GB dung lượng khả dụng
- Nếu máy Mac của bạn không có 10 GB trống, hãy di chuyển một số tệp lớn nhất của bạn sang ổ đĩa khác (nội bộ hoặc bên ngoài – CHỈ KHÔNG PHẢI một thư mục khác trên Macintosh HD của bạn
- Tìm các tệp video và tệp hình ảnh vì chúng có xu hướng là tệp lớn nhất và dễ di chuyển
- Sau khi bạn di chuyển các tệp đó khỏi ổ cứng sang vị trí khác, hãy xóa chúng khỏi Macintosh HD và dọn sạch thùng rác một lần nữa
- Lặp lại thường xuyên nếu cần cho đến khi bạn có 10 GB dung lượng trống tối thiểu trên Macintosh HD
- Khi bạn đạt đến 10GB đó, hãy khởi động lại bình thường

3. Chạy Disk Utility trong Chế độ khôi phục
- Tắt máy Mac của bạn bằng cách giữ nút nguồn trong vài giây.
- Bật máy Mac của bạn và giữ phím Command và R cho đến khi bạn thấy logo Apple
- macOS và OS X Recovery chỉ hoạt động trên máy Mac chạy v10.7 trở lên. Đối với các kiểu máy cũ hơn, hãy sử dụng Chế độ khôi phục Internet (Command + Option + R) hoặc Đĩa khôi phục trên máy mac của bạn và khởi động từ ổ DVD
- Sau đó, bạn sẽ thấy cửa sổ Mac OS X Utilities hoặc macOS Utility
- Chọn Disk Utility, nhấp vào ổ cứng macOS hoặc OS X của bạn và chọn xác minh / sửa chữa đĩa
 Khoảng thời gian cần thiết để chạy Sơ cứu thay đổi tùy thuộc vào ổ đĩa của bạn.
Khoảng thời gian cần thiết để chạy Sơ cứu thay đổi tùy thuộc vào ổ đĩa của bạn. - Nếu Disk Utility báo cáo rằng ổ đĩa không thể sửa chữa được, ổ đĩa cần được thay thế
Ngoài ra, nếu đây là lần đầu tiên xảy ra lỗi trên ổ đĩa đó, bạn có thể chọn xóa ổ đĩa và khôi phục nó từ bản sao lưu. Tiến hành thận trọng! Khi một ổ đĩa bị lỗi, nó có khả năng bị lỗi một lần nữa.
Bạn không biết máy Mac của mình có Phân vùng khôi phục không?
Tất cả các máy Mac được cài đặt tại nhà máy với OS X Lion trở lên (bao gồm tất cả các phiên bản macOS) đều có phân vùng khôi phục. Điều đó có nghĩa là nếu máy Mac của bạn là từ cuối năm 2011 trở đi, nó sẽ có tỷ lệ khôi phục. Phân vùng Khôi phục của bạn cũng chạy cùng một phiên bản macOS hoặc OS X như hệ thống hiện tại của bạn. Vì vậy, khi bạn nâng cấp macOS hoặc OS X, phân vùng Khôi phục của máy Mac cũng được cập nhật để sao chép cùng một phiên bản của macOS hoặc OS X.
Phân vùng khôi phục không hiển thị?
Nếu máy Mac của bạn không khởi động được vào Recovery, vẫn có một số tùy chọn.
Lần thử đầu tiên khởi động bằng Internet Recovery bằng cách nhấn giữ phím Command + Option + R cho đến khi bạn nhìn thấy Logo Apple. Bạn phải có kết nối internet để thử tùy chọn này.
Nếu Phục hồi Internet không phải là một tùy chọn, hãy thử khởi động Trình quản lý khởi động
- Nhấn và giữ phím Tùy chọn trong khi khởi động máy Mac của bạn
- Sau khi Trình quản lý khởi động xuất hiện, hãy chọn cách khởi động máy Mac từ các tùy chọn trên màn hình, bao gồm mọi ổ cứng khởi động được kết nối, phân vùng Khôi phục, ổ đĩa flash USB, vị trí mạng và các thiết bị khởi động khác

Sử dụng máy Mac cũ hơn?
Kiểm tra xem máy Mac của bạn có kèm theo đĩa Khôi phục hay không - những đĩa này sẽ nằm trong bộ đĩa đi kèm với máy Mac của bạn. Hoặc nếu bạn có đĩa để nâng cấp bạn đã thực hiện, hãy kiểm tra những đĩa đó để tìm đĩa khôi phục.
- Chèn đĩa DVD khôi phục Mac OS X
- Khởi động lại
- Giữ phím C ngay sau chuông khởi động
- Máy Mac của bạn có thể mất thời gian để tải
Xác minh & sửa chữa quyền
Nếu hệ điều hành của bạn vẫn cho phép bạn chạy Quyền xác minh và sửa chữa, hãy thực hiện bước đó. Thật không may, bắt đầu với El Capitan, Apple đã loại bỏ các nút quyền xác minh và sửa chữa Disk Utility.
Apple tuyên bố rằng tất cả các quyền đối với tệp hệ thống hiện được bảo vệ và cập nhật tự động trong quá trình cập nhật phần mềm.
Tuy nhiên, đối với El Capitan, bạn CÓ THỂ truy cập Quyền sửa chữa bằng cách sử dụng Thiết bị đầu cuối (không phải như vậy trong macOS.) Bài viết này trình bày các bước chi tiết về cách sửa quyền trong El Capital.
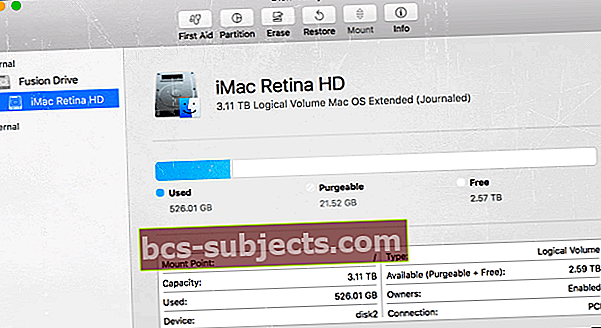
4. Đặt lại PRAM hoặc NVRAM
Đặt lại PRAM hoặc NVRAM có thể chỉ sửa lỗi khởi động của bạn. PRAM (bộ nhớ truy cập ngẫu nhiên tham số) hoặc NVRAM (bộ nhớ truy cập ngẫu nhiên không thay đổi) là một lượng nhỏ bộ nhớ máy tính của bạn lưu trữ các cài đặt nhất định ở vị trí mà macOS có thể truy cập.
Các cài đặt này bao gồm những thứ như âm lượng loa của máy Mac, độ phân giải màn hình, lựa chọn đĩa khởi động và bất kỳ thông tin hoảng sợ nào gần đây về hạt nhân.
Nếu bạn gặp sự cố liên quan đến các tính năng này, việc đặt lại PRAM hoặc NVRAM có thể hữu ích.

Cách đặt lại NVRAM
- Tắt máy Mac của bạn
- Tìm thấy Lệnh (⌘), Option, P và R trên bàn phím của bạn
- Bật máy Mac của bạn
- Nhấn và giữ các phím Command-Option-P-R ngay sau khi bạn nghe thấy âm thanh khởi động
- Giữ các phím này cho đến khi máy tính khởi động lại và bạn nghe thấy âm thanh khởi động lần thứ hai
- Nhả các phím
Nếu bạn có MacBook Pro cuối năm 2016, các bước sẽ hơi khác một chút
Cách đặt lại NVRAM trên các mẫu MacBook Pro cuối năm 2016
- Tắt máy Mac của bạn
- Tìm thấy Lệnh (⌘), Option, P và R trên bàn phím của bạn
- Bật máy Mac của bạn
- Nhấn và giữ các phím Command-Option-P-R ngay sau khi bạn bật máy Mac của mình
- Giữ các phím này trong ít nhất 20 giây để đảm bảo rằng máy Mac của bạn hoàn tất quá trình một cách chính xác
- Nhả các phím
Sau khi đặt lại NVRAM, bạn có thể cần phải định cấu hình lại cài đặt cho âm lượng loa, độ phân giải màn hình, lựa chọn đĩa khởi động và thông tin múi giờ.
Nếu sự cố vẫn tiếp diễn trên máy Mac để bàn của bạn (không phải MacBook), thì pin bảng logic của nó có thể cần được thay thế. Mang máy Mac của bạn đến Apple Store hoặc Nhà cung cấp dịch vụ được ủy quyền của Apple để thay pin trên bảng logic của nó.
5. Sử dụng thiết bị đầu cuối ở Chế độ một người dùng hoặc Chế độ chi tiết
Hầu hết các bước trên thường sẽ khắc phục được sự cố của bạn. Tuy nhiên, nếu nó không hoạt động với bạn, có một số bước bổ sung mà bạn có thể thực hiện trước khi quyết định Cài đặt lại macOS hoặc Mac OS X trên máy của mình. Đầu tiên, hãy bắt đầu với Chế độ chi tiết.
Xem chi tiết bổ sung với Chế độ chi tiết
Khi khởi động ở chế độ tiết, bạn sẽ thấy tất cả thông tin trên màn hình mà macOS thường ẩn. Thông tin chi tiết đó giúp bạn (hoặc nhà cung cấp dịch vụ) xác định nguồn gốc của sự cố và có thể khắc phục nó.
Lưu ý rằng khi máy Mac của bạn ở chế độ chi tiết, tất cả những gì bạn thấy trên màn hình là nền đen với văn bản màu trắng hiển thị cho bạn tất cả các chi tiết của quá trình khởi động. Đối với những người biết và hiểu UNIX, chế độ tiết có thể khá hữu ích để khắc phục sự cố
Để vào Chế độ chi tiết
- nhấn Lệnh + V khi máy Mac của bạn khởi động
- Giống như chế độ một người dùng, tất cả những gì bạn thấy trên màn hình là cửa sổ dòng lệnh và điều này hiển thị cho bạn thông báo về những gì đang diễn ra trong quá trình khởi động
- Nếu bạn đang sử dụng FileVault, hãy nhả các phím khi bạn thấy cửa sổ đăng nhập. Sau đó đăng nhập để tiếp tục
- Nếu bạn đang sử dụng mật khẩu chương trình cơ sở, bạn phải tắt mật khẩu trước khi có thể khởi động
- Nếu chế độ chi tiết không tìm thấy bất kỳ điều gì bất thường, nó sẽ khởi động bình thường
Vượt xa chế độ chi tiết với chế độ một người dùng
Ở bước này, bạn chạy ở Chế độ một người dùng bằng lệnh fsck, là viết tắt của kiểm tra hệ thống tệp. Đây là bước cuối cùng trước khi cài đặt lại – vui lòng làm theo các bước trước đó trước khi sử dụng Terminal.
Lưu ý rằng trong Chế độ một người dùng, bạn sẽ thấy các lệnh cuộn trên màn hình. Điều này là bình thường. Khi điều này dừng lại, hãy chạy các lệnh được liệt kê bên dưới để kiểm tra tình trạng của đĩa khởi động máy Mac của bạn.
Khởi động lại máy Mac của bạn. Khi bạn nghe thấy âm khởi động, hãy nhấn và giữ Command + S. Tiếp tục giữ các phím này cho đến khi bạn nhìn thấy màn hình màu đen với các chữ cái màu trắng. Hành động này khởi động vào máy mac của bạnChế độ một người dùng.

Ba bước đầu tiên giúp bạn khởi chạy vào chế độ một người dùng trên máy Mac của mình.
Bước - A. Tắt máy Mac của bạn.
Bước - B. Nhấn nút nguồn để khởi động máy Mac của bạn.
Bước - C.Nhấn giữ ngay Command + S cho chế độ một người dùng.
Bây giờ bạn đã khởi chạy máy Mac của mình trên một chế độ người dùng. Một vài bước tiếp theo sẽ giúp kiểm tra tính nhất quán của hệ thống tệp và đếm lại khối lượng khởi động.
Bước - D. Trên cửa sổ đầu cuối Loại fsck –fy và nhấn quay lại
Bước - E. Loại mount –uw và nhấn quay lại
Bước - F. Loại chạm vào /private/var/db/.AppleSetupDone và nhấn quay lại
Bước - G. Loại lối ra và nhấn Return
Bước - H. Thực hiện Khởi động An toàn (làm theo bước 1)
Một lệnh đầu cuối thay thế
Một lần nữa, khởi động lại máy Mac của bạn và ở âm khởi động, nhấn và giữ Command-S cho đến khi bạn thấy một màn hình đen với các chữ cái màu trắng. Bạn đang khởi động trên macChế độ một người dùng.
Bây giờ chúng ta hãy thử một lệnh khác trong Terminal
- Trong cửa sổ Terminal, gõ lệnh này: / sbin / fsck -fy và sau đó nhấn quay lại.
- Một hệ thống kiểm tra chạy. Khi hoàn thành, bạn sẽ thấy một trong hai thông báo
- “Macintosh HD có vẻ ổn” HOẶC “Hệ thống tệp đã được sửa đổi.”
- Nếu bạn thấy thông báo hệ thống OK, hãy nhập lệnh khởi động lại và nhấn quay lại
- Thực hiện Khởi động An toàn (làm theo bước 1)
- Nếu bạn nhận được thông báo đã sửa đổi, hãy thực hiện lệnh: / sbin / fsck -fy lần nữa
- Lặp lại kiểm tra hệ thống tệp này cho đến khi bạn nhận được thông báo hệ thống OK
- Khi bạn nhận được thông báo OK, hãy nhập lệnhkhởi động lại và nhấn quay lại
- Thực hiện Khởi động An toàn (làm theo bước 1)
- Lặp lại kiểm tra hệ thống tệp này cho đến khi bạn nhận được thông báo hệ thống OK
Giải thích các lệnh đầu cuối
Đối với những người quan tâm, đây là bảng phân tích về những gì các lệnh Terminal này thực hiện
- fsck –fy
- Kiểm tra hệ thống tệp của ổ đĩa khởi động và sửa chữa nếu cần. Các -y có nghĩa là có, hãy tiếp tục và khắc phục mọi sự cố
- mount –uw
- Điều chỉnh âm lượng khởi động, cho phép truy cập ghi
- chạm vào /private/var/db/.AppleSetupDone
- Thông báo cho máy tính biết rằng nó đã hoàn tất quá trình thiết lập
- lối ra
- Tiếp tục quá trình khởi động
- khởi động lại
- Khởi động lại máy tính
- / sbin
- chứa các chương trình thực thi cần thiết để khởi động hệ thống bởi người dùng root
Bảy bước trên sẽ giúp máy Mac của bạn đối phó với sự cố Màn hình trắng.
Nếu bạn đang gặp phải tình trạng màn hình trắng sau khi cài đặt El Capitan, hãy xem bài viết của chúng tôi đề cập cụ thể vấn đề El Capitan.
6. Cài đặt lại macOS hoặc Mac OS X

Nếu không có gì ở trên hoạt động, bạn có thể thử cách này. Kết nối máy Mac của bạn với Internet. Tắt máy Mac của bạn bằng cách giữ nút nguồn trong vài giây.
Bật máy Mac của bạn và giữ phím Command và R cho đến khi bạn nhìn thấy logo Apple. Sau đó, bạn sẽ thấy cửa sổ Mac OS X Utilities hoặc macOS Utilities, và lần này chọn tùy chọn Cài đặt lại.
Phục hồi Internet macOS
Ngoài ra còn có một tùy chọn để cài đặt lại macOS từ Internet thay vì phân vùng khôi phục của bạn.
- Khởi động từ Internet Recovery bằng cách giữ phím Option-Command (⌘) + R ngay sau khi bật hoặc khởi động lại máy Mac của bạn.
- Nhả các phím khi bạn nhìn thấy logo Apple.
- Khởi động Internet hoàn tất khi bạn nhìn thấy cửa sổ Tiện ích.
- Chọn Cài đặt lại macOS (hoặc OS X) từ cửa sổ tiện ích và làm theo hướng dẫn trên màn hình.
Bạn có một máy Mac cũ hơn?
Nếu bạn có tệp cài đặt trên CD, DVD hoặc ổ USB, hãy giữ phím C trong khi khởi động và máy Mac của bạn khởi động từ phương tiện di động đó.
Một tùy chọn khác là khởi động với Startup Manager bằng cách giữ phím Option. Với trình quản lý khởi động, bạn chọn đĩa (bao gồm cả phương tiện di động như CD và DVD) mà bạn sẽ khởi động từ đó.
7. Tạo sao lưu hình ảnh trên đĩa
Nếu không có gì giúp ích cho đến nay VÀ bạn có thể thấy ổ cứng của mình khi chạy Disk Utility từ phân vùng khôi phục hoặc chế độ khôi phục internet, hãy cân nhắc tạo Hình ảnh đĩa để sao lưu các tệp của bạn, đặc biệt nếu bạn thường xuyên bỏ qua việc sao lưu. Hình ảnh đĩa tạo một bản sao chính xác của HD gốc của bạn.
Nếu HD của bạn được phân vùng, bạn cần tạo Ảnh đĩa cho mỗi phân vùng!
Tuy nhiên, hãy lưu ý rằng hình ảnh đĩa của ổ cứng không đáng tin cậy, bị lỗi, bị hỏng hoặc có một số tệp bị hỏng có thể không phải là bản sao lưu đáng tin cậy. Nhưng nếu đó là tùy chọn duy nhất bạn có để lưu tệp, chúng tôi khuyên bạn nên thử.
Để tạo Hình ảnh đĩa, bạn cần có ổ đĩa ngoài hoặc ổ đĩa flash có đủ dung lượng cho Hình ảnh đĩa của bạn.
Cách tạo ảnh đĩa từ Disk Utility
- Khởi động vào Recovery HD bằng cách giữ Command (⌘) + R hoặc khi khởi động HOẶC để khởi động thủ công từ MacOS Recovery qua Internet, giữ Option-Command-R hoặc Shift-Option-Command-R

- Chọn Disk Utility, chọn phân vùng hệ thống của bạn từ thanh bên, sau đó chọn Tệp> Hình ảnh mới> Hình ảnh từ TÊN HD CỦA BẠN
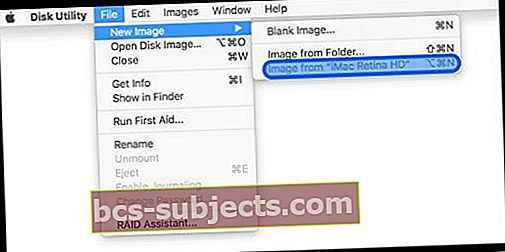
- Nhập tên cho Hình ảnh đĩa của bạn và chọn để lưu vào ổ đĩa ngoài hoặc ổ đĩa flash của bạn
- Từ menu Định dạng, chọn Đọc / ghi. Tùy chọn này cho phép bạn thêm tệp vào ảnh đĩa sau khi tạo HOẶC chọn Chỉ đọc để tạo ảnh đĩa nhanh hơn (không thể ghi loại ảnh đĩa này vào)
- Nếu bạn muốn mã hóa Hình ảnh đĩa, hãy chọn tùy chọn đó – điều này giúp tăng thêm nhiều thời gian để tạo Hình ảnh đĩa
- Nhấp vào Lưu, sau đó nhấp vào Hoàn tất
Chúng tôi khuyên bạn không nên khôi phục Hình ảnh đĩa này vào máy Mac sau khi xóa và định dạng lại HD của bạn bằng Tiện ích ổ đĩa và chức năng Chỉnh sửa> Khôi phục.
Thay vào đó, tốt nhất là bạn nên khôi phục các tệp và thư mục của mình theo cách thủ công. Vì vậy, nếu bạn không sao lưu máy Mac của mình, việc tạo Ảnh đĩa có thể chỉ lưu tất cả dữ liệu quý giá của bạn!
Tất nhiên, trong tương lai hãy cố gắng tạo một bản sao lưu thường xuyên, sử dụng Time Machine là một lựa chọn tuyệt vời mà chỉ cần ít thao tác hoặc ghi nhớ!
Xem nội dung hình ảnh đĩa của bạn
- Bấm đúp vào hình ảnh đĩa trên màn hình của bạn hoặc trong cửa sổ Finder
- Sau đó bấm đúp vào hình ảnh đĩa đã mở để xem nội dung của nó
- Di chuyển và sao chép nội dung sang HD mới của bạn theo cách thủ công
8. Chạy Apple Diagnostics hoặc Apple Hardware Test!
- Ngắt kết nối tất cả các thiết bị bên ngoài ngoại trừ bàn phím, chuột, màn hình, kết nối Ethernet (nếu có.) Nếu không ngắt kết nối tất cả các thiết bị, bạn có thể thấy thông báo lỗi khi chạy thử nghiệm
- Đảm bảo rằng máy Mac của bạn ở trên bề mặt làm việc cứng, phẳng, ổn định, thông thoáng
- Tắt máy Mac của bạn
- Bật máy Mac của bạn và ngay lập tức nhấn và giữ D Chìa khóa. Duy trì quy trình này cho đến khi bạn nhìn thấy biểu tượng của Apple Diagnostics hoặc Apple Hardware Test trên màn hình, sau đó thả ra
- Hoặc giữ Option-D khi khởi động để khởi động từ Kiểm tra phần cứng của Apple qua Internet

- Hoặc giữ Option-D khi khởi động để khởi động từ Kiểm tra phần cứng của Apple qua Internet
- Chọn ngôn ngữ của bạn và nhấp vào mũi tên phải hoặc phím quay lại
- Để kiểm tra, hãy nhấn vào nút Kiểm tra, nhấn T hoặc nhấn Quay lại
- Chọn “Thực hiện kiểm tra mở rộng” để chạy kiểm tra kỹ lưỡng hơn. Kiểm tra mở rộng mất nhiều thời gian hơn để hoàn thành
- Khi kiểm tra kết thúc, kết quả kiểm tra của bạn xuất hiện ở phía dưới bên phải
- Để thoát Kiểm tra phần cứng của Apple, hãy nhấp vào Khởi động lại hoặc Tắt ở cuối cửa sổ
Một số máy Mac cũ hơn có đĩa khởi động không chứa AHT sẽ tự động khởi động Kiểm tra phần cứng của Apple qua Internet.
Nếu bạn đang sử dụng OS X Lion 10.7 trở xuống và không thể khởi động AHT, hãy tìm đĩa cài đặt OS X có tên “Đĩa cài đặt ứng dụng 2.”
Đưa đĩa vào ổ CD / DVD bên trong hoặc SuperDrive bên ngoài của bạn trước khi làm theo các bước trên.
Nếu sử dụng MacBook Air (Cuối năm 2010), hãy cắm ổ USB Cài đặt lại phần mềm MacBook Air vào cổng USB của bạn trước khi làm theo các bước trên.
Không có thời gian? Xem video Hướng dẫn từng bước của chúng tôi
Theo dõi video hoặc sử dụng video và bài viết để tìm hiểu sâu về các vấn đề khởi động máy Mac của bạn.
Mẹo dành cho người đọc 
- Một người đọc đã rút dây nguồn khỏi MacBook và bật màn hình trống và để pin cạn hoàn toàn.Sau khi cắm lại vào nguồn điện, trong vòng 1 giờ, MacBook tự sáng lên..mang trắng màn hình. Vấn đề đã được giải quyết!
- Tôi đã sử dụng Chế độ đĩa mục tiêu để khởi động từ ổ đĩa của máy Mac khác bằng Trình quản lý khởi động. Kết nối cả hai máy Mac qua FireWire hoặc Thunderbolt, để máy Mac gặp sự cố của bạn xuất hiện dưới dạng ổ cứng ngoài trên máy Mac hoạt động bình thường. Ngoài việc khắc phục sự cố, Target Disk Mode cũng nhanh chóng chuyển các tệp quan trọng một cách nhanh chóng – để bạn không bị mất bất kỳ thứ gì có giá trị
- Như một nỗ lực cuối cùng, hãy thử ngắt kết nối ổ cứng. Vì một số lý do, khi ổ cứng (hoặc ổ cứng thể rắn) của máy Mac của bạn bị chết, việc chọn đĩa khởi động là hầu như không thể! Đó thường là lý do khiến bạn bị mắc kẹt trên màn hình trắng chết chóc của máy Mac đó. Nếu bạn muốn, hãy thử tháo cáp ổ cứng kết nối HD với bo mạch chủ. Tôi nhận thấy rằng sau khi ngắt kết nối cáp này, tôi có thể truy cập vào màn hình đĩa đã chọn và sau đó thay đổi thứ tự khởi động của máy Mac để tôi có thể khởi động từ trình cài đặt USB có thể khởi động cho macOS (hoặc OS X)
- John đắp chiếc MacBook cũ của mình bằng một tấm chăn trong 30 phút để nó nóng lên. Anh ấy nghĩ rằng vấn đề là GPU của MacBook. Vì vậy, hãy để nó nóng lên và chuyển sang Đồ họa tích hợp. Sau khoảng 30 phút, anh ta tắt nó đi rồi bật lại. Va no đa hoạt động!
- Một người dùng Apple Discussions báo cáo rằng sau khi thử tất cả các giải pháp ở đây bằng bàn phím Mac nhãn hiệu Apple, tôi đã gắn một bàn phím Windows vào. Sau khi tìm thấy các phím windows tương đương cho bàn phím Mac, tôi nhấn CONTROL + U U và màn hình khôi phục xuất hiện.
- Những gì làm việc cho tôi là giữTùy chọn + N phím khi khởi động lại. Điều đó khởi động từ máy chủ NetBoot bằng hình ảnh khởi động mặc định. Thật kỳ lạ sau đó, màn hình đăng nhập không còn pixel và hoạt động tốt. Vì vậy, hãy thử khởi động bằng Option + N.
- Rút dây nguồn của MacBook của bạn, để MacBook của bạn BẬT và để pin cạn hoàn toàn. Sau đó, cắm lại vào nguồn điện và để máy tính khởi động tự nhiên khi đủ điện. Nó đã làm việc cho tôi!
- Hãy thử kết nối máy Mac của bạn với một máy Mac khác để kiểm tra trạng thái của nó bằng cách sử dụng chế độ Đĩa Đĩa. Target Disk Mode cho phép bạn chia sẻ tệp giữa hai máy tính Mac có cổng FireWire, Thunderbolt 2, USB-C hoặc Thunderbolt 3 (USB-C). Bạn nên thử sử dụng chế độ đĩa đích để kết nối máy tính đang hoạt động với máy tính không hoạt động, nhưng bạn cần lấy tệp từ nó.Chỉ cần kết nối hai máy tính của bạn bằng cáp FireWire, Thunderbolt hoặc USB-C. Tắt hoặc tắt nguồn máy tính đang gây ra sự cố cho bạn, kết nối hai máy tính bằng cáp, khởi động hoàn toàn máy Mac thứ hai VÀ sau đó khởi động máy Mac gặp sự cố trong khi giữ phím T. Nếu bạn thành công, sự cố Mac sẽ xuất hiện dưới dạng biểu tượng đĩa trên màn hình của máy tính khác. Bấm đúp vào đĩa để mở và duyệt các tệp trên máy đó. Nếu cách đó hiệu quả, hãy thử chuyển tệp bằng cách kéo chúng vào hoặc từ đĩa. Khi hoàn tất, hãy đẩy đĩa ra bằng cách kéo biểu tượng của nó vào Thùng rác. Tắt cả hai máy tính và ngắt kết nối cáp.

 1. Trước khi bạn làm bất cứ điều gì khác, hãy kiểm tra thiết bị ngoại vi của bạn!
1. Trước khi bạn làm bất cứ điều gì khác, hãy kiểm tra thiết bị ngoại vi của bạn!  Khoảng thời gian cần thiết để chạy Sơ cứu thay đổi tùy thuộc vào ổ đĩa của bạn.
Khoảng thời gian cần thiết để chạy Sơ cứu thay đổi tùy thuộc vào ổ đĩa của bạn.