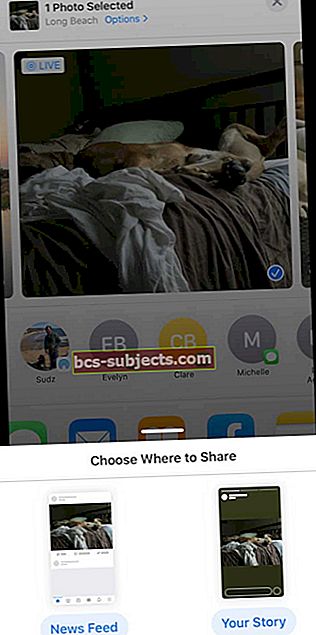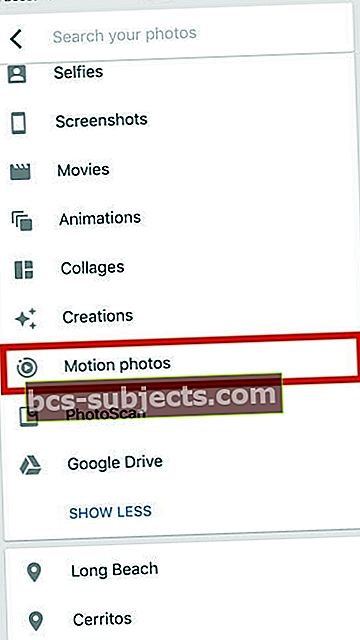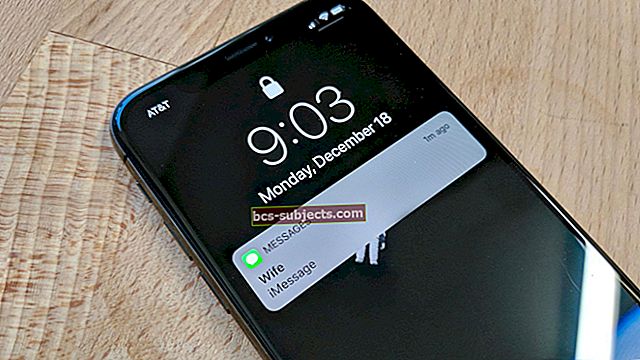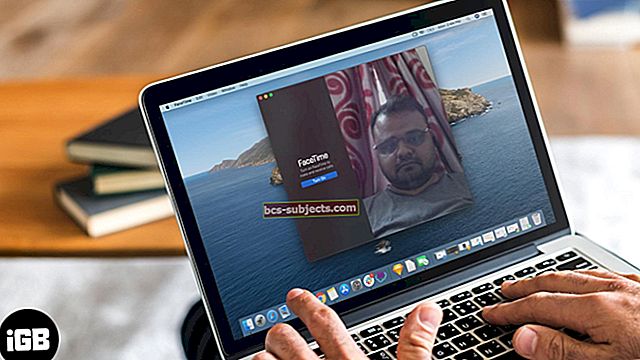Muốn hình ảnh của bạn trở nên sống động và nổi bật với một chút chuyển động ngắn? Không cần tìm đâu xa ngoài tính năng Live Photo của Apple, khả dụng trên tất cả các mẫu iPhone, iPad, iPod và thậm chí cả máy Mac gần đây!
Ảnh trực tiếp không phải là video và chúng cũng không phải là ảnh chính xác. Chúng là những khoảnh khắc di chuyển nhanh chóng trong thời gian. Ảnh chụp nhanh vào thế giới một chút trước và một chút sau khi bạn chụp ảnh.Họ là cái cau mày trước nụ cười. Suy nghĩ trước khi hành động. Khoảnh khắc trước và sau khi tạo dáng.Và tin tốt nhất, Live Photos được bật theo mặc định cho mọi iPhone 6S trở lên. Vì vậy, thật dễ dàng để chụp ảnh trực tiếp về tất cả các trải nghiệm, địa điểm và con người yêu thích của bạn!
Live Photos trên iPhone là một tính năng Máy ảnh mà Apple cung cấp trên Ứng dụng Máy ảnh cho hầu hết các kiểu máy iPhone và iPad. Bạn có thể chụp ảnh trực tiếp trên iPhone 6s trở lên, iPad (thế hệ thứ 5) trở lên, iPad Air (thế hệ thứ 3 +), iPad mini (thế hệ thứ 5 trở lên) và các mẫu iPad Pro từ năm 2016 trở lên.
Live Photo là gì?
Live Photo về cơ bản ghi lại 1,5 giây video và âm thanh cả trước và sau khi bạn nhấn nút chụp để chụp ảnh. Bạn có thể thêm các Ảnh động này vào màn hình khóa của mình và làm cho chúng trở nên đặc biệt hoặc thậm chí sử dụng chúng làm hình nền trên iPhone của bạn.
Trong phần đầu tiên của hướng dẫn chi tiết này, chúng tôi trả lời một số câu hỏi cơ bản xung quanh việc sử dụng Live Photos trên iPhone và các thiết bị Apple khác.
Ảnh trực tiếp, các câu hỏi cơ bản đã được trả lời
Làm thế nào để bạn chụp ảnh trực tiếp?
- Chụp ảnh trực tiếp rất giống với chụp ảnh bình thường trên iPhone của bạn
- Xác minh rằng tính năng Live Photo đang BẬT qua Cài đặt> Máy ảnh
- Mở ứng dụng máy ảnh
- Đặt loại của bạn thành Chế độ ảnh

- Khi tính năng Live Photos được bật, Biểu tượng Live Photos (trông giống như một mục tiêu với các vòng tròn đồng tâm ở giữa trên cùng của ứng dụng máy ảnh) hiển thị bằng màu vàng
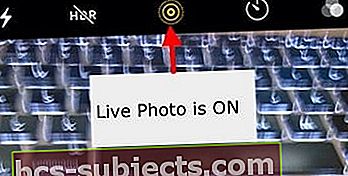
- Tất cả những gì bạn phải làm tiếp theo là ngắm và bắn!
- Giữ yên iPhone của bạn
- Nhấn vào nút chụp (nút lớn màu trắng ở dưới cùng giữa hình ảnh)

Hãy nhớ rằng tính năng Live Photo được BẬT theo mặc định trên ứng dụng máy ảnh của bạn.
Tại sao tôi không thấy tính năng Live Photos trên iPhone của mình?
Hầu hết các mẫu iPhone mới hiện nay đều hỗ trợ tính năng Live Photos. Tuy nhiên, iPhone 4, các biến thể iPhone 5 (5S, 5C và 5) và iPhone 6 không hỗ trợ Live Photos. Tính năng này cũng có sẵn trên nhiều iPad bao gồm iPad Pro, iPad mini và iPad Air.
Nếu bạn đang tìm kiếm Live Photos và không thể tìm thấy tùy chọn trong ứng dụng máy ảnh của mình, rất có thể nó không được hỗ trợ trên iDevice của bạn.
Tôi có thể tăng khoảng thời gian mà Ảnh trực tiếp chụp được không?
Thật không may, không có cài đặt nào trên iPhone của bạn có thể giúp bạn trong việc tăng thời lượng của Ảnh trực tiếp được liên kết.
Bạn bị giới hạn trong 1,5 giây trước khi nhấp và 1,5 giây sau khi nhấp vào cửa trập cho một tổng độ dài 3 giây.
Tôi có thể chụp ảnh trực tiếp bằng chế độ Chân dung hoặc chế độ Vuông và Toàn cảnh không?
Rất tiếc, tại thời điểm này, chế độ Live Photo chỉ khả dụng khi sử dụng chế độ Photo. Chế độ này là chế độ mặc định khi bạn mở ứng dụng Máy ảnh.
Làm cách nào để tắt Live Photos trên iPhone của tôi chỉ cho một ảnh (tạm thời)?
- Tắt ảnh trực tiếp một cách tạm thời được thực hiện thông qua ứng dụng máy ảnh
- Nhấn vào biểu tượng Ảnh trực tiếp (trông giống như một mục tiêu) ở đầu màn hình của bạn để chuyển biểu tượng Ảnh trực tiếp từ màu vàng sang hình tròn có đường kẻ xuyên qua

- Tìm kiếm một thông báo tạm thời có nội dung "TRỰC TIẾP TẮT"

- Thông báo này xác nhận rằng bạn hiện đang chụp ảnh ở chế độ ảnh tĩnh
Làm cách nào để tắt Live Photos trên iPhone của tôi cho tất cả ảnh (vĩnh viễn)?
Trong khi nhiều người dùng thích Live Photos, những người khác lại thích chụp ảnh tĩnh hơn.
Để ngăn ứng dụng Máy ảnh của bạn chụp bất kỳ Ảnh động nào, hãy làm theo các bước sau:
- Mở ứng dụng Máy ảnh và nhấn vào biểu tượng Live Photo và tắt nó
- Tìm dấu gạch chéo qua biểu tượng Live Photos và thông báo Live Off để xác nhận Live Photos thực sự đã tắt
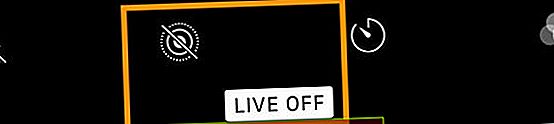
- Đi đến Cài đặt> Máy ảnh> Cài đặt bảo tồn> Ảnh trực tiếp
- BẬT cài đặt Ảnh trực tiếp
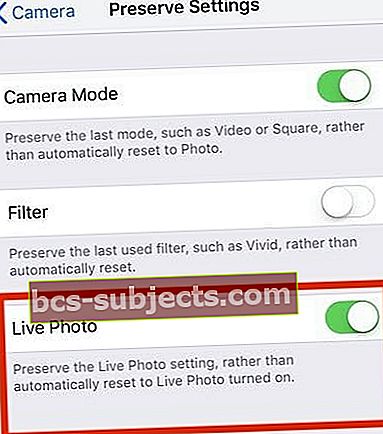
Làm cách nào để xem Ảnh trực tiếp?
- Mở ứng dụng Ảnh
- Chuyển đến tab Album ở dưới cùng
- Cuộn xuống Các loại phương tiện
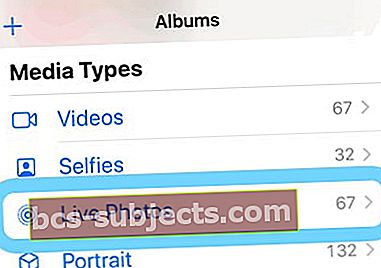
- Lựa chọn Ảnh trực tiếp
- Nhấn và giữ trên màn hình để xem ảnh trực tiếp đang hoạt động!
Giống như ảnh tĩnh thông thường, ảnh trực tiếp của bạn được lưu trong Ứng dụng Ảnh và hiển thị trong Album của tôi. Điểm khác biệt duy nhất là bạn sẽ thấy “TRỰC TIẾP”Ở góc trên cùng bên trái của ảnh cho biết đó là Ảnh trực tiếp.
Xem qua Ảnh trực tiếp bằng Thao tác nhanh
- Mở ứng dụng Ảnh
- Đi tới Thư viện ảnh trực tiếp hoặc bất kỳ album nào có Ảnh trực tiếp
- Nhấn và giữ vào ảnh để mở menu tác vụ nhanh và để xem trước ảnh trực tiếp (ảnh sẽ phát từ đầu đến cuối)
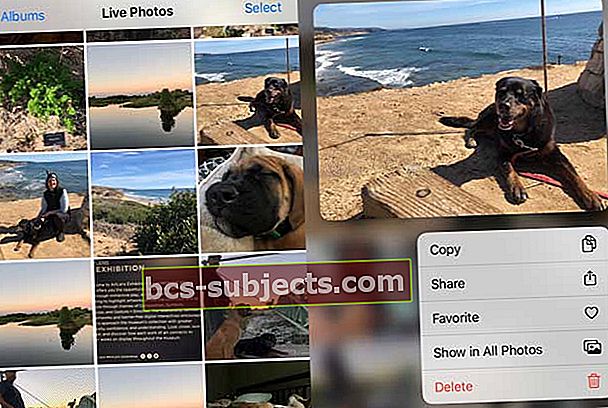
Làm cách nào để đặt Ảnh động làm hình nền cho màn hình khóa của tôi?
Có, bạn cũng có thể đặt Ảnh động làm hình nền màn hình khóa trên iPhone, iPad hoặc iPod của mình.
- Đi đến Cài đặt> Hình nền> Chọn hình nền mới
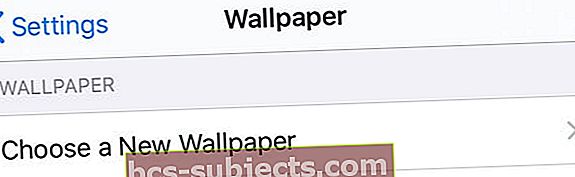
- Chọn một hình ảnh từ Ảnh trực tiếp
- Hình nền Ảnh động hoạt động trên iPhone 6s trở lên, ngoại trừ iPhone XR hoặc iPhone SE – những kiểu máy này không hỗ trợ Hình nền động
Làm việc với Live Photos trên iPhone của bạn
Giờ đây, những điều cơ bản về việc sử dụng Live Photos đã không còn nữa, hãy cùng khám phá một số tính năng nâng cao có sẵn cho bạn trong các phần sau.
Apple đã thêm rất nhiều chức năng chỉnh sửa mới và thú vị trong một vài bản phát hành iOS (và iPadOS) gần đây nhất khi nói đến Ảnh trực tiếp. Có sẵn các tính năng tự động nâng cao quen thuộc giúp bạn cải thiện độ bão hòa và độ tương phản của hình ảnh. Bạn cũng có thể sử dụng công cụ loại bỏ mắt đỏ và các chức năng cắt.
Làm cách nào để chỉnh sửa Ảnh trực tiếp trên iPhone của tôi?
- Mở ứng dụng Ảnh
- Chọn một ảnh trực tiếp để chỉnh sửa
- Nhấn vào Biên tập
- Sử dụng các công cụ trên màn hình để chỉnh sửa ảnh. Thực hiện các thay đổi đối với những thứ như ánh sáng và màu sắc, cắt xén, thêm hiệu ứng hình ảnh và thực hiện các điều chỉnh khác
- Để cắt bớt chiều dài của nó, hãy nhấn vào Biểu tượng Live Photo

- Điều chỉnh các đầu của thanh trượt cuộn phim trên màn hình

- Khi hoàn thành tất cả các chỉnh sửa của bạn, hãy nhấn vào Xong
- Nếu bạn sử dụng Ảnh iCloud, bất kỳ chỉnh sửa nào bạn thực hiện đối với Ảnh trực tiếp sẽ cập nhật trên tất cả các thiết bị của bạn
Để biết hướng dẫn từng bước, hãy xem hướng dẫn chi tiết của chúng tôi hướng dẫn bạn qua các chức năng chỉnh sửa khác nhau được cung cấp cho Live Photos.
Đối với những người cũng có máy Mac hoặc MacBook chạy macOS High Sierra trở lên, bạn có thể dễ dàng chỉnh sửa Ảnh trực tiếp bằng ứng dụng Ảnh trong High Sierra +. Phiên bản Mac của ứng dụng Ảnh có một số khả năng chỉnh sửa tuyệt vời!
Làm cách nào để tắt âm thanh Live Photo?
Khi chỉnh sửa Ảnh trực tiếp, bạn cũng có thể tắt âm thanh liên quan đến Ảnh trực tiếp.
- Mở Ảnh trực tiếp trong ứng dụng Ảnh
- ChọnBiên tập trên Live Photo
- Chạm vào Biểu tượng Live Photo
- Nhấn vào biểu tượng loa ở góc trên cùng bên trái của màn hình để tắt tiếng Live Photo

Làm cách nào để thay đổi ảnh nổi bật từ Ảnh trực tiếp?
- Mở Ảnh trực tiếp trong ứng dụng Ảnh
- Nhấn vào Biên tập
- Chạm vào Biểu tượng Live Photos
- Di chuyển hộp màu trắng trong thanh trượt cuộn phim để hình ảnh nổi bật ưa thích của bạn nằm trong hộp

- Thả ngón tay của bạn và nhấn Tạo ảnh chính
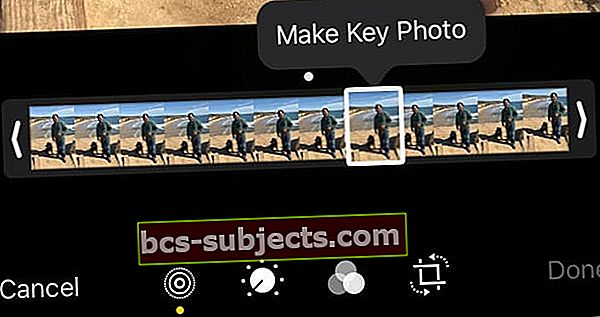
- Nhấn vào Làm xong
Bạn cũng có thể chuyển đổi giữa tắt và bật hiệu ứng Live Photo. Khi bạn đang chỉnh sửa Ảnh trực tiếp, hãy nhấn vào nút TRỰC TIẾP ở đầu màn hình để tắt hoặc bật lại Ảnh trực tiếp.
Làm cách nào để thêm hiệu ứng chuyển động vào Live Photos?
Bắt đầu từ iOS11, Apple đã giới thiệu một số hiệu ứng chuyển động thú vị mà bạn có thể sử dụng với Live Photos. Vuốt lên trên Live Photo và nhấn vào một hiệu ứng. 
Hiệu ứng ảnh động
- Vòng lặp lại hành động trong một video lặp lại liên tục
- Nảy tua lại hành động về phía sau và chuyển tiếp
- Tiếp xúc lâu mô phỏng hiệu ứng phơi sáng lâu giống như DSLR bằng cách làm mờ chuyển động
Khi bạn sử dụng các hiệu ứng Vòng lặp hoặc trả lại trên Ảnh trực tiếp của mình, bạn có thể chia sẻ những ảnh này dưới dạng Tệp MP4 với bạn bè đang sử dụng thiết bị Android hoặc không phải của Apple.
Để thêm hiệu ứng chuyển động vào ảnh trực tiếp của bạn
- Đi tới Album ảnh trực tiếp của bạn trong ứng dụng Ảnh và chọn ảnh
- Nhấn vào nó để nó hiển thị trên toàn màn hình
- KHÔNG NHẤP CHỈNH SỬA
- Bây giờ, hãy vuốt lên từ cuối ảnh cho đến khi bạn thấy Menu Hiệu ứng
- Nếu bạn đi quá xa để vuốt, nó có thể hiển thị trung tâm điều khiển tùy thuộc vào kiểu iPhone của bạn
- Bạn muốn vuốt từ cuối ảnh trên màn hình iPhone của mình
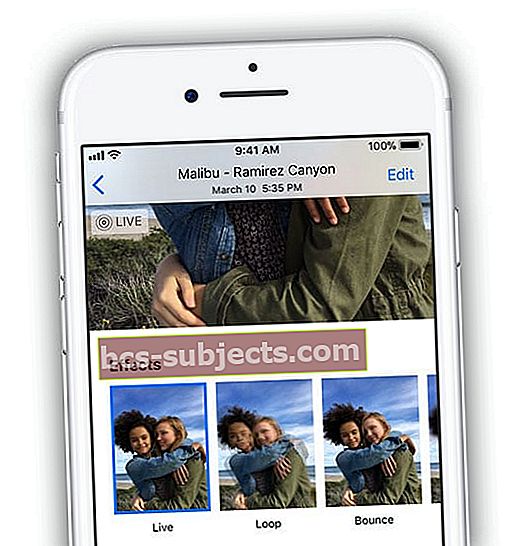
- Bây giờ hãy chọn một hiệu ứng mà bạn muốn thêm vào ảnh trực tiếp
- Trong iOS 11+ và iPadOS, hãy chọn từ Trực tiếp, Vòng lặp, Thoát và Phơi sáng lâu
Tôi có thể đánh dấu Live Photo trên iPhone của mình không?
Mặc dù bạn có thể chọn tùy chọn để đánh dấu Ảnh trực tiếp, nhưng nó không thực sự hoạt động với Ảnh trực tiếp. Khi bạn chọn Đánh dấu, một thông báo cảnh báo cho bạn biết rằng đánh dấu sẽ tắt các tính năng Ảnh trực tiếp. 
Sau khi bạn đánh dấu một Ảnh trực tiếp, nó sẽ tự động biến nó thành ảnh tĩnh.
Làm cách nào để chuyển Ảnh động thành ảnh tĩnh?
Định vị Ảnh động trong ứng dụng Ảnh mà bạn muốn chuyển đổi.
Cách dễ nhất để xác định vị trí Ảnh trực tiếp của bạn là nhấn vào tab 'Album' và chọn thư mục Ảnh trực tiếp
- Mở Live Photo bằng cách chạm vào nó. Bạn sẽ thấy biểu tượng TRỰC TIẾP quen thuộc ở trên cùng bên trái của hình ảnh xác minh rằng bạn đang ở trên Ảnh trực tiếp
- Nhấn vào Biên tập
- Chạm vào Biểu tượng Live Photos

- Nhấn vào biểu ngữ TRỰC TIẾP một lần và đợi biểu tượng đó chuyển thành dấu gạch chéo qua biểu ngữ cho biết rằng ảnh trực tiếp hiện là ảnh tĩnh
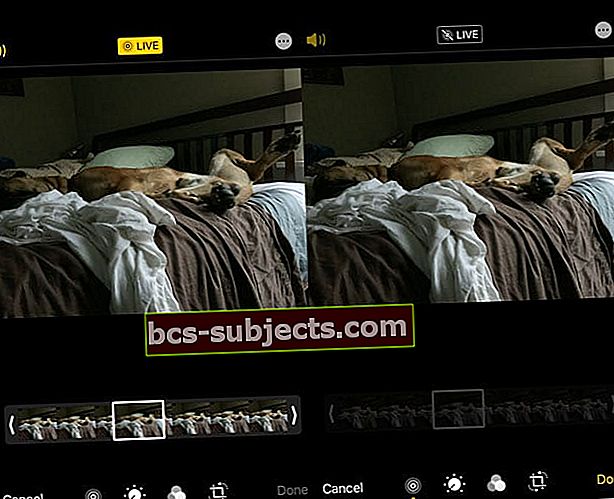 Khi bạn thay đổi Ảnh động thành ảnh tĩnh, thanh trượt của khung phím cuộn phim sẽ chuyển sang màu xám và không còn hoạt động nữa
Khi bạn thay đổi Ảnh động thành ảnh tĩnh, thanh trượt của khung phím cuộn phim sẽ chuyển sang màu xám và không còn hoạt động nữa - Gõ vào Làm xong và hình ảnh được lưu dưới dạng ảnh tĩnh
- Bạn có thể thay đổi nó trở lại thành Ảnh trực tiếp sau này bằng cách nhấn lại vào biểu ngữ Ảnh trực tiếp
IPhone của bạn cũng cho phép bạn có khả năng giữ nguyên ảnh Live gốc nhưng tạo một ảnh tĩnh trùng lặp từ nó. Bằng cách đó, bạn có những điều tốt nhất của cả hai thế giới!
Để sao chép một bức ảnh trực tiếp dưới dạng ảnh tĩnh
- Nhấp vào biểu tượng chia sẻ khi bạn đang ở trên hình ảnh
- Từ danh sách hành động của bảng chia sẻ, hãy chọn bản sao
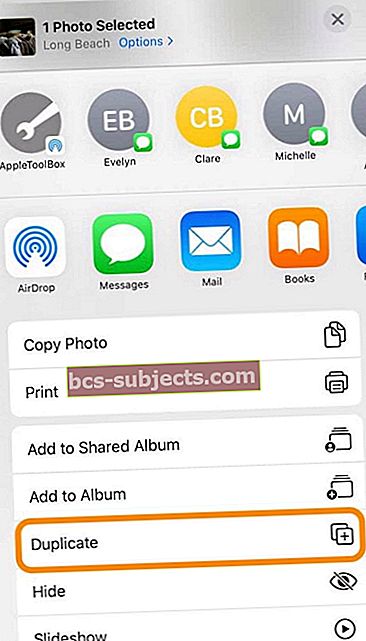
- Bạn thấy hai lựa chọn: Bản sao và Nhân bản làm ảnh tĩnh
- Nhân bản tạo ra một bản sao của ảnh trực tiếp của bạn
- Nhân bản làm ảnh tĩnh tạo ra một phiên bản ảnh tĩnh của ảnh trực tiếp của bạn
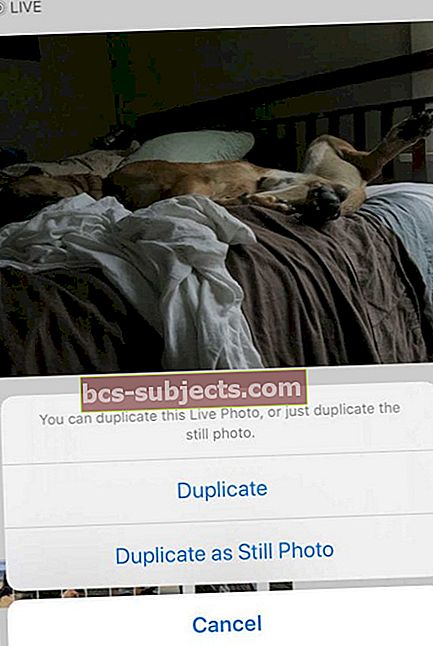
Làm cách nào để chụp ảnh trực tiếp từ FaceTime?
Nếu bạn đang tham gia cuộc gọi FaceTime với người khác chạy iOS 11+, iPadOS hoặc High Sierra +, hãy nhấn vào nút ảnh tròn để chụp Ảnh trực tiếp.
Bạn sẽ được thông báo nếu người ở đầu bên kia của cuộc gọi chụp Ảnh trực tiếp và bạn có thể ngăn mọi người làm điều đó bằng cách tắt Ảnh trực tiếp trong cài đặt FaceTime.
Bạn sẽ tìm thấy cài đặt này trong Cài đặt> FaceTime> FaceTime Live Photos. 
Trên máy Mac, nếu bạn đang chạy macOS High Sierra +, bạn sẽ tìm thấy điều này trong FaceTime> Tùy chọn> Cài đặt ở cuối màn hình.

Nhận thấy rằng iOS 12 bỏ FaceTime Live Photos? Vì bất kỳ lý do gì, iOS 12-12.1 không hỗ trợ FaceTime Live Photos. Nó đã trở lại trong bản cập nhật iOS 12.1.1. Vì vậy, nếu bạn không thấy FaceTime Live Photos, hãy cập nhật iOS hoặc iPadOS của bạn.
Chia sẻ ảnh trực tiếp với những người khác
- Mở Ảnh trực tiếp mà bạn muốn chia sẻ và nhấn vào nút Chia sẻ
- Từ Trang tính Chia sẻ, chọn nơi bạn muốn chia sẻ ảnh của mình (Tin nhắn, AirDrop, Thư, v.v.)
- Nếu bạn muốn chia sẻ Ảnh trực tiếp dưới dạng ảnh tĩnh, hãy nhấn vào Biểu ngữ trực tiếp ở góc trên cùng của ảnh để tắt nó
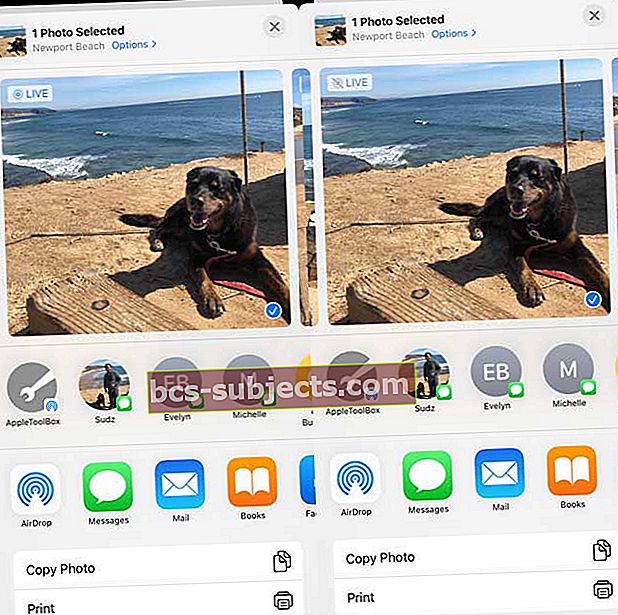 Nhấn vào biểu ngữ Trực tiếp để thay đổi nó thành ảnh tĩnh để chia sẻ
Nhấn vào biểu ngữ Trực tiếp để thay đổi nó thành ảnh tĩnh để chia sẻ
- Nếu bạn muốn chia sẻ Ảnh trực tiếp dưới dạng ảnh tĩnh, hãy nhấn vào Biểu ngữ trực tiếp ở góc trên cùng của ảnh để tắt nó
- Khi bạn chia sẻ qua ứng dụng Thư, Ảnh động sẽ tự động được gửi dưới dạng ảnh tĩnh
- Khi bạn nhận được Ảnh trực tiếp qua ứng dụng Tin nhắn, chỉ cần chạm vào ảnh để mở, sau đó nhấn và giữ để xem hành động
Ảnh trực tiếp và mạng xã hội 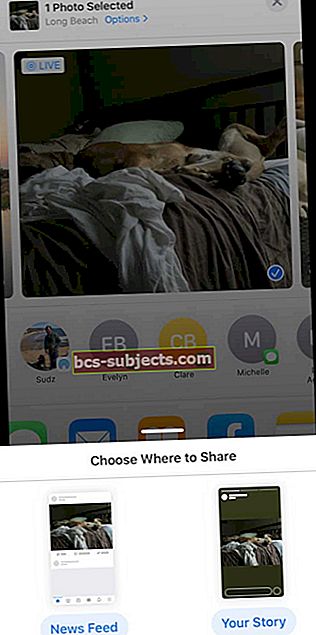
Facebook hỗ trợ Live Photos cho các bài đăng trên News Feed và Page của bạn. Tại thời điểm này, Ảnh trực tiếp hiển thị dưới dạng ảnh tĩnh khi bạn sử dụng chúng trong Câu chuyện trên Facebook của mình.
Instagram hỗ trợ Live Photos cho Instagram Stories nhưng KHÔNG phải các bài đăng Instagram bình thường.
Cách chia sẻ Ảnh trực tiếp trên mạng xã hội
- Mở Live Photo và nhấn vào Nút chia sẻ
- Chạm vào Facebook biểu tượng trong hàng thứ hai của trang tính chia sẻ. Nếu bạn không thấy nó, hãy nhấn vào Nút khác và nhìn xuống dưới Gợi ý
- Chọn cách bạn muốn chia sẻ ảnh trực tiếp – một trong hai Nguồn cấp tin tức hoặc là Câu chuyện cuả bạn
- Nếu bạn định chia sẻ ảnh Trực tiếp lên Facebook, hãy nhấn vào nút “Ảnh” ở đầu Bảng tin
- Từ đó, chọn Ảnh trực tiếp bạn muốn tải lên và nhấn vào biểu tượng “Trực tiếp” ở dưới cùng bên phải
- Nhấn vào biểu tượng “Trực tiếp” là rất quan trọng, nếu không, nó chỉ đơn giản là tải lên một bức ảnh tĩnh khi bạn đăng trên Facebook
- Chia sẻ Ảnh trực tiếp với tài khoản Instagram của bạn đã trở nên dễ dàng với tính năng Câu chuyện trên IG
- Có một cảnh báo nhỏ. Bạn chỉ có thể chia sẻ ảnh bạn đã chụp trong 24 giờ qua
Để chia sẻ ảnh trực tiếp của bạn, bạn phải chuyển đổi Ảnh trực tiếp của mình thành Boomerangs cho Câu chuyện trên Instagram
Dưới đây là hướng dẫn hỗ trợ từ Instagram hướng dẫn bạn thực hiện các bước đó.
Các tính năng của Google Live Photo hữu ích trên iPhone của bạn
Vì Google hiện cho phép người dùng lưu Live Photos dưới dạng. Video MOV, có thể được đăng lên phương tiện truyền thông xã hội và gửi qua email hoặc nhắn tin cho bạn bè, chúng tôi cho rằng sẽ là một ý tưởng hay khi khám phá các Khả năng của Google mà một người có thể sử dụng trên iPhone của họ. Điều này rất quan trọng vì nhiều người dùng cũng lưu ảnh iPhone của họ vào Google Photos. Năm ngoái, Google đã giúp người dùng dễ dàng hơn trong việc sao lưu Live Photos trên iPhone của họ vào Google Photos.
Tải Ảnh trực tiếp từ thiết bị Apple của bạn lên Google Photos rất đơn giản
Sau khi đăng nhập bằng thông tin đăng nhập Google của mình bằng photos.google.com, bạn có thể nhấp vào nút Tải lên nếu bạn đang sử dụng Macbook của mình.
Duyệt qua của bạn thư viện ảnh> Ảnh trực tiếp và chọn ảnh bạn muốn. Nhấp vào nó, và nó sẽ tự động được tải lên.
Lưu ý rằng trong thế giới Google, Ảnh động được gọi là “Ảnh động”
- Nếu bạn đang sử dụng Ứng dụng Google Photos trên iPhone của mình, hãy nhấn vào Ảnh ở dưới cùng, sau đó nhấn vào thanh tìm kiếm ở trên cùng
- Cuộn xuống để tìm “Ảnh chuyển động”
- Tất cả ảnh trực tiếp của bạn từ iPhone của bạn sẽ có thể truy cập được trong thư mục này
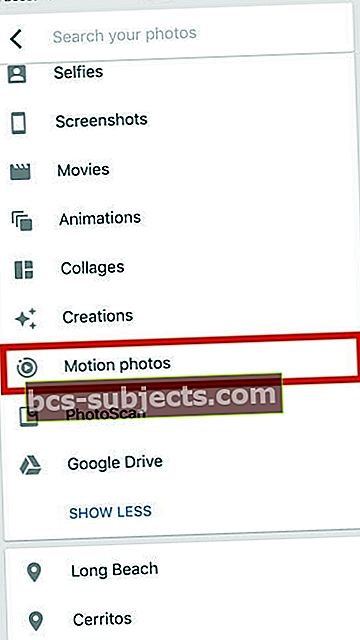
- Nhấn vào ảnh và hoạt ảnh sẽ bắt đầu tự động phát
- Bạn sẽ thấy vòng tròn “Bật chuyển động” quen thuộc ở góc trên cùng bên phải trên màn hình của mình
- Nhấp vào ‘…’ ở góc trên cùng bên phải và bạn sẽ tìm thấy tùy chọn lưu ảnh trực tiếp thành video nếu bạn muốn
- Tùy chọn lưu vào video cũng có sẵn từ các tùy chọn chia sẻ ở cuối hình ảnh
Khi bạn chia sẻ ảnh, định dạng ban đầu của ảnh sẽ được duy trì.
Vì vậy, ví dụ: nếu bạn chụp ảnh bằng định dạng HEIC trên iPhone của mình, ảnh sẽ được gửi ở định dạng tương tự khi bạn sử dụng ứng dụng thư để chia sẻ ảnh từ Google Photos.
Nếu bạn đang chia sẻ ảnh trực tiếp qua album được chia sẻ hoặc liên kết trong Google Photos, hãy nhớ kiểm tra cài đặt quan trọng.
Trong Cài đặt ảnh của Google, hãy tìm “Xóa video khỏi ảnh chuyển động. ” Đảm bảo rằng điều này không được bật nếu bạn muốn xem hoạt ảnh.
Cách chuyển đổi ảnh động thành ảnh GIF
- Bạn có thể chọn sử dụng “Ảnh tĩnh chuyển động”Ứng dụng để chuyển đổi Ảnh trực tiếp của bạn thành các tệp GIF và phim mượt mà
- Ứng dụng này đã được cung cấp vào năm 2016 trong cửa hàng ứng dụng Apple
- Chúng tôi nhận thấy Motion Stills là khóa học tốt nhất để chia sẻ ảnh trực tiếp dưới dạng GIF với những người khác hoặc phương tiện truyền thông xã hội
Ứng dụng khác để chuyển đổi Ảnh động
- Các ứng dụng khác mà bạn có thể sử dụng để chuyển Ảnh động thành ảnh GIF là LivePix và Sống động
- Momento Ứng dụng là một ứng dụng tuyệt vời khác tích hợp rất tốt với iMessage.
- IntoLive Ứng dụng là một ứng dụng phổ biến khác được nhiều người sử dụng để chuyển đổi ảnh GIF, v.v. thành Ảnh động.
- Chúng tôi đã thấy nhiều người dùng trưng bày những bức ảnh động này trên mặt Apple Watch của họ.
Tuy nhiên, chúng tôi thích sự dễ dàng và các tính năng được cung cấp miễn phí Ứng dụng Google Motion Stills. Một bức ảnh trực tiếp của chú chó của bạn trên Apple Watch có thể là một điều thú vị để thử!
Mẹo bổ sung: Chạm 3D vào một bức ảnh trực tiếp trong khi gửi nó qua WhatsApp sẽ gửi nó dưới dạng GIF
Thả chúng tôi một dòng!
Chúng tôi hy vọng rằng bạn thấy hướng dẫn sử dụng Live Photos trên iPhone này hữu ích. Vui lòng cho chúng tôi biết trong phần bình luận bên dưới nếu bạn có bất kỳ câu hỏi nào hoặc các mẹo bổ sung mà bạn muốn chia sẻ với độc giả.


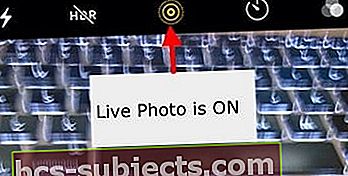



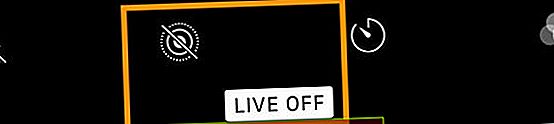
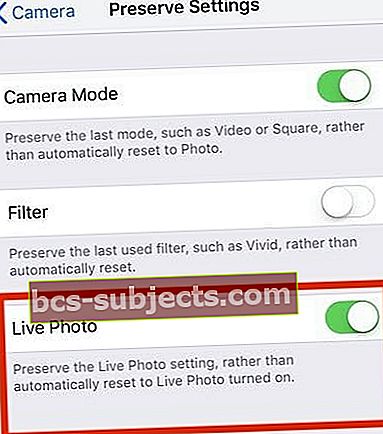
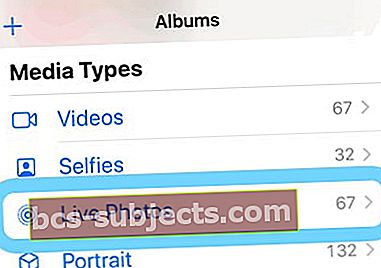
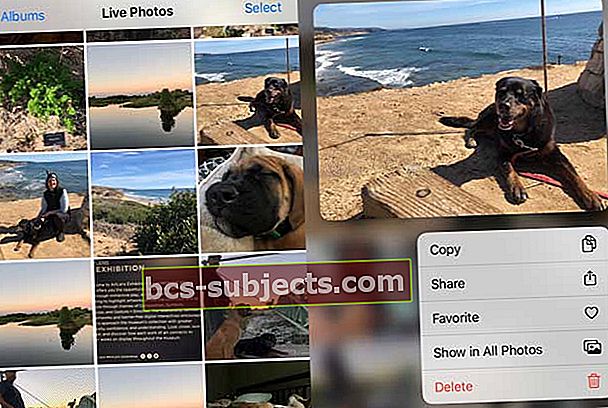
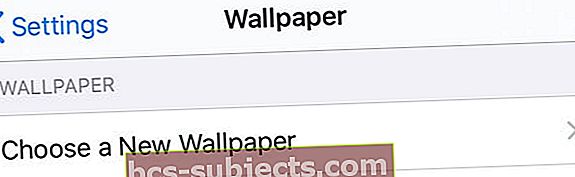



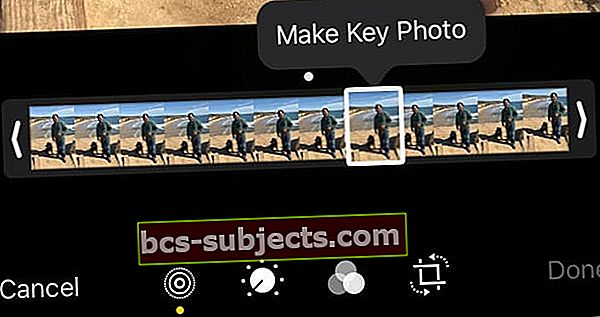
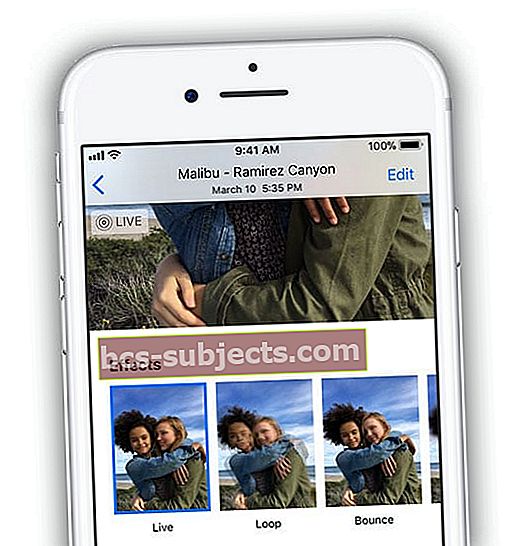
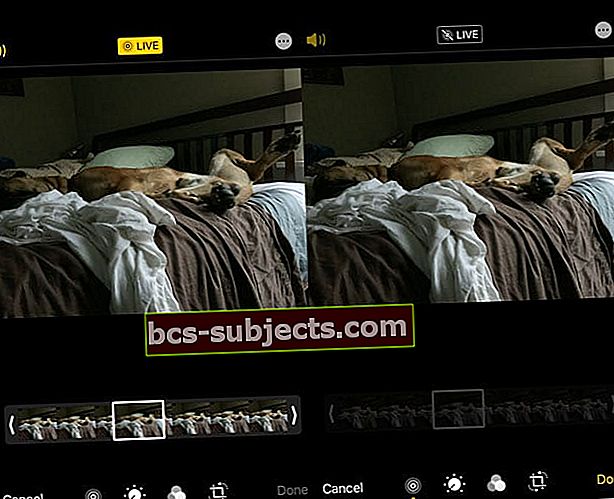 Khi bạn thay đổi Ảnh động thành ảnh tĩnh, thanh trượt của khung phím cuộn phim sẽ chuyển sang màu xám và không còn hoạt động nữa
Khi bạn thay đổi Ảnh động thành ảnh tĩnh, thanh trượt của khung phím cuộn phim sẽ chuyển sang màu xám và không còn hoạt động nữa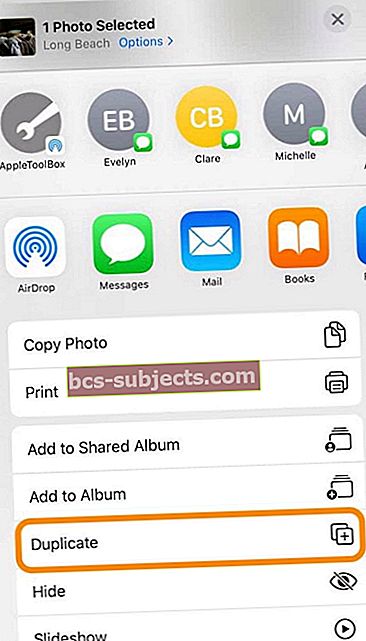
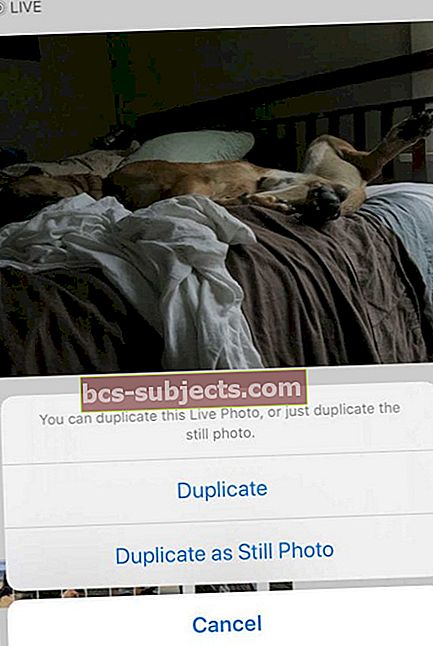
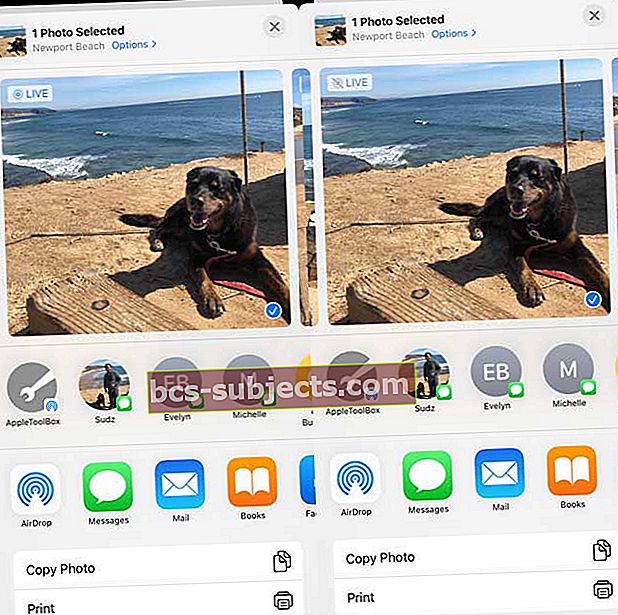 Nhấn vào biểu ngữ Trực tiếp để thay đổi nó thành ảnh tĩnh để chia sẻ
Nhấn vào biểu ngữ Trực tiếp để thay đổi nó thành ảnh tĩnh để chia sẻ