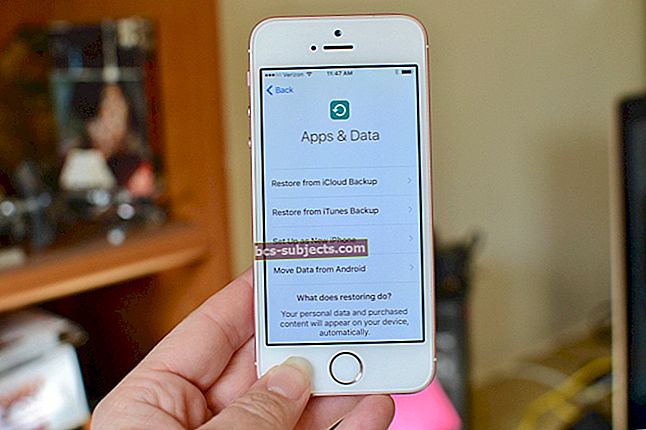Một máy Mac không khởi động được là một máy Mac khá vô dụng. Nhưng tình hình trở nên tồi tệ hơn nếu bạn có hàng tấn dữ liệu chưa được sao lưu. Vậy bạn sẽ làm gì trong những tình huống này?
Thật khó để nói. Có thể có nhiều sự cố khiến quá trình khởi động của Mac không thành công hoặc quá trình khởi động bị “kẹt” trên thanh tải. Vấn đề có thể khắc phục được, nhưng nó có thể không phải là cách khắc phục đơn giản nhất trong mọi trường hợp. Dù bằng cách nào, đây là các bước khắc phục sự cố bạn nên thực hiện để sửa máy Mac không khởi động được.
Máy Mac của tôi sẽ không bật - bây giờ thì sao?
Điều này nghe có vẻ hiển nhiên, nhưng hãy kiểm tra xem máy Mac của bạn có nguồn điện hoặc pin của máy có cần sạc không.
Đối với máy Mac để bàn, cáp có thể đã được rút ra. Đối với các mẫu MacBook cũ hơn, pin đã xuống cấp có thể gây ra các vấn đề khiến nó có vẻ như không khởi động được.
Thử Chế độ An toàn
Một trong những điều đầu tiên cần thử khi máy Mac không tải vào macOS là chỉ cần khởi động vào Chế độ an toàn.
- Tắt máy tính của bạn. Nếu nó tắt, hãy chuyển sang bước tiếp theo.
- Nhấn và giữ phím Shift.
- Tăng sức mạnh cho máy tính của bạn.
- Khi bạn nhìn thấy logo Apple, hãy nhả phím Shift.
Nếu máy Mac của bạn khởi động thành công vào Chế độ An toàn, nó có thể đã giải quyết được bất kỳ sự cố khởi động nào mà nó gặp phải. Hãy thử khởi động lại máy Mac của bạn tại thời điểm này.
Đặt lại NVRAM và PRAM
Điều tiếp theo là thử đặt lại NVRAM hoặc PRAM của bạn. Đây là một kỹ thuật khắc phục sự cố cơ bản có thể khắc phục hàng loạt sự cố trên máy Mac của bạn.

- Tắt máy Mac của bạn.
- Cấp nguồn cho máy Mac của bạn sao lưu.
- Ngay lập tức nhấn và giữ bốn phím này: Option + Command + P + R.
- Đảm bảo giữ các phím trong ít nhất 20 giây. Trên một số máy Mac, bạn có thể nghe thấy âm thanh khởi động phát hai lần hoặc logo Apple xuất hiện và xuất hiện lại hai lần.
Nếu điều này đã khắc phục thành công sự cố của bạn, hãy đảm bảo quay lại Tùy chọn hệ thống và điều chỉnh lại mọi thứ đã được đặt lại. Điều đó có thể bao gồm múi giờ, độ phân giải và âm lượng.
Sử dụng Disk Utility trong Chế độ khôi phục
 Chế độ khôi phục macOS là một cách tiện dụng để khắc phục nhiều sự cố với đĩa Mac của bạn.
Chế độ khôi phục macOS là một cách tiện dụng để khắc phục nhiều sự cố với đĩa Mac của bạn. Nếu máy Mac của bạn đang khởi động nhưng bị treo trên thanh tiến trình hoặc không tải vào macOS, thì có thể đã xảy ra sự cố phần mềm.
Một trong những điều đầu tiên bạn nên làm là khởi động vào Chế độ khôi phục và cố gắng sửa chữa ổ đĩa chính của mình bằng Disk Utility. Đây là cách thực hiện.
- Đảm bảo máy Mac của bạn đã tắt.
- Giữ phím Command + R.
- Tăng sức mạnh cho MAc của bạn.
- Tại thời điểm này, logo Apple sẽ bật lên trên màn hình của bạn.
- Khi bạn thấy Chế độ khôi phục bật lên, hãy chọn Tiện ích Ổ đĩa từ menu Tiện ích OS X.
- Chọn đĩa hoặc phân vùng mà bạn đã cài đặt macOS. (Nếu bạn không làm gì với điều này cả, chỉ nên có một.)
- Nhấp vào Sơ cứu trong thanh menu trên cùng.
Sau khi quá trình sửa chữa hoàn tất, bạn sẽ muốn khởi động lại máy Mac của mình để xem liệu nó có khắc phục được sự cố hay không.
Đặt lại bộ điều khiển quản lý hệ thống
Một phương pháp khắc phục sự cố chuyên sâu khác liên quan đến việc đặt lại Bộ điều khiển quản lý hệ thống của máy Mac. Nếu không có phương pháp nào ở trên hoạt động, thì đây có thể là một lựa chọn tốt để thử tiếp theo.
Đây là một quá trình khá dài và có thể tháo pin MacBook của bạn hoặc rút cáp nguồn của máy Mac để bàn của bạn.
Trên thực tế, vì nó thay đổi tùy thuộc vào kiểu máy Mac mà bạn có, nên hơi quá trình để phù hợp ở đây. Chúng tôi khuyên bạn nên xem tài liệu hỗ trợ của Apple về chủ đề này.
- Cách đặt lại Bộ điều khiển quản lý hệ thống trên máy Mac của bạn (trang Apple.com)
Khôi phục từ cỗ máy thời gian
Bạn cũng có thể thử khôi phục bản sao lưu Time Machine trước đó để xem có giải quyết được sự cố hay không.
- Đảm bảo máy Mac của bạn đã tắt. -
- Cắm ổ Cỗ máy thời gian của bạn vào máy Mac
- Giữ phím Command + R.
- Tăng sức mạnh cho máy Mac của bạn.
- Tại thời điểm này, logo Apple sẽ bật lên trên màn hình của bạn.
- Khi bạn thấy Chế độ khôi phục bật lên, hãy chọn Khôi phục từ bản sao lưu của máy thời gian.
Cài đặt lại macOS
Nếu điều tồi tệ nhất xảy đến, bạn có thể cần phải cài đặt lại macOS. Tuy nhiên, điều này không nhất thiết phải xóa đĩa của bạn.
- Đảm bảo máy Mac của bạn đã tắt.
- Giữ phím Command + R.
- Tăng sức mạnh cho máy Mac của bạn.
- Tại thời điểm này, logo Apple sẽ bật lên trên màn hình của bạn.
- Khi bạn thấy Chế độ khôi phục bật lên, hãy chọn Cài đặt lại từ menu OS X Utilities.
- Sau đó, Chế độ khôi phục sẽ hướng dẫn bạn thực hiện phần còn lại của quá trình.
 Trong trường hợp xấu nhất, bạn có thể phải cài đặt lại macOS để khắc phục sự cố.
Trong trường hợp xấu nhất, bạn có thể phải cài đặt lại macOS để khắc phục sự cố. Điều đáng chú ý là bạn sẽ được lựa chọn xóa đĩa của mình hay không. Mặc dù xóa sẽ xóa tất cả dữ liệu của bạn, nhưng nó cũng có thể hiệu quả hơn trong việc giải quyết các vấn đề dựa trên phần mềm.
Nếu bạn có bản sao lưu Cỗ máy thời gian gần đây, chúng tôi khuyên bạn nên xóa đĩa của mình. Nếu bạn chỉ cần khôi phục một số dữ liệu từ ổ đĩa của mình, thì cài đặt lại macOS mà không cần xóa đĩa của bạn có thể là lựa chọn tốt hơn.
Nếu vẫn thất bại…
Nếu không có phương pháp nào ở trên hoạt động, thì có thể có một vấn đề sâu hơn mà người dùng không nhất thiết có thể khắc phục được.
Trong những trường hợp này, chúng tôi khuyên bạn nên mang máy Mac hoặc MacBook của mình đến Cửa hàng Apple hoặc Nhà cung cấp dịch vụ được ủy quyền của Apple. Các nhân viên ở đó sẽ có thể giúp chẩn đoán - và hy vọng - khắc phục mọi sự cố phần cứng hoặc phần mềm nghiêm trọng hơn.
Bạn có thể thiết lập một cuộc hẹn với Genius Bar bằng cách sử dụng liên kết này.
Một số điều cần thử trong tương lai
Có một số điều có thể gây ra sự cố khởi động. Dưới đây là một số thủ phạm phổ biến mà chúng tôi đã nhận thấy.
- Tránh bloatware. Các mục như trình dọn dẹp đĩa Mac và các công cụ bảo trì hệ thống khác thường không cần thiết trên macOS. Tệ hơn nữa, một số công cụ này có thể làm hỏng phần mềm MacBook của bạn.
- Hãy cẩn thận với tính năng khởi động kép. Bộ tải khởi động trong macOS khá phức tạp. Nếu bạn cố gắng cài đặt bất kỳ hệ điều hành nào khác ở chế độ khởi động kép, bạn có thể làm hỏng bộ nạp khởi động. Nếu bạn phải chạy hệ điều hành khác trên máy Mac, hãy thử sử dụng máy ảo hoặc khởi động từ thiết bị USB.
- Khởi động lại máy Mac của bạn theo định kỳ. Theo một vài báo cáo của người dùng, vấn đề này xuất hiện khi máy Mac không được khởi động lại trong một thời gian được khởi động lại. Mặc dù chúng tôi không thể xác minh liệu điều này có gây ra sự cố hay không, nhưng có lẽ nên khởi động lại máy Mac của bạn thỉnh thoảng.
Bạn có thể sử dụng các mẹo để khắc phục sự cố trên máy Mac của mình không? Hãy cho chúng tôi biết bằng cách sử dụng các bình luận bên dưới.