Đôi khi chế độ khôi phục không thực hiện được thủ thuật và bạn cần phải chuyển sang chế độ DFU để tải lại iOS của mình. Điều này thường xảy ra khi bẻ khóa sai. iFolks thường nhầm lẫn về sự khác biệt giữa DFU và Chế độ khôi phục. DFU là viết tắt của Cập nhật chương trình cơ sở thiết bị, đó là trạng thái của iDevice của bạn khi nó không tự tải Hệ điều hành nhưng vẫn tương tác với iTunes. Do đó, Chế độ DFU cho phép khôi phục tất cả các thiết bị từ Bất kỳ nhà nước nào
Chế độ DFU rất khác với chế độ Khôi phục vì DFU bỏ qua bộ nạp khởi động iBoot trên iPhone, iPod Touch và iPad của bạn.
Đây là sự khác biệt chính giữa chế độ Khôi phục và chế độ DFU. Mặt khác, chế độ Recovery sử dụng iBoot trong quá trình khôi phục hoặc nâng cấp iPhone của bạn. Khi bỏ qua bộ nạp khởi động iBoot, Chế độ DFU cho phép hạ cấp chương trình cơ sở hiện tại của bạn bởi vì không có tác nhân iBoot trong chế độ DFU.
Cách nhanh nhất để biết bạn có đang ở Chế độ DFU hay không là màn hình của bạn xuất hiện hoàn toàn màu đen ở chế độ DFU. Với Recovery thì không như vậy.
Sử dụng Chế độ DFU
Apple không cho phép hạ cấp xuống các phiên bản trước của iOS; đây là lúc chế độ DFU có ích. Nó cho phép bạn hạ cấp xuống các phiên bản trước của iOS, để khắc phục sự cố lớn, cài đặt chương trình cơ sở tùy chỉnh hoặc mở khóa iPhone của bạn. iFolks cũng sử dụng nó để bẻ khóa iDevices của họ.
Ví dụ: Nếu bạn đã cài đặt phiên bản iOS mới nhất trên iPhone của mình và muốn hạ cấp iPhone của mình xuống phiên bản iOS trước đó để bẻ khóa, bạn cần vào chế độ DFU. Tuy nhiên, khả năng tương thích thiết bị và phần mềm hạ cấp cũng cần thiết để cài đặt các phiên bản iOS trước.
Trước khi khôi phục
- Xác minh rằng bạn đang sử dụng phiên bản iTunes hoặc macOS mới nhất cho ứng dụng Finder (macOS Catalina +)
- Sao lưu thiết bị của bạn nếu có thể
- Chuyển và đồng bộ hóa nội dung với máy tính của bạn nếu có thể
Nếu bạn sở hữu kiểu máy iPhone 8 trở lên, vui lòng làm theo các bước dưới đây để vào chế độ DFU trên thiết bị của bạn. Đối với iPad, iPod Touch và các mẫu iPhone cũ hơn, hãy xem thêm hướng dẫn chi tiết.
Hướng dẫn Thực hiện Bắt buộc Khởi động lại Theo Mô hình
- Trên iPhone 6S trở xuống cùng với tất cả iPad & iPod Touch, nhấn Home và Power cùng lúc cho đến khi bạn thấy logo Apple
- Đối với iPhone 7 hoặc iPhone 7 Plus: Nhấn và giữ cả hai nút Bên cạnh và Giảm âm lượng trong ít nhất 10 giây cho đến khi bạn nhìn thấy logo Apple
- Trên iPhone 8 trở lên kiểu máy: Nhấn và thả nhanh nút Tăng âm lượng. Sau đó nhấn và nhanh chóng thả nút Giảm âm lượng. Cuối cùng, nhấn và giữ nút Side cho đến khi bạn thấy logo Apple
Cách vào Chế độ DFU trên kiểu máy iPhone 8 trở lên
- Cập nhật lên phiên bản iTunes / Finder mới nhất trên máy tính của bạn ĐẦU TIÊN
- Kết nối iPhone của bạn với máy tính bằng Cáp Lightning
- Khởi chạy iTunes / Finder và đảm bảo rằng iPhone của bạn hiển thị trên danh sách thiết bị
- Đảm bảo rằng iPhone của bạn được BẬT
- Tiếp theo, nhấn nút Tăng âm lượng, ngay sau đó là nút GIẢM âm lượng
- Bây giờ, hãy nhấn và giữ nút Bên hoặc nút Nguồn cho đến khi màn hình iPhone chuyển sang màu đen
- Màn hình của bạn sẽ giữ nguyên màu đen, nếu bạn không thực hiện lại các bước trước đó
- Thả nút Bên hoặc nút Nguồn và nhấn đồng thời cả nút Bên hoặc nút Nguồn VÀ nút XUỐNG âm lượng trong 5 giây
- Sau 5 giây, thả nút bên cạnh hoặc nút nguồn nhưng tiếp tục nhấn nút Giảm âm lượng
- Chờ một vài giây, khoảng 10, cho đến khi iTunes / Finder nhận ra chế độ DFU và kiểm tra xem màn hình của bạn có còn màu đen không
- Nếu bạn đã vào Chế độ DFU thành công trên thiết bị của mình, bạn sẽ thấy thông báo “iTunes / Finder đã phát hiện thấy iPhone ở chế độ khôi phục. Bạn phải khôi phục iPhone này trước khi nó có thể được sử dụng với iTunes / Finder. ”
- Nếu không, hãy lặp lại các bước này
Nếu bạn không thấy màn hình đen, bạn không ở Chế độ DFU. Vui lòng chạy lại các bước này.
Cách nhập trong chế độ DFU trên iPad, iPod và các mẫu iPhone cũ hơn
Điều quan trọng nhất trước khi vào chế độ DFU là thời gian; bạn nên giữ các nút cho thời gian chính xác như được đề cập bên dưới. Nếu không, nó dẫn đến chế độ khôi phục thay vì chế độ DFU.
Hãy lưu ý rằng chế độ DFU được biểu thị bằng màn hình đen hoàn toàn trên thiết bị.
Vì vậy, nếu bạn không nhìn thấy gì, điều này là bình thường.
Đầu tiên, TẮT iDevice của bạn
- Mở iTunes / Finder trên máy tính của bạn
- Kết nối máy tính của bạn và iDevice của bạn
- Giữ nút Nguồn trong 3 giây
- Tiếp tục giữ nút nguồn và BỔ SUNG giữ nút Home HOẶC các mẫu iPhone 7, giữ nút giảm âm lượng trong 10 giây
- Màn hình vẫn trống trong suốt. Nếu bạn thấy thông báo “Kết nối với iTunes / Finder”, iPhone của bạn đang ở chế độ khôi phục. Khởi động lại quá trình một lần nữa từ bước 1.
- Thả nút nguồn trong khi tiếp tục giữ nút Home hoặc đối với các kiểu iPhone 7, nút giảm âm lượng, trong 5 giây
- Một lần nữa, nếu điện thoại của bạn hiển thị màn hình “Cắm vào iTunes / Finder”, tức là bạn đã nhấn giữ quá lâu và cần khởi động lại
- Nếu màn hình thiết bị của bạn vẫn trống, một hộp thoại sẽ xuất hiện trong iTunes / Finder cho biết “đã phát hiện thấy iPhone ở chế độ khôi phục. Bạn phải khôi phục iPhone này trước khi nó có thể được sử dụng với iTunes / Finder ”
- Làm theo các bước trên màn hình để Khôi phục iPhone hoặc iDevice khác
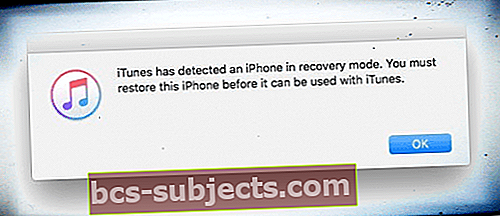
Giờ đây, việc tương tác giữa iDevice và iTunes / Finder của bạn trở nên dễ dàng. Bạn có thể cài đặt phần sụn tùy chỉnh mới, Jailbreak hoặc hạ cấp. Nếu iDevice của bạn hiển thị một thông báo khác với
Nếu iDevice của bạn hiển thị BẤT KỲ thông báo nào khác, logo Apple HOẶC KHÔNG CÓ MÀN HÌNH ĐEN, điều đó cho thấy iDevice của bạn không ở chế độ DFU.
Cách thoát khỏi Chế độ DFU
Việc thoát khỏi chế độ DFU khá đơn giản so với việc truy cập vào nó.
Hãy làm theo các bước sau một cách cẩn thận
- Trong khi vẫn kết nối với máy tính của bạn, hãy buộc khởi động lại thiết bị của bạn bằng cách nhấn và giữ phím home + nguồn (iPhone 6S trở xuống, tất cả iPad và iPod Touch,) nhấn và giữ nguồn + giảm âm lượng (iPhone 7) hoặc nhấn vào nút tăng âm lượng + nhấn giảm âm lượng + nhấn và giữ nút bên cạnh (iPhone 8 trở lên) cho đến khi Logo Apple xuất hiện trên màn hình iDevice của bạn
- Thả (các) nút để iDevice của bạn biến mất khỏi iTunes / Finder
- Bây giờ, nhấn nút ON / OFF hoặc SIDE và iDevice của bạn khởi động lại bình thường
Chế độ phục hồi
Không giống như chế độ DFU, chế độ Khôi phục khá đơn giản và nó có thể được định nghĩa là trạng thái mà iPhone tải bộ nạp khởi động nhưng không tải hệ điều hành. Tuy nhiên, nó vẫn tương tác với iTunes / Finder để cài đặt firmware mới và khôi phục.
Sử dụng Chế độ khôi phục:
Chế độ khôi phục không cho phép bạn hạ cấp các phiên bản iOS trước. Tuy nhiên, bạn có thể chỉ cần khôi phục iPhone, iPod Touch hoặc iPad của mình về chương trình cơ sở hiện tại hoặc cài đặt các bản cập nhật bằng chế độ Khôi phục. Mặt khác, chế độ Khôi phục cũng có thể hữu ích để bẻ khóa iPhone, iPod Touch hoặc iPad của bạn.
Cách vào chế độ khôi phục
Vào chế độ Recovery là quá trình khá dễ dàng và đơn giản nhất.
- Đảm bảo rằng bạn đang sử dụng phiên bản iTunes hoặc macOS mới nhất cho Finder
- Nếu iTunes đã được mở, hãy đóng nó lại
- Kết nối thiết bị của bạn với máy tính, sau đó mở iTunes / Finder
- Bây giờ, hãy thực hiện một bắt buộc khởi động lại trên iDevice của bạn
- iPhone 8 trở lên và các kiểu máy iPad có Face ID: Nhấn và nhả nhanh nút Tăng âm lượng. Nhấn và thả nhanh nút Giảm âm lượng. Nhấn và giữ nút Bên / Trên cùng cho đến khi thiết bị của bạn bắt đầu khởi động lại. Tiếp tục giữ nút Bên / Trên cùng cho đến khi thiết bị của bạn chuyển sang chế độ khôi phục
- iPhone 7, iPhone 7 Plus và iPod touch (thế hệ thứ 7): Nhấn và giữ nút Trên cùng (hoặc Bên cạnh) và nút Giảm âm lượng cùng lúc. Tiếp tục giữ chúng cho đến khi bạn nhìn thấy màn hình chế độ khôi phục
- iPad có nút Màn hình chính, iPhone 6s trở xuống và iPod touch (thế hệ thứ 6) trở xuống: Nhấn và giữ đồng thời cả nút Màn hình chính và nút Trên cùng (hoặc Bên cạnh). Tiếp tục giữ chúng cho đến khi bạn nhìn thấy màn hình chế độ khôi phục
- Không nhả các nút khi bạn nhìn thấy logo Apple
- Tiếp tục giữ các nút cho đến khi bạn nhìn thấy màn hình chế độ khôi phục trên thiết bị của mình

- Một thông báo xuất hiện trên máy tính của bạn với các tùy chọn Khôi phục hoặc cập nhật
 Bạn sẽ thấy thông báo này trong iTunes hoặc Finder khi thiết bị của bạn ở chế độ khôi phục.
Bạn sẽ thấy thông báo này trong iTunes hoặc Finder khi thiết bị của bạn ở chế độ khôi phục. - Chọn Cập nhật
- iTunes / Finder cố gắng cài đặt lại iOS mà không xóa dữ liệu của bạn
- Hãy kiên nhẫn trong khi iTunes / Finder tải xuống phần mềm cho thiết bị của bạn
- Nếu quá trình tải xuống của bạn mất hơn 15 phút và thiết bị của bạn thoát khỏi chế độ khôi phục, hãy để quá trình tải xuống hoàn tất. SAU ĐÓ lặp lại các bước này
- Nếu Cập nhật không hoạt động, hãy lặp lại các bước này và chọn Khôi phục
- Bạn có thể mất dữ liệu, đặc biệt nếu bạn chưa sao lưu trên iTunes hoặc iCloud
- Sau khi iDevice của bạn hoàn tất Cập nhật hoặc Khôi phục, hãy thiết lập thiết bị của bạn theo hướng dẫn trên màn hình.
Cách thoát khỏi Chế độ khôi phục
- Trong khi duy trì kết nối giữa iPhone hoặc iDevice của bạn với máy Mac hoặc PC Windows, hãy buộc khởi động lại thiết bị của bạn theo hướng dẫn ở trên để tắt hoàn toàn iPhone của bạn
- Bây giờ, nhấn lại nút BẬT / TẮT hoặc nút Bên để tắt iPhone của bạn
- Biểu trưng Connect to Tunes / Finder sẽ biến mất
- Nếu phương pháp này không giải quyết được sự cố của bạn, bạn cần khôi phục phiên bản iOS / iPadOS mới nhất cho iDevice của mình
Điểm giống và khác nhau giữa DFU và Chế độ khôi phục
- Cả hai chế độ đều có thể được sử dụng để khôi phục phiên bản iOS mới nhất trên iPhone, iPod Touch, iPad và iPad mini
- Chế độ DFU KHÔNG đề nghị bạn LƯU NỘI DUNG trước khi khôi phục
- Cả hai chế độ đều có thể trả lại dễ dàng bằng cách sử dụng các phương pháp tương tự như đã giải thích ở trên
- Chế độ DFU là bước cần thiết để bẻ khóa iPhone, iPod Touch hoặc iPad bằng cách sử dụng Redsn0w làm Phần mềm bẻ khóa trong khi chế độ Khôi phục là cần thiết để cài đặt chương trình cơ sở mới
- Chế độ DFU cũng có thể được sử dụng để hạ cấp xuống các phiên bản iOS trước nhưng chế độ Khôi phục thì không
- Chế độ khôi phục không bỏ qua bộ nạp khởi động trên iDevices trong khi chế độ DFU có thể dễ dàng bỏ qua bộ nạp khởi động và ngăn tải hệ điều hành mặc định trên iDevice
Phần kết luận
Cả DFU và Chế độ khôi phục đều rất hữu ích để cài đặt chương trình cơ sở tùy chỉnh, cập nhật, mở khóa hoặc bẻ khóa iPhone, iPod Touch hoặc iPad. Hãy nhớ rằng bạn cần sao lưu dữ liệu của mình TRƯỚC khi thảm họa xảy ra, chứ không phải sau đó. Vì vậy, hãy sao lưu một phần của iDevice hàng ngày hoặc hàng tuần của bạn.
Vào hoặc thoát khỏi DFU hoặc chế độ khôi phục phụ thuộc vào thời gian nhấn nút Sleep và Home. Nhấn nút home quá lâu có thể dẫn đến chế độ khôi phục thay vì chế độ DFU.


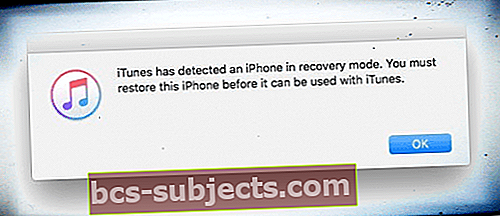

 Bạn sẽ thấy thông báo này trong iTunes hoặc Finder khi thiết bị của bạn ở chế độ khôi phục.
Bạn sẽ thấy thông báo này trong iTunes hoặc Finder khi thiết bị của bạn ở chế độ khôi phục.
