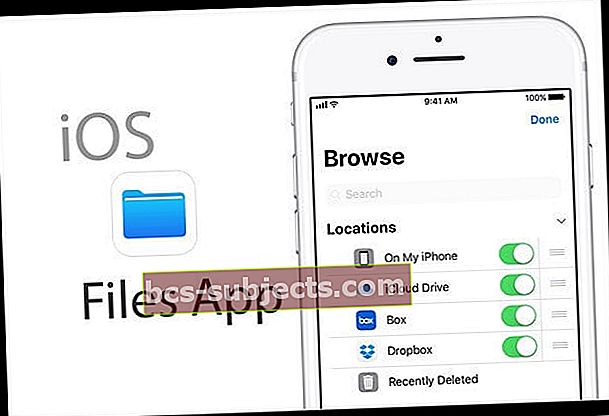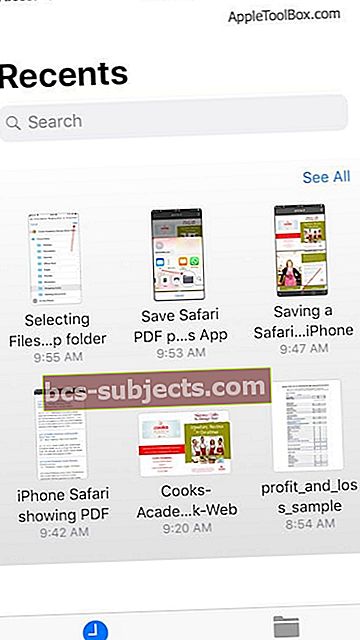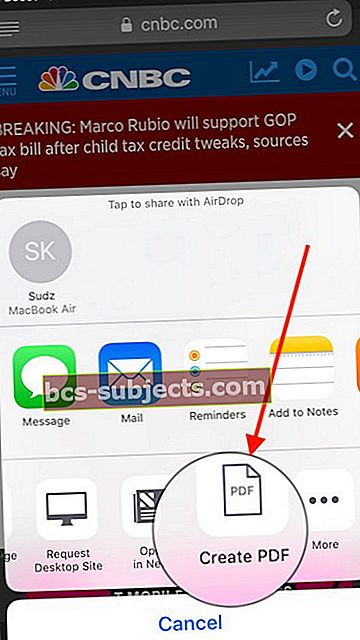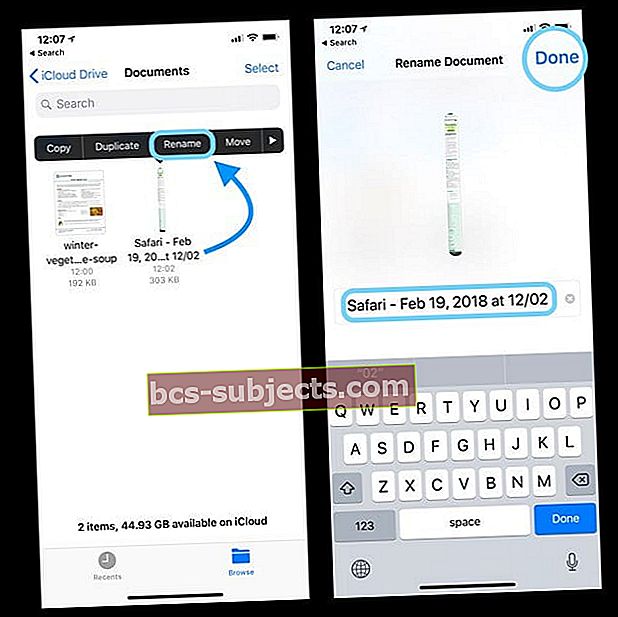Mỗi tuần, độc giả hỏi "bạn có thể lưu tệp pdf trên iPhone không?" Và câu trả lời là CÓ! Bạn thực sự có thể lưu một tệp PDF từ web vào iPhone hoặc iPad của mình (hoặc một iDevice khác.)
Với việc phát hành iOS 11+, Apple đã giới thiệu Ứng dụng Tệp thay thế cho Ứng dụng iCloud Drive.
Mặc dù đã được phát hành khá lâu nhưng ứng dụng Tệp cuối cùng không được sử dụng nhiều như Apple mong đợi (hoặc hy vọng).
Trong bài viết này, chúng tôi hướng dẫn bạn cách lưu tệp PDF từ Safari trực tiếp vào ứng dụng Tệp của bạn.
Tại sao nên sử dụng ứng dụng Tệp trong iOS 11+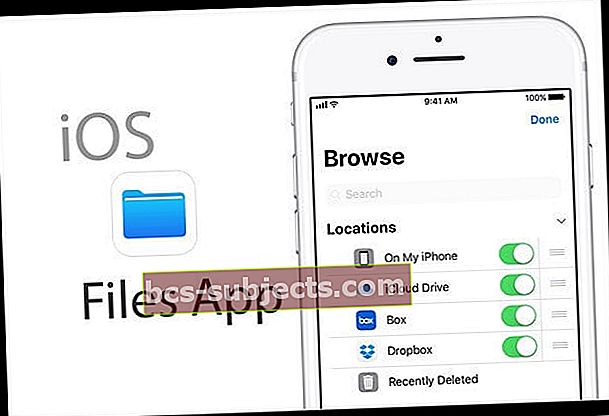
Nhiều người dùng thích thu thập thông tin có liên quan trong khi duyệt và muốn lưu trữ nó để có thể dễ dàng truy cập sau này.
Bạn luôn có thể sử dụng dấu trang trong Safari tuy nhiên tại một số thời điểm, số lượng dấu trang ngày càng tăng của bạn trở thành một vấn đề khó quản lý.
Dưới đây là một số lý do tại sao bạn có thể muốn sử dụng Ứng dụng Tệp để Lưu và sắp xếp thông tin Safari.
Tìm kiếm thông tin và từ khóa nhanh chóng
Đôi khi, bạn có thể muốn chú thích một trang hoặc sử dụng 'Tìm' và các lệnh hữu ích khác để dễ dàng phân tích thông tin.
Nếu nội dung ở dạng PDF, nó sẽ dễ dàng hơn. PDF có các tính năng tích hợp tuyệt vời trong hệ sinh thái của Apple. Bạn có thể lưu bất kỳ trang web nào từ Safari dưới dạng PDF.
Giảm nhu cầu lưu trữ thiết bị
Vấn đề tiếp theo mà ứng dụng Tệp giải quyết trong ngữ cảnh này là khả năng cung cấp một nền tảng làm giảm việc sử dụng bộ nhớ trên thiết bị.
Vì ứng dụng Tệp trên iOS đã tích hợp sẵn các kết nối với các dịch vụ đám mây như iCloud và Dropbox, các tệp của bạn có thể được sắp xếp gọn gàng và cất giấu trong bộ nhớ đám mây.
Điều này giải phóng không gian lưu trữ trên iPhone hoặc iPad của bạn và có thể rất hữu ích cho những iFolks liên tục gặp khó khăn với bộ nhớ hạn chế trên thiết bị của họ.
Gửi nhiều tệp, với nén ZIP!
Cuối cùng, nếu và khi bạn đang gửi một số lượng lớn tài liệu hoặc tệp PDF qua email của iPhone hoặc iPad, bạn có thể dễ dàng tận dụng tính năng ZIP tích hợp để nén tệp của mình trước khi gửi chúng đi.
Cách lưu PDF từ Safari vào ứng dụng Files
Trong tập hướng dẫn đầu tiên, chúng tôi mở một tệp trang web là PDF.
Trong ví dụ này, tôi đã tìm kiếm 'PDF Công thức Giáng sinh' bằng cách sử dụng hộp tìm kiếm trong Ứng dụng Safari của mình.
Như bạn có thể thấy từ kết quả tìm kiếm, tôi có thể tìm thấy một số công thức nấu ăn đã có ở định dạng PDF.
Tại thời điểm này, bạn có thể duyệt qua các bài báo có liên quan và quyết định chọn bài báo mà bạn muốn giữ lại. Điều quan trọng là sử dụng 'PDF' trong khi sử dụng tìm kiếm của Google.
1. Nhấn vào bài viết để mở nó trong Trình duyệt Safari của bạn giống như bất kỳ trang web bình thường nào khác
Khi bạn đã mở bài viết, Bấm vào nút Chia sẻ ở cuối cửa sổ trình duyệt.
2. Tiếp theo, cuộn sang phải trên các hành động có sẵn và tìm ‘Lưu vào tệp’
- Khi bạn nhấn vào "Lưu vào tệp", nó sẽ tự động đưa bạn đến ứng dụng tệp
- Nếu bạn không thấy tùy chọn Lưu vào Tệp dưới dạng trong Trang tính Chia sẻ, hãy đảm bảo rằng bạn đang xem tệp PDF trong Safari, không chỉ là một trang web thông thường
3. Chỉ định thư mục mà bạn muốn lưu trữ tài liệu PDF
Khi bạn đã chọn thư mục, chỉ cần nhấp vào nút ‘Thêm’ ở góc trên cùng bên phải của Ứng dụng.
Tiết kiệm dung lượng thiết bị bằng cách lưu trữ trên iCloud Drive
Trong ví dụ của tôi, tôi quyết định lưu trữ nó vào một trong các thư mục iCloud Drive của mình để tiết kiệm dung lượng và có sẵn trên tất cả các thiết bị Apple của tôi.
Bạn cũng có thể chọn tùy chọn để lưu trữ nó trên iPhone hoặc iPad của mình bằng cách chọn ‘Trên iPhone của tôiThay vì ổ iCloud. Chỉ cần nhớ rằng tệp này chiếm dung lượng lưu trữ trên thiết bị!
Đó là nó!!
Tài liệu PDF có sẵn trong ứng dụng Tệp của bạn
- Để tìm tài liệu bạn đã lưu, hãy mở Ứng dụng Tệp trên màn hình chính của bạn
- Đi tới thư mục và nó sẽ ở đó để bạn sử dụng
- Bạn cũng có thể sử dụng hộp Tìm kiếm ở đầu ứng dụng tệp để tìm tệp nếu bạn không chắc mình đã lưu nó ở đâu
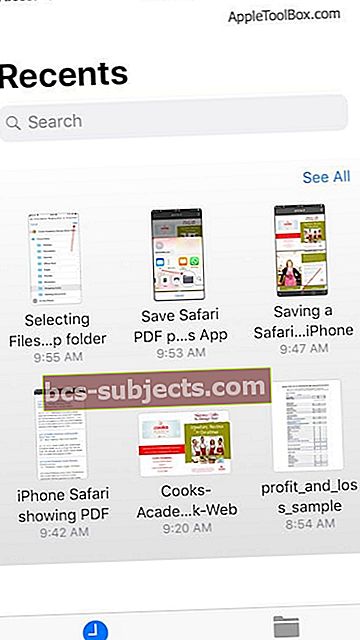
Trình tiết kiệm thời gian khác là nút 'Gần đây' ở cuối màn hình ứng dụng Tệp
Nhấn vào nó để hiển thị tất cả các tệp gần đây của bạn bao gồm cả những tệp gần đây đã được lưu vào Tệp.
Các tùy chọn tiết kiệm khác
Ngoài Ứng dụng Tệp, bạn cũng có thể mở và lưu tệp PDF vào Ứng dụng Sách / iBooks của mình thông qua Sao chép vào Sách. Khi bạn sử dụng iBooks để mở PDF, iBooks sẽ tự động lưu bản sao của PDF vào giá PDF iBooks của bạn. Ngoài ra, các tệp PDF mà bạn thêm vào ứng dụng Sách của mình sẽ tự động xuất hiện trong Sách trên tất cả các thiết bị Apple khác của bạn khi bạn sử dụng iCloud với iBooks.
Nếu bạn yêu thích Ứng dụng Kindle của Amazon, bạn cũng có thể lưu vào đó!
Bạn cũng có thể sao chép và mở tệp PDF trong các ứng dụng đồng bộ hóa như Dropbox hoặc Google Drive, vì vậy bạn có thể giữ bản sao của tất cả các tệp PDF của mình trên các thiết bị được kết nối Dropbox / Google Drive.
Hãy xem kỹ Bảng chia sẻ của bạn để xem bạn có những tùy chọn nào để lưu tệp pdf trên iPhone, iPad hoặc iPod Touch.
Cách tải trang web Safari thông thường sang PDF
Đừng lo lắng. Bạn có thể chuyển đổi bất kỳ trang web nào trong Safari thành PDF.
- Bấm vào nút Chia sẻ ở cuối trình duyệt và cuộn sang phải trên các tác vụ có sẵn
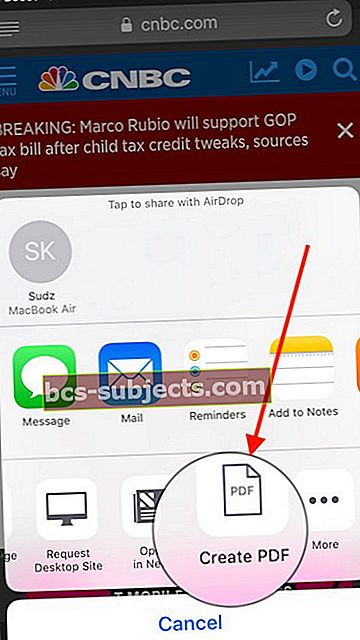
- Chọn 'Tạo PDF mới’
- Nó tự động chuyển đổi trang web thành PDF khi bạn chạm vào nó
- Sử dụng lại nút chia sẻ để chuyển nó sang ứng dụng Tệp của bạn
- iOS đặt tên cho pdf mới tạo của bạn bằng nhãn Safari + Dấu ngày và giờ
Lưu nó ngay bây giờ vào Ứng dụng Tệp của bạn và sau đó đổi tên nó khi ở trong Ứng dụng Tệp
- Để đổi tên, hãy mở Tệp và định vị pdf mới được lưu của bạn
- Nhấn và giữ và chọn Đổi tên
- Cập nhật Safari + Ngày / Giờ thành tên bạn đã chọn và nhấn Xong để lưu tên mới
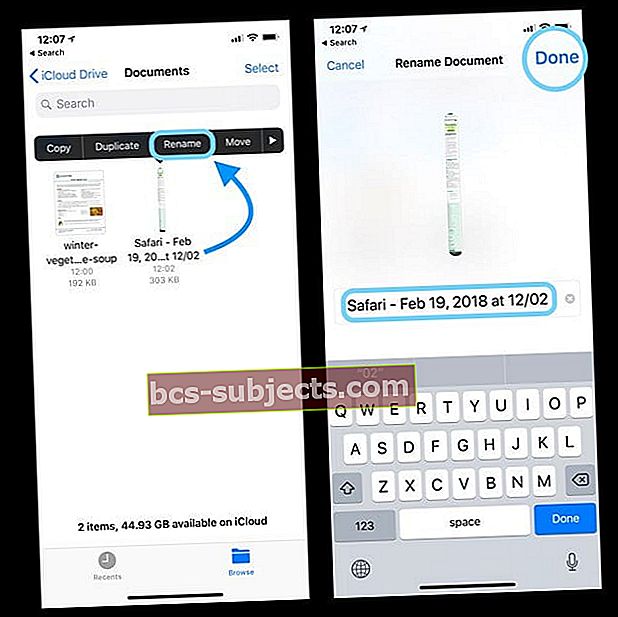
Lưu tệp vào iCloud Drive?
Hãy lưu ý nếu bạn đang sử dụng ổ iCloud để lưu trữ tệp PDF của mình.
Thông thường, khi bạn lưu nó, bạn có thể xem tài liệu PDF ngay lập tức trong ổ iCloud của mình.
Tuy nhiên, có những thời điểm tùy thuộc vào tốc độ Wi-Fi của bạn hoặc kích thước của tài liệu PDF khi có thể mất một chút thời gian để hiển thị trên các thư mục của bạn.
Tại sao tôi không thể tìm thấy iCloud Drive trên ứng dụng Tệp của mình?
Khi bạn đang cố gắng lưu tệp PDF vào thư mục iCloud trên ứng dụng Tệp của mình, tùy chọn sẽ chỉ hoạt động nếu bạn đã bật ổ đĩa iCloud trong cài đặt của mình.
Nếu vì lý do nào đó mà bạn gặp sự cố
- Gõ vào Cài đặt> Hồ sơ ID Apple của bạn ở trên cùng
- Chọn iCloud và cuộn xuống và đảm bảo rằng ‘iCloud Drive’ được bật ở đây
- Sau khi được bật, bạn sẽ không gặp vấn đề gì khi sử dụng nó với Ứng dụng Tệp của mình
Mẹo dành cho người đọc
- Safari có thể tự mở trực tiếp các tệp PDF mà không cần các ứng dụng bổ sung. Bạn chỉ cần iBooks / Books để mở các tệp PDF đó trên iPhone. Nếu bạn đang sử dụng iOS 7 trở xuống, iBook, bạn cần cài đặt iBooks theo cách thủ công
- Sử dụng AirDrop để chia sẻ PDF với máy Mac và iPhone
- Bật AirDrop trên máy Mac của bạn bằng cách sử dụng Finder's Đi tới> AirDrop Trình đơn và chọn Mọi người
- Nhấn vào AirDrop trên iPhone và thay đổi cài đặt thành Mọi người
- Trong Cửa sổ AirDrop của máy Mac, tìm iDevice (Apple ID) của bạn
- Kéo (các) tài liệu PDF vào biểu tượng iDevice đó
- Tìm thông báo AirDrop trên màn hình iPhone của bạn
- Chấp nhận tải xuống thiết bị của bạn
- Từ chối không tải xuống
- Bạn cũng có thể chuyển PDF từ máy Mac / Windows PC sang iPhone bằng iTunes (phiên bản trước 12.7)
- Mở iTunes
- Đi tới Sách, sau đó chọn Tệp> Thêm vào Thư viện
- Tải các tệp PDF lên thư viện iTunes của bạn
- Cắm iPhone / iPad của bạn vào máy tính
- Nhấp vào biểu tượng thiết bị, đi tới Cài đặt> Sách
- Tệp PDF đã nhập sẽ xuất hiện trong bảng, nhấp chuột phải vào PDF và chọn “Thêm vào thiết bị”
- Đi tới “Trên thiết bị của tôi” để tìm tệp PDF được lưu vào iPhone của bạn
- Nếu bạn nhận được PDF từ một Email
- Mở email có tệp đính kèm PDF
- Nhấn vào tệp PDF
- Nhấn vào biểu tượng Chia sẻ và chọn “Sao chép vào iBooks”
- Tìm tệp PDF trong iBooks
Tóm tắt,
Chúng tôi hy vọng rằng bạn thấy các mẹo hữu ích! Chỉ cần một chút nỗ lực để làm quen nếu bạn chưa sử dụng ứng dụng Tệp, nhưng theo ý kiến của chúng tôi, đó là một cách tuyệt vời để sắp xếp và lưu các tệp và tài liệu.
Hãy tiếp tục và thử…
Hãy chia sẻ bài viết nếu bạn thấy thủ thuật hữu ích nhé!