Nếu bộ nhớ iPhone, iPad hoặc Mac của bạn đã đầy, bạn có thể bắt đầu tự hỏi danh mục “Khác” này là gì mà vẫn tiếp tục sử dụng dung lượng của bạn. “Khác” hoặc “Hệ thống” có thể phình ra để lấp đầy toàn bộ thiết bị của bạn, nhưng chúng tôi có thể loại bỏ nó.
Bộ nhớ khác bao gồm những thứ như giọng nói Siri, phông chữ, từ điển, nhật ký và bộ nhớ đệm, chỉ mục Spotlight của thiết bị của bạn, Cơ sở dữ liệu Keychain & CloudKit và các dữ liệu hệ thống khác. Tùy thuộc vào thiết bị, kiểu máy và phiên bản iOS / iPadOS, bạn cũng có thể thấy một danh mục có tên là Hệ thống, hiển thị lượng bộ nhớ mà hệ điều hành (iOS / iPadOS) của bạn sử dụng.
Thông thường, danh mục “Khác” hoặc “Hệ thống” trong bộ nhớ iPhone, iPad hoặc Mac của bạn không được sử dụng quá 10 GB dung lượng. Tất nhiên, khi bạn chỉ có một thiết bị 16 GB, điều đó nghe có vẻ quá nhiều. Nhưng đối với một số người dùng, “Other” lớn hơn nhiều so với 10 GB, tăng lên 50 GB hoặc hơn.
Sẽ không tốt khi có một thiết bị thông minh nếu không có dung lượng cho ảnh, video và ứng dụng trên đó. Tìm hiểu những gì bạn có thể làm để khắc phục nó dưới đây.
Mẹo nhanh
Nếu bộ nhớ "Khác" hoặc "Hệ thống" đang lấp đầy thiết bị của bạn, chúng tôi đã tóm tắt cách loại bỏ bộ nhớ này bằng các mẹo nhanh sau:
- Kết nối iPhone, iPad hoặc iPod touch của bạn với máy tính:
- Tạo bản sao lưu mới bằng iTunes hoặc Finder.
- Cập nhật lên phiên bản mới nhất hoặc iOS hoặc iPadOS.
- Nếu cách đó không hiệu quả, hãy sử dụng iTunes hoặc Finder để khôi phục thiết bị của bạn.
- Đối với người dùng Mac, hãy tạo bản sao lưu mới bằng Time Machine.
Làm cách nào để kiểm tra bộ nhớ trên thiết bị của tôi?
Khi bạn kiểm tra bộ nhớ trên thiết bị của mình, hãy đợi ít nhất hai phút để dữ liệu cập nhật, nếu không, bạn sẽ không thấy nội dung đọc mới nhất.
Cách kiểm tra bộ nhớ trên iPhone, iPad hoặc iPod touch:
- Đi tới Cài đặt> Chung> Bộ nhớ [iDevice].
- Tìm biểu đồ về bộ nhớ của bạn ở đầu trang.
- Cuộn xuống cuối danh sách để tìm mục đích sử dụng “Khác” và “Hệ thống”.
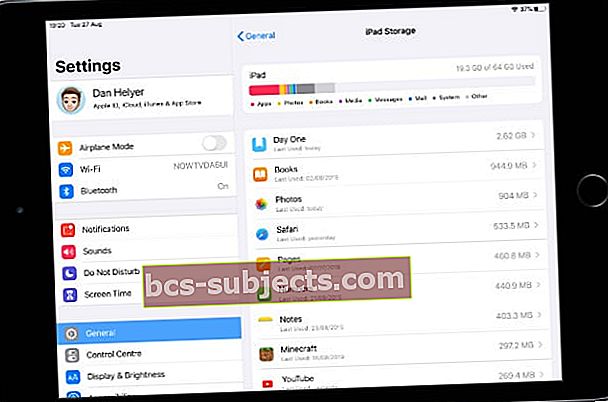 Các ứng dụng lớn nhất của bạn được liệt kê bên dưới biểu đồ lưu trữ.
Các ứng dụng lớn nhất của bạn được liệt kê bên dưới biểu đồ lưu trữ.
Cách kiểm tra bộ nhớ trên máy Mac:
- Từ thanh menu, đi tới > Giới thiệu về máy Mac này> Bộ nhớ.
- Di chuột qua từng phần trong biểu đồ để xem danh mục của nó.
- Nhấp vào 'Quản lý' để xem bảng phân tích chi tiết về bộ nhớ Mac của bạn.
- Để có kết quả đọc bộ nhớ chính xác nhất, hãy sử dụng Finder để thay thế:
- Từ thanh menu trong Finder, chọn Go> Computer.
- Giữ phím Control khi bấm vào tệp hoặc thư mục và chọn Nhận thông tin để xem kích thước của nó.
- Kiểm tra từng thư mục trên máy Mac của bạn để khám phá thư mục nào sử dụng nhiều dung lượng nhất.
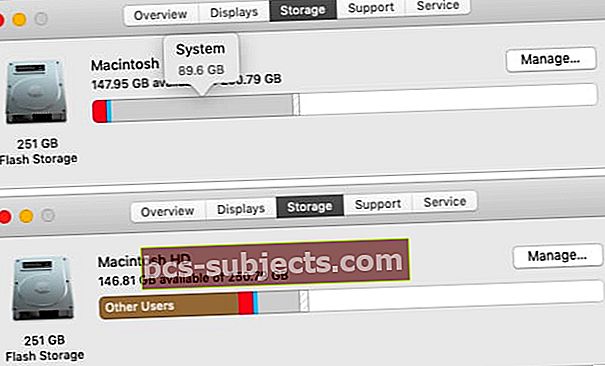 Sau khi đợi biểu đồ bộ nhớ cập nhật, bộ nhớ hệ thống giảm từ 89,6 GB xuống 20 GB.
Sau khi đợi biểu đồ bộ nhớ cập nhật, bộ nhớ hệ thống giảm từ 89,6 GB xuống 20 GB.
Nguyên nhân gây ra bộ nhớ "Khác"?
Ở dạng đơn giản nhất, bộ nhớ “Khác” bao gồm mọi thứ không phù hợp với các danh mục bộ nhớ tiêu chuẩn: Ứng dụng, Phương tiện, Ảnh, Sách, v.v. Bộ nhớ “Khác” thường bao gồm một loạt các tệp hệ thống, chẳng hạn như:
- nâng cấp phần mềm
- Giọng nói của Siri
- các tệp được lưu trong bộ nhớ cache
- và các bản ghi.
Hầu hết những thứ này sẽ không chiếm nhiều dung lượng, nhưng đôi khi chúng sẽ phình to và lấp đầy toàn bộ bộ nhớ của bạn. Điều này đặc biệt phổ biến với các tệp được lưu trong bộ nhớ cache, những tệp này sẽ tích tụ khi bạn phát trực tuyến video hoặc nhạc từ web. Nhưng nó cũng xảy ra với các bản cập nhật phần mềm bị hỏng liên tục tự tải xuống lại.
Apple cho biết bạn không cần phải tự xóa các tệp này vì thiết bị của bạn tự động xóa. Nhưng rõ ràng, không phải lúc nào cũng vậy!
Sự khác biệt giữa bộ nhớ “Hệ thống” và bộ nhớ “Khác” là gì?
Bạn có thể nhận thấy rất nhiều bộ nhớ trên thiết bị của mình chuyển đến “Hệ thống” cũng như “Khác”. Không phải lúc nào cũng có sự khác biệt rõ ràng giữa các danh mục này, nhưng thông thường, "Hệ thống" bao gồm phần mềm điều hành của thiết bị của bạn.
Cũng như một số tệp hệ thống, bộ nhớ “Khác” cũng bắt các loại tệp khác có số lượng quá ít để có thể phân loại.
 Hệ thống và Khác được liệt kê ở cuối trang lưu trữ thiết bị.
Hệ thống và Khác được liệt kê ở cuối trang lưu trữ thiết bị. Làm cách nào để loại bỏ bộ nhớ “Khác” trên iPhone, iPad hoặc iPod touch của tôi?
Làm theo các bước bên dưới để loại bỏ bộ nhớ “Khác” hoặc “Hệ thống” trên iPhone, iPad hoặc iPod touch của bạn. Liên tục kiểm tra bộ nhớ của bạn sau mỗi bước để đảm bảo rằng bạn chưa khắc phục được sự cố.
Và hãy chắc chắn cho chúng tôi biết bạn tiếp tục như thế nào trong phần nhận xét. Chúng tôi muốn biết điều gì hiệu quả với bạn, điều gì không hiệu quả với bạn và bộ nhớ thiết bị của bạn hiện như thế nào!
Nhấp vào đây để chuyển đến hướng dẫn dành cho Mac.
1. Sử dụng máy tính để sao lưu thiết bị của bạn
Đối với nhiều người dùng, giải pháp cho vấn đề lưu trữ "Khác" của họ chỉ đơn giản là kết nối iPhone với máy tính trong 10 phút hoặc lâu hơn. Chúng tôi khuyên bạn nên tận dụng cơ hội này để tạo bản sao lưu thiết bị của mình bằng iTunes hoặc Finder.
Bạn cần một bản sao lưu gần đây của thiết bị của mình cho các bước khắc phục sự cố sau này. Nhưng có vẻ như khi bạn sử dụng máy tính để sao lưu thiết bị của mình, iTunes hoặc Finder sẽ xóa các tệp bị hỏng hoặc không cần thiết chiếm dung lượng lưu trữ của bạn.
Cách sao lưu iPhone, iPad hoặc iPod touch vào máy tính:
- Sử dụng cáp đi kèm với thiết bị của bạn để kết nối thiết bị với máy tính chạy phiên bản iTunes hoặc macOS mới nhất.
- Mở khóa iPhone, iPad hoặc iPod touch của bạn và chuyển đến Màn hình chính.
- Trên macOS Catalina trở lên: Mở Finder và chọn thiết bị của bạn từ thanh bên.
- Trên Windows, macOS Mojave hoặc phiên bản cũ hơn: Mở iTunes và nhấp vào biểu tượng thiết bị ở trên cùng bên trái.
- Nếu được nhắc, hãy chọn ‘Tin cậy máy tính này’ trên thiết bị của bạn.
- Trong phần Chung trong iTunes hoặc Finder, nhấp vào ‘Sao lưu ngay.’
 Tạo bản sao lưu bằng iTunes hoặc Finder sẽ giảm tải bộ nhớ “Khác” của bạn.
Tạo bản sao lưu bằng iTunes hoặc Finder sẽ giảm tải bộ nhớ “Khác” của bạn.
2. Cập nhật lên phiên bản iOS hoặc iPadOS mới nhất
Apple thường xuyên loại bỏ các lỗi phần mềm rắc rối với các bản phát hành iOS và iPadOS mới. Cập nhật lên bản phát hành công khai mới nhất nếu bạn chưa làm như vậy. Nó có khả năng cung cấp nhiều cải tiến cho thiết bị của bạn.
Thay vì chọn Cập nhật phần mềm trong ứng dụng Cài đặt, chúng tôi khuyên bạn nên sử dụng máy tính để cập nhật iPhone, iPad hoặc iPod touch của mình. Điều này là do bạn cần ít bộ nhớ miễn phí hơn để làm như vậy và có nhiều khả năng loại bỏ các tệp cập nhật phần mềm bị hỏng có thể đang sử dụng hết bộ nhớ “Other” trên iPhone của bạn.
Cách cập nhật iPhone, iPad hoặc iPod touch bằng máy tính:
- Sử dụng cáp đi kèm với thiết bị của bạn để kết nối thiết bị với máy tính chạy phiên bản iTunes hoặc macOS mới nhất.
- Mở khóa iPhone, iPad hoặc iPod touch của bạn và chuyển đến Màn hình chính.
- Trên macOS Catalina trở lên: Mở Finder và chọn thiết bị của bạn từ thanh bên.
- Trên Windows, macOS Mojave hoặc phiên bản cũ hơn: Mở iTunes và nhấp vào biểu tượng thiết bị ở trên cùng bên trái.
- Nếu được nhắc, hãy chọn ‘Tin cậy máy tính này’ trên thiết bị của bạn.
- Trong phần Chung trong iTunes hoặc Finder, nhấp vào 'Kiểm tra bản cập nhật' và cài đặt bất kỳ bản cập nhật nào mà máy tính của bạn tìm thấy.
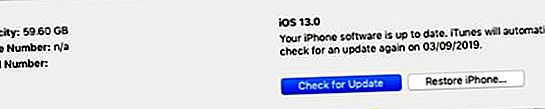 Chúng tôi khuyên bạn nên cài đặt phiên bản iPadOS hoặc iOS mới nhất có sẵn cho thiết bị của mình.
Chúng tôi khuyên bạn nên cài đặt phiên bản iPadOS hoặc iOS mới nhất có sẵn cho thiết bị của mình.
Điều gì xảy ra nếu tôi không muốn cập nhật thiết bị của mình?
 iOS 12 đã cải thiện hiệu suất so với iOS 11 cho nhiều thiết bị.
iOS 12 đã cải thiện hiệu suất so với iOS 11 cho nhiều thiết bị. Nhiều người dùng có thiết bị cũ đang do dự trong việc cập nhật phần mềm mới nhất. Đây đôi khi là một bước đi khôn ngoan, khi các thiết bị cũ gặp khó khăn trong việc theo kịp các nhu cầu phần mềm mới nhất. Nhưng nó cũng có thể là lý do tại sao bạn có quá nhiều bộ nhớ "Khác".
IPhone, iPad hoặc iPod touch của bạn có thể đã tải xuống bản cập nhật mới. Nếu đúng như vậy, thiết bị đã chiếm dung lượng "Khác" hoặc "Hệ thống", trừ khi bạn cập nhật hoặc khôi phục thiết bị của mình.
Kiểm tra các bài đánh giá về phiên bản iOS hoặc iPadOS mới nhất, một số phiên bản này nhanh hơn phiên bản tiền nhiệm.
Phần mềm beta và thiết bị đã bẻ khóa
Nhiều người dùng đang tham gia Chương trình Phần mềm Beta của Apple để lái thử các bản phát hành iOS và iPadOS sắp tới. Những người dùng khác đã bẻ khóa iPhone, iPad hoặc iPod touch của họ để mở khóa các tùy chọn tùy chỉnh mới. Cả hai trường hợp này đều khiến thiết bị của bạn kém ổn định hơn và dễ bị vượt quá bộ nhớ “Khác”.
Hạ cấp từ phần mềm beta hoặc hủy bẻ khóa thiết bị của bạn để loại bỏ bộ nhớ “Other” dư thừa.
3. Khôi phục thiết bị của bạn về bản sao lưu gần đây
Các lỗi trong phần mềm điều hành của bạn có thể chiếm nhiều dung lượng lưu trữ “Khác” trên iPhone của bạn. Bạn có thể khắc phục sự cố này bằng cách khôi phục thiết bị của mình về bản sao lưu gần đây bằng iTunes hoặc Finder. Bạn sẽ không mất bất kỳ dữ liệu nào khi thực hiện việc này, nhưng nó sẽ cài đặt lại phần mềm điều hành của bạn.
Cách khôi phục bản sao lưu gần đây bằng máy tính:
- Nếu bạn chưa có, hãy nhấp vào đây và sao lưu thiết bị của bạn vào máy tính.
- Sử dụng cáp đi kèm với thiết bị của bạn để kết nối thiết bị với máy tính của bạn.
- Trong phần Chung trong iTunes hoặc Finder, nhấp vào ‘Khôi phục bản sao lưu.’
- Chọn bản sao lưu gần đây nhất và đợi quá trình khôi phục hoàn tất.
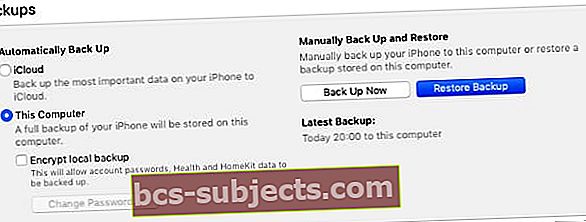 Bạn chỉ có thể sử dụng nút Khôi phục Sao lưu nếu bạn đã sao lưu vào máy tính của mình.
Bạn chỉ có thể sử dụng nút Khôi phục Sao lưu nếu bạn đã sao lưu vào máy tính của mình.
4. Loại bỏ các tệp được lưu trong bộ nhớ cache và dữ liệu khác
Nếu bộ nhớ “Khác” của bạn vẫn chiếm nhiều dung lượng sau khi khôi phục bản sao lưu, bạn có thể cần xóa một số tệp và dữ liệu đã lưu trong bộ nhớ cache trên thiết bị của mình.
Những thứ này tích tụ theo thời gian khi bạn sử dụng iPhone, iPad hoặc iPod touch cho nhiều tác vụ khác nhau. Thiết bị của bạn sẽ tự động xóa chúng, nhưng bạn có thể tự mình thực hiện theo các mẹo bên dưới.
Xóa dữ liệu và lịch sử trang web khỏi Safari:
- Đi tới Cài đặt> Safari.
- Cuộn xuống và nhấn vào 'Xóa lịch sử và dữ liệu trang web.'
- Xác nhận bạn muốn 'Xóa lịch sử và dữ liệu.'
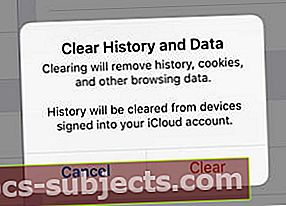 Bạn cần đăng nhập lại vào các trang web sau khi xóa dữ liệu của Safari.
Bạn cần đăng nhập lại vào các trang web sau khi xóa dữ liệu của Safari.
Xóa các cuộc trò chuyện cũ khỏi Tin nhắn:
- Đi tới Cài đặt> Tin nhắn.
- Trong ‘Lịch sử tin nhắn’, hãy chọn giữ tin nhắn trong 30 ngày.
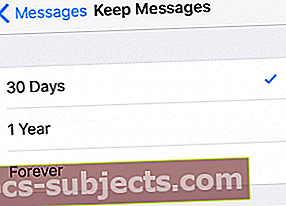 Việc tích hợp các tin nhắn cũ có thể chiếm nhiều dung lượng trên thiết bị của bạn.
Việc tích hợp các tin nhắn cũ có thể chiếm nhiều dung lượng trên thiết bị của bạn.
Xóa ảnh iCloud đã xóa gần đây của bạn:
- Đi tới Ảnh> Album> Đã xóa gần đây.
- Ở trên cùng bên phải, nhấn vào "Chọn", sau đó chọn "Xóa tất cả".
- Do cách hoạt động của iCloud, bạn cũng nên tạm thời thay đổi ngày thành ít nhất 40 ngày trong tương lai:
- Đi tới Cài đặt> Chung> Ngày & Giờ.
- Tắt nút 'Đặt tự động'.
- Thay đổi ngày thành ít nhất 40 ngày trong tương lai.
- Chuyển đến Trang chủ, sau đó quay lại Cài đặt và sửa ngày.
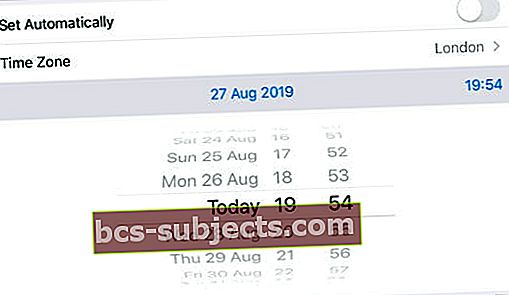 Nếu bạn không thể thay đổi ngày theo cách thủ công, hãy tắt Thời gian sử dụng trên thiết bị của bạn.
Nếu bạn không thể thay đổi ngày theo cách thủ công, hãy tắt Thời gian sử dụng trên thiết bị của bạn.
Tạm thời đăng xuất khỏi iCloud:
- Đi tới Cài đặt> [Tên của bạn].
- Cuộn xuống và nhấn vào 'Đăng xuất'.
- Nếu được nhắc, hãy nhập mật khẩu ID Apple của bạn.
- Chọn dữ liệu sẽ lưu trên thiết bị của bạn và nhấn Đăng xuất.
- Chuyển đến Trang chủ, sau đó quay lại Cài đặt và đăng nhập lại.
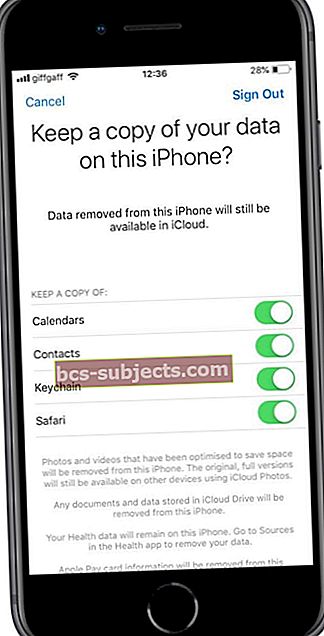 Mọi dữ liệu bạn không giữ trên thiết bị của mình vẫn ở trên iCloud.
Mọi dữ liệu bạn không giữ trên thiết bị của mình vẫn ở trên iCloud.
Cập nhật, Giảm tải hoặc Xóa ứng dụng:
- Cập nhật mọi ứng dụng trên thiết bị của bạn:
- Mở App Store và truy cập trang Hôm nay.
- Ở trên cùng bên phải, nhấn vào biểu tượng tài khoản người dùng.
- Cuộn xuống và nhấn vào 'Cập nhật tất cả.'
- Giảm tải dữ liệu từ các ứng dụng bạn không sử dụng:
- Đi tới Cài đặt> Chung> iTunes & App Store.
- Bật 'Tắt các ứng dụng không sử dụng.'
- Xóa các ứng dụng bạn không còn muốn:
- Từ Màn hình chính, chạm và giữ các ứng dụng không mong muốn.
- Chọn ‘Sắp xếp lại ứng dụng’ từ menu bật lên.
- Nhấn vào 'X' để xóa các ứng dụng không mong muốn.
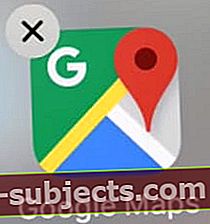 Nhấn vào nút ‘X’ để xóa các ứng dụng không sử dụng.
Nhấn vào nút ‘X’ để xóa các ứng dụng không sử dụng.
5. Xóa thiết bị của bạn và cài đặt lại phần mềm mới nhất
 Sau khi xóa thiết bị của bạn, hãy khôi phục thiết bị từ bản sao lưu hoặc thiết lập thiết bị như mới.
Sau khi xóa thiết bị của bạn, hãy khôi phục thiết bị từ bản sao lưu hoặc thiết lập thiết bị như mới. Bạn đã khôi phục thiết bị của mình từ một bản sao lưu, nhưng nếu bạn vẫn không thể xóa bộ nhớ “Khác” trên iPhone, iPad hoặc iPod touch của mình, bạn có thể cần phải xóa hoàn toàn bộ nhớ đó.
Chúng tôi khuyên bạn nên thực hiện việc này bằng cách sử dụng chế độ DFU (chế độ Cập nhật chương trình cơ sở thiết bị), chế độ này sẽ xóa và ghi lại từng dòng phần mềm và chương trình cơ sở trên thiết bị của bạn. Đây là cấp độ khôi phục sâu nhất dành cho các thiết bị iOS và iPadOS.
Sau khi xóa thiết bị của bạn, hãy thiết lập thiết bị làm mới và nhập dữ liệu bằng iCloud, iTunes hoặc Finder.
Vào chế độ DFU có thể phức tạp, vì vậy chúng tôi khuyên bạn nên xem bài viết riêng biệt này mà chúng tôi đã viết giải thích cách thực hiện cho từng thiết bị.
Làm cách nào để loại bỏ bộ nhớ “Khác” trên máy Mac của tôi?
Sử dụng các bước bên dưới để giảm bộ nhớ "Khác" hoặc "Hệ thống" trên máy Mac của bạn. Chúng tôi đã liệt kê các bước từ phổ biến nhất đến ít phổ biến nhất, hy vọng bạn không cần phải sử dụng tất cả chúng.
1. Sao lưu máy Mac của bạn bằng Time Machine
Time Machine là một công cụ tuyệt vời dành cho người dùng Mac, nó lưu lại những hình ảnh chụp nhanh của máy Mac quay ngược thời gian. Bằng cách đó, nếu bạn đã xóa một tệp hai tuần trước, bạn có thể nhìn vào máy Mac của mình từ thời điểm đó và truy xuất nó.
Hầu hết mọi người sử dụng Cỗ máy thời gian với ổ đĩa ngoài. Nếu ổ đĩa đó không được kết nối mọi lúc, máy Mac của bạn vẫn lưu ảnh chụp nhanh Cỗ máy thời gian vào các tệp hệ thống cục bộ. Vào lần tiếp theo bạn tạo bản sao lưu Cỗ máy thời gian, máy Mac của bạn sẽ chuyển các ảnh chụp nhanh sang ổ Cỗ máy thời gian của bạn.
Nếu bạn sử dụng nó, hãy kết nối ổ đĩa Time Machine bên ngoài của bạn và tạo một bản sao lưu mới. Máy Mac của bạn sẽ chuyển bất kỳ ảnh chụp nhanh nào từ các tệp hệ thống của bạn.
 Tạo một bản sao lưu mới cho máy Mac của bạn trước khi tiếp tục.
Tạo một bản sao lưu mới cho máy Mac của bạn trước khi tiếp tục. 2. Xóa các bản sao lưu thiết bị khỏi iTunes hoặc Finder
Các cách sử dụng phổ biến khác của bộ nhớ “Khác” hoặc “Hệ thống” là các bản sao lưu iPhone, iPad hoặc iPod touch được thực hiện trên máy Mac của bạn. Nếu bạn sử dụng iTunes hoặc Finder để sao lưu các thiết bị khác của mình, thì bản sao lưu đó sẽ sử dụng dung lượng trong các tệp hệ thống của bạn.
Hãy xem các bản sao lưu thiết bị hiện có của bạn bằng Finder hoặc iTunes, tùy thuộc vào phiên bản macOS của bạn. Sau đó, xóa các bản sao lưu cũ mà bạn không cần nữa.
Cách xóa bản sao lưu thiết bị trong macOS Catalina trở lên:
- Kết nối iPhone, iPad hoặc iPod touch với máy Mac của bạn.
- Mở Finder và chọn thiết bị của bạn từ thanh bên.
- Từ tab Chung, nhấp vào 'Quản lý Bản sao lưu.'
- Chọn bản sao lưu bạn muốn xóa và nhấp vào 'Xóa bản sao lưu.'
Cách xóa bản sao lưu thiết bị trong macOS Mojave hoặc phiên bản cũ hơn:
- Mở iTunes trên máy Mac của bạn.
- Từ thanh menu, đi tới iTunes> Tùy chọn> Thiết bị.
- Chọn bản sao lưu bạn muốn xóa và nhấp vào 'Xóa bản sao lưu.'
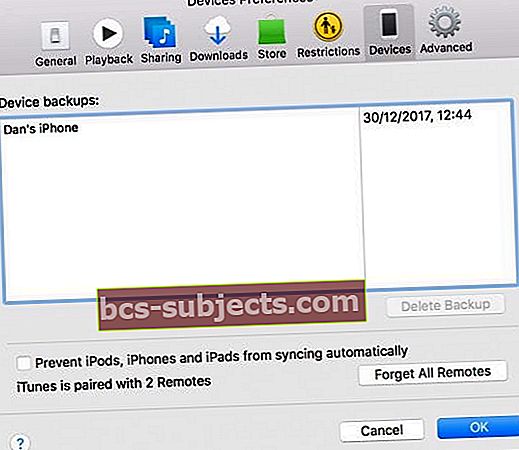 Xóa các bản sao lưu cũ mà bạn không cần nữa hoặc những bản sao lưu mà bạn có bản sao mới hơn.
Xóa các bản sao lưu cũ mà bạn không cần nữa hoặc những bản sao lưu mà bạn có bản sao mới hơn.
3. Xóa thủ công các tệp và thư mục lớn trong Finder
Các danh mục lưu trữ hoạt động hơi khác trên máy Mac của bạn. Đáng chú ý nhất, bạn có thể thấy “Hệ thống” sử dụng nhiều dung lượng hơn. Đó là bởi vì nó cũng tính một số tệp cá nhân của bạn, làm cho các danh mục trở nên ít hữu ích hơn.
 Control-nhấp chuột và mở cửa sổ Nhận thông tin để tìm hiểu kích thước của từng thư mục hoặc tệp.
Control-nhấp chuột và mở cửa sổ Nhận thông tin để tìm hiểu kích thước của từng thư mục hoặc tệp. Cách tốt nhất để nắm được dung lượng lưu trữ trên máy Mac của bạn là sử dụng Finder. Bằng cách này, bạn có thể xác định chính xác các tệp và thư mục chiếm phần lớn dung lượng của mình và quyết định xem chúng có quan trọng hay không.
Mọi thứ bạn không cần đều có thể chuyển vào Thùng rác, nhưng hãy đảm bảo bạn làm trống thùng rác và tạo bản sao lưu Cỗ máy thời gian mới trước khi kiểm tra lại bộ nhớ của mình.
Không xóa bất kỳ thứ gì khỏi thư mục Thư viện hoặc Hệ thống trừ khi bạn chắc chắn rằng mình không cần.
4. Sử dụng ứng dụng của bên thứ ba như OmniDiskSweeper
 OmniDiskSweeper chỉ là một trong số các ứng dụng của bên thứ ba mà bạn có thể sử dụng.
OmniDiskSweeper chỉ là một trong số các ứng dụng của bên thứ ba mà bạn có thể sử dụng. Một loạt các ứng dụng của bên thứ ba tồn tại để loại bỏ bộ nhớ “Khác” hoặc “Hệ thống” trên máy Mac của bạn. Nhiều trong số này giúp dễ dàng xác định vị trí các tệp có vấn đề hơn hoặc tự động xóa các tệp không cần thiết khỏi tệp hệ thống của bạn.
Ứng dụng phổ biến nhất để sử dụng là OmniDiskSweeper, do nhóm Omni tạo ra. Ứng dụng này hiển thị cho bạn các tệp lớn nhất trên ổ đĩa của bạn, giúp bạn dễ dàng chuyển chúng vào thùng rác.
Bạn nên nghiên cứu độc lập bất kỳ ứng dụng của bên thứ ba nào trước khi cài đặt ứng dụng đó trên máy Mac của mình. Đặc biệt là các ứng dụng đòi dọn dẹp hoặc tăng tốc máy Mac của bạn: chúng thường không có thật.
5. Cài đặt lại phần mềm điều hành trên máy Mac của bạn
Nếu bạn vẫn không thể xóa bộ nhớ "Khác" hoặc "Hệ thống" trên máy Mac của mình, có thể đã đến lúc bạn nên rút súng lớn ra. Sử dụng phân vùng khôi phục trên máy Mac của bạn để cài đặt lại phần mềm điều hành của bạn. Thao tác này sẽ viết lại từng dòng mã trong macOS và hy vọng loại bỏ lỗi đang ngốn hết bộ nhớ của bạn.
Việc cài đặt lại macOS sẽ không ảnh hưởng đến nội dung của bạn, chẳng hạn như ảnh, video hoặc tài liệu. Nhưng chúng tôi khuyên bạn nên tạo một bản sao lưu mới cho máy Mac của mình.
Cách cài đặt lại macOS từ phân vùng khôi phục:
- Tắt máy Mac của bạn bằng cách đi tới > Tắt máy.
- Chờ ít nhất 30 giây để máy Mac của bạn tắt nguồn hoàn toàn.
- Nhấn nút nguồn để bật máy Mac của bạn, sau đó ngay lập tức nhấn và giữ lệnh + R chìa khóa.
- Tiếp tục giữ các phím cho đến khi bạn nhìn thấy logo Apple, sau đó cửa sổ Tiện ích sẽ xuất hiện.
- Chọn Cài đặt lại macOS và làm theo lời nhắc trên màn hình.
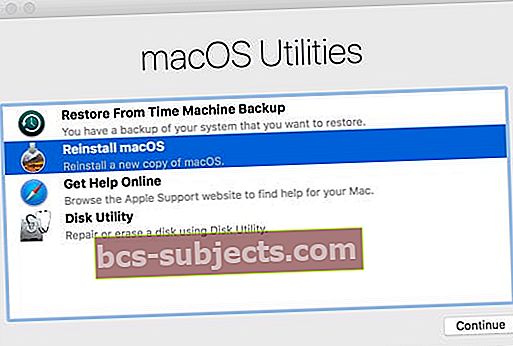 Chế độ khôi phục macOS là một cách tiện dụng để khắc phục nhiều sự cố với máy Mac của bạn.
Chế độ khôi phục macOS là một cách tiện dụng để khắc phục nhiều sự cố với máy Mac của bạn.
Chúng tôi hy vọng hướng dẫn này giúp bạn dễ dàng loại bỏ tất cả bộ nhớ “Khác” hoặc “Hệ thống” trên iPhone, iPad hoặc Mac của mình. Nếu nó tiếp tục quay trở lại, chỉ cần quay lại bài viết này và thử một bước khác.
Và đừng quên cho chúng tôi biết bạn tiếp tục như thế nào trong phần bình luận bên dưới!


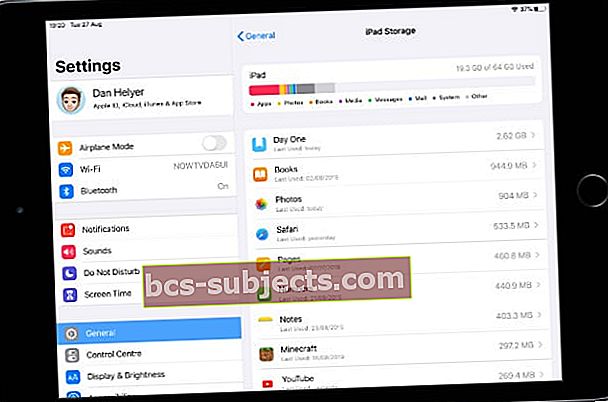 Các ứng dụng lớn nhất của bạn được liệt kê bên dưới biểu đồ lưu trữ.
Các ứng dụng lớn nhất của bạn được liệt kê bên dưới biểu đồ lưu trữ.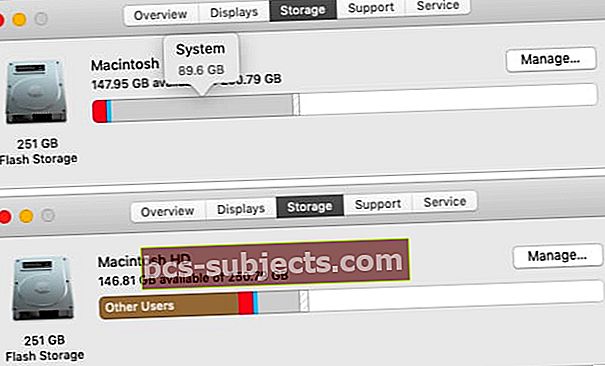 Sau khi đợi biểu đồ bộ nhớ cập nhật, bộ nhớ hệ thống giảm từ 89,6 GB xuống 20 GB.
Sau khi đợi biểu đồ bộ nhớ cập nhật, bộ nhớ hệ thống giảm từ 89,6 GB xuống 20 GB. Tạo bản sao lưu bằng iTunes hoặc Finder sẽ giảm tải bộ nhớ “Khác” của bạn.
Tạo bản sao lưu bằng iTunes hoặc Finder sẽ giảm tải bộ nhớ “Khác” của bạn.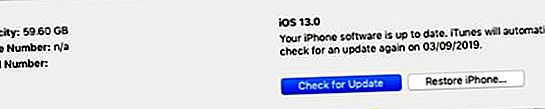 Chúng tôi khuyên bạn nên cài đặt phiên bản iPadOS hoặc iOS mới nhất có sẵn cho thiết bị của mình.
Chúng tôi khuyên bạn nên cài đặt phiên bản iPadOS hoặc iOS mới nhất có sẵn cho thiết bị của mình. 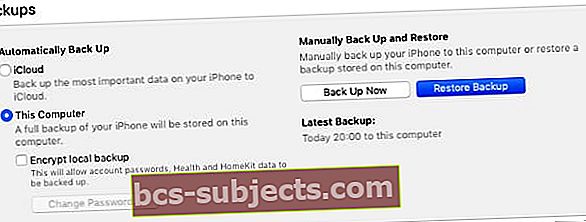 Bạn chỉ có thể sử dụng nút Khôi phục Sao lưu nếu bạn đã sao lưu vào máy tính của mình.
Bạn chỉ có thể sử dụng nút Khôi phục Sao lưu nếu bạn đã sao lưu vào máy tính của mình.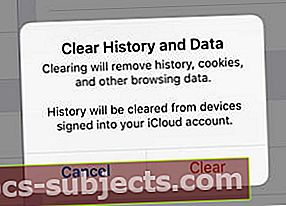 Bạn cần đăng nhập lại vào các trang web sau khi xóa dữ liệu của Safari.
Bạn cần đăng nhập lại vào các trang web sau khi xóa dữ liệu của Safari.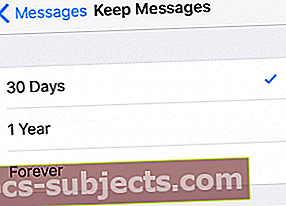 Việc tích hợp các tin nhắn cũ có thể chiếm nhiều dung lượng trên thiết bị của bạn.
Việc tích hợp các tin nhắn cũ có thể chiếm nhiều dung lượng trên thiết bị của bạn.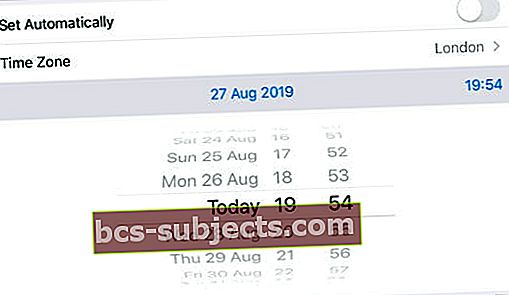 Nếu bạn không thể thay đổi ngày theo cách thủ công, hãy tắt Thời gian sử dụng trên thiết bị của bạn.
Nếu bạn không thể thay đổi ngày theo cách thủ công, hãy tắt Thời gian sử dụng trên thiết bị của bạn.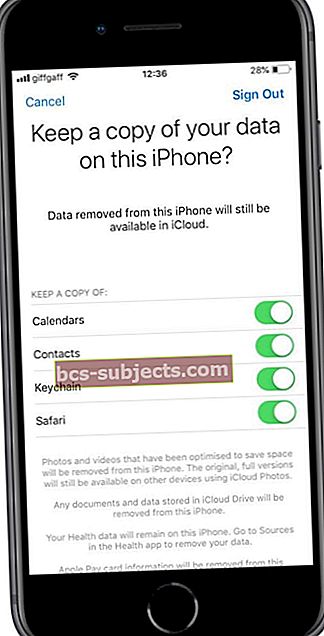 Mọi dữ liệu bạn không giữ trên thiết bị của mình vẫn ở trên iCloud.
Mọi dữ liệu bạn không giữ trên thiết bị của mình vẫn ở trên iCloud.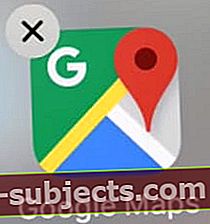 Nhấn vào nút ‘X’ để xóa các ứng dụng không sử dụng.
Nhấn vào nút ‘X’ để xóa các ứng dụng không sử dụng.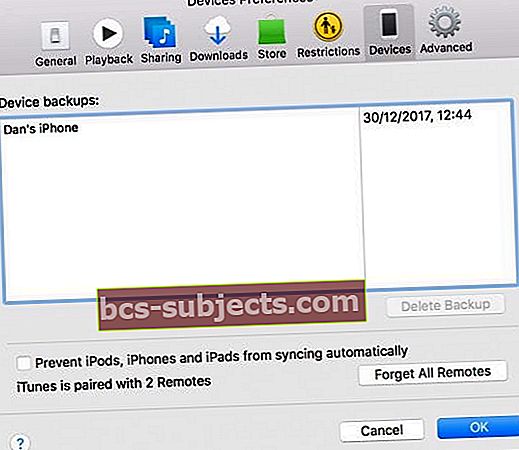 Xóa các bản sao lưu cũ mà bạn không cần nữa hoặc những bản sao lưu mà bạn có bản sao mới hơn.
Xóa các bản sao lưu cũ mà bạn không cần nữa hoặc những bản sao lưu mà bạn có bản sao mới hơn.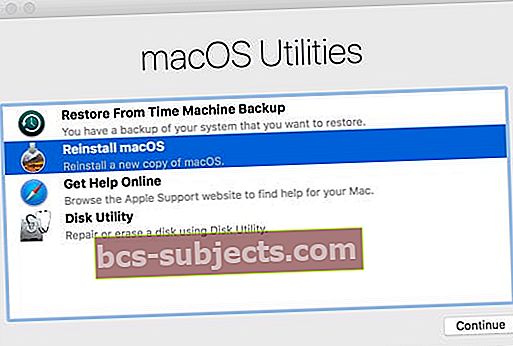 Chế độ khôi phục macOS là một cách tiện dụng để khắc phục nhiều sự cố với máy Mac của bạn.
Chế độ khôi phục macOS là một cách tiện dụng để khắc phục nhiều sự cố với máy Mac của bạn.
