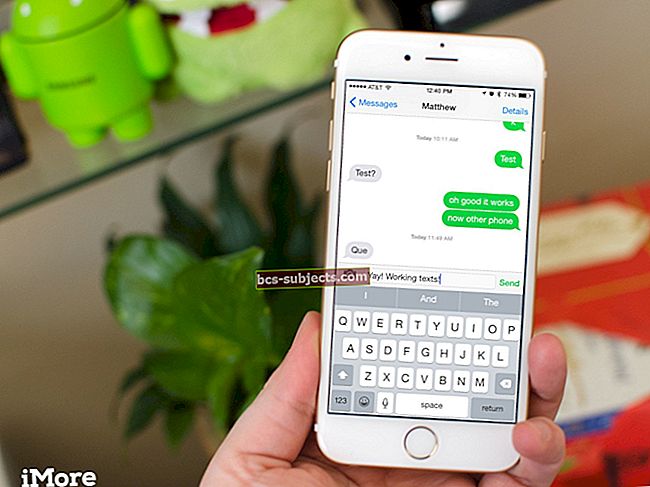Tôi yêu FaceTime. Đó là ứng dụng phổ biến của tôi để gọi điện cho bạn bè và gia đình ở nước ngoài và ở xa. Vì vậy, thật tệ khi FaceTime không hoạt động và gặp sự cố.
Tôi cần FaceTime của mình, vì vậy việc sửa nó là ưu tiên số một trong nhà tôi.
Sử dụng phiên bản iOS khác?
- Đối với iOS 12 hoặc iOS 13 / iPadOS, hãy xem bài viết này
- Xem bài viết này để biết các sự cố với FaceTime iOS 11
- Và nếu bạn vẫn đang sử dụng iOS 9 trở xuống, hãy xem bài viết này để khắc phục sự cố FaceTime iOS 9 trở xuống của bạn
FaceTime có gặp khó khăn khi kết nối không? Bạn không thể gọi thiết bị iOS cũ bằng Facetime? 
Những người cập nhật lên iOS 13.4 hoặc dành cho máy Mac chạy macOS Catalina 10.15.4 đã phát hiện ra rằng thiết bị của họ không thể kết nối với các thiết bị iOS cũ hơn chạy iOS 9.3.6 trở về trước hoặc máy Mac đang chạy OS X El Capitan trở xuống. Một số độc giả của chúng tôi cho chúng tôi biết vấn đề này cũng xuất hiện khi cố gắng gọi cho những người sử dụng phiên bản iOS 10. Và những người khác đã tìm thấy vấn đề này khi sử dụng máy Mac với macOS Catalina 10.15.4 đến các phiên bản iOS cũ hơn và phiên bản OS X.
Với sự cố này, Facetime gặp khó khăn khi ‘kết nối’ cho cả cuộc gọi đến và đi.
Để khắc phục những sự cố này, hãy cập nhật lên iOS và iPadOS 13.4.1 trở lên. Đối với máy Mac chạy macOS Catalina, hãy cập nhật macOS của bạn lên phiên bản macOS mới nhất (Apple đã phát hành bản cập nhật bổ sung cho macOS Catalina 10.15.4.)
Apple cho biết sự cố hiện đã được khắc phục trong các phiên bản này và cao hơn.
FaceTime thật tuyệt vời!
Đề phòng trường hợp bạn không biết… FaceTime là ứng dụng gọi điện video tuyệt vời của Apple. Nó giống như Skype, nhưng ít nhất đối với buổi dạ tiệc này, nó tốt hơn rất nhiều!
FaceTime cho phép bạn gọi bất kỳ iFolk nào (những người sử dụng iDevices hoặc Mac) và bạn có thể nói chuyện với nhau qua internet miễn phí (ngoại lệ là hóa đơn bạn phải trả cho các dịch vụ internet – vì vậy không thực sự và hoàn toàn miễn phí.)
Đối với những người muốn biết thêm thông tin về cách sử dụng và thiết lập FaceTime, hãy xem bài viết của Andrew, Sử dụng FaceTime: Thật dễ dàng!
Bây giờ giải thích đã xong xuôi, sau đây là một số điều cần thử khi FaceTime không hoạt động như dự kiến.
Vì vậy, hay thực hiện ngay bây giơ!
Số một: Quy tắc ngón tay cái của Apple
Được rồi, mẹo khắc phục sự cố số một mà hầu hết mọi trang web và Apple đều đề xuất là đảm bảo rằng phần mềm hệ điều hành của bạn được cập nhật. Vì vậy, đối với người dùng Mac, đó là Mac OS của bạn và đối với người dùng iDevice, đó là iOS của bạn.
Chỉ cần truy cập cửa hàng ứng dụng và xem liệu có bản cập nhật hay không. Nếu vậy, hãy tiếp tục và cập nhật máy tính hoặc iDevice của bạn. Chỉ cần đảm bảo rằng bạn đã sao lưu trước khi thực hiện BẤT KỲ cập nhật nào.
Sau khi cập nhật, hãy kiểm tra xem FaceTime có đang hoạt động hay không. Nếu FaceTime không hoạt động, hãy tiếp tục chuyển xuống danh sách mẹo của chúng tôi.
Số hai: Mục tiêu “BẬT”
Mẹo tiếp theo có vẻ khá rõ ràng, nhưng nó xảy ra, ngay cả với những người tốt nhất và sáng giá nhất hiện có. Vì vậy, khi FaceTime không hoạt động, hãy kiểm tra xem iDevice của bạn đã chuyển đổi FaceTime chưa TRÊN.

Để xác minh là siêu duper dễ dàng. Đối với iOS, chỉ cần đi tới Cài đặt> FaceTime và kiểm tra xem FaceTime đã được bật (màu xanh lục.)
Nếu không, hãy bật nó lên và đăng nhập bằng Apple ID và mật khẩu của bạn. Ngoài ra, hãy kiểm tra xem số điện thoại và ID Apple của bạn có được liệt kê bên dưới “Bạn có thể liên hệ với FaceTime tại không.” Nếu không, hãy thêm địa chỉ email của bạn.
Nếu bạn đang cố gắng sử dụng FaceTime qua mạng di động, hãy kiểm tra xem Sử dụng dữ liệu di động đã được bật cho FaceTime hay chưa. Đi tới Cài đặt> Di động> Sử dụng Dữ liệu Di động Cho và bật FaceTime.

Nếu bạn thậm chí không thấy ứng dụng FaceTime, hãy kiểm tra xem bạn đã cài đặt FaceTime hay chưa bằng cách truy cập cửa hàng ứng dụng. Trong trường hợp FaceTime chưa được cài đặt, hãy cài đặt nó.
Nếu bạn chưa cài đặt FaceTime và không thấy ứng dụng, hãy kiểm tra xem cả Máy ảnh và FaceTime đều không bị hạn chế.

Đi tới Cài đặt> Chung> Hạn chế và bật FaceTime và BẬT Camera.
Đối với Mac OS
Mở FaceTime và bật FaceTime hoặc nhập ID Apple và mật khẩu của bạn. Đó là nó!

Số ba: Âm thanh bị tắt
Vì vậy, bạn mở FaceTime để trò chuyện nhanh và không nghe thấy gì cả. Điều đó không ổn… và rất khó giao tiếp với bạn bè và gia đình.
Trước tiên, hãy kiểm tra xem iDevice hoặc Mac của bạn không được đặt ở chế độ tắt tiếng.
Đối với iOS, cách dễ nhất để kiểm tra điều này là thông qua Control Center. Tìm biểu tượng chuông, nếu nó được đánh dấu bằng màu có nghĩa là tính năng tắt tiếng đang BẬT. Nhấn lại vào nó để nó chuyển sang màu xám. Văn bản trên màn hình Trung tâm điều khiển xác nhận Tắt tiếng: Tắt.
Nếu iDevice của bạn có một công tắc bên, hãy chuyển đổi nó và lắng nghe nếu bạn nghe thấy bất cứ điều gì. Nếu bạn làm vậy, rất có thể công tắc bên của iDevice của bạn được đặt thành tắt tiếng. Thay đổi điều này rất dễ dàng thông qua Cài đặt> Chung> Sử dụng Chuyển sang Bên.
Đối với Mac OS
Đối với máy Mac, đi tới Tùy chọn hệ thống> Âm thanh và kiểm tra xem tắt tiếng không được chọn cho cả Đầu ra và Đầu vào. Một tùy chọn khác là sử dụng phím tắt F10, bật và tắt Tắt tiếng.
Số bốn: Sử dụng cùng một ID Apple
Để tận dụng tối đa FaceTime, hãy kiểm tra xem tất cả tài khoản FaceTime của bạn có đang sử dụng cùng một ID Apple hay không.
Đối với iDevices, hãy nhấn vào Cài đặt> FaceTime và xác minh ID Apple của bạn
Đối với Mac OS
Nhấp vào FaceTime và đi tới Tùy chọn. Kiểm tra ID Apple của bạn.

Nếu bất kỳ thiết bị nào của bạn không khớp, hãy đăng xuất rồi đăng nhập lại bằng cùng một ID Apple cho tất cả iDevices và máy tính của bạn.
Số năm: FaceTime không hoạt động và liên tục “Kết nối”
Nếu bạn không thể kết nối với FaceTime hoặc nhận được thông báo “Đang kết nối” mà FaceTime không bao giờ mở, bây giờ bạn nên thử kích hoạt lại tài khoản của mình.
Đối với iOS, đi tới Cài đặt> FaceTime và chuyển nút gạt TẮT, đợi một lát rồi BẬT lại. Một thông báo xuất hiện "đang chờ kích hoạt." Nhập ID Apple và mật mã của bạn nếu cần.

Nếu cách đó không hiệu quả, hãy thử đặt lại mạng WiFi của bạn. Đi tới Cài đặt> Chung> Đặt lại và chọn Đặt lại Cài đặt Mạng. Hành động này đặt lại về mặc định ban đầu, vì vậy bạn sẽ cần nhập lại thông tin đăng nhập WiFi của mình.

Đối với Mac OS
Mở FaceTime và đi tới Tùy chọn. Chọn Tắt FaceTime. Chờ một lát và bật lại FaceTime.
Nếu nó vẫn không hoạt động, hãy quay lại Preferences. Chọn Cài đặt và đăng xuất khỏi ID Apple của bạn. Chờ một lát rồi đăng nhập lại bằng ID Apple của bạn.

Nếu bạn vẫn không thấy FaceTime hoạt động, hãy thay đổi cài đặt DNS của máy Mac thành DNS mở của Google. Nhấp vào Tùy chọn hệ thống> Mạng> Chọn Mạng (Wi-Fi)> Nâng cao> tab DNS> nhấp vào nút + để thêm Google DNS, nhập 8.8.8.8 và 8.8.4.4. Nhấp vào OK sau đó nhấp vào Áp dụng.
Ngoài ra, hãy thay đổi cài đặt DNS của bạn thành OpenDNS. Làm theo hướng dẫn ở trên và nhập 208.67.222.222 và 208.67.220.220 vào tab DNS. Nhấp vào OK sau đó nhấp vào Áp dụng.
Số sáu: Kiểm tra thời gian!
Hành động này đơn giản nhưng kỳ lạ. Tôi cũng đã trải qua vấn đề này và phải mất hàng giờ để tìm ra một mẹo đơn giản này. Kiểm tra để đảm bảo Ngày & Giờ của bạn là “Đặt Tự động”.
FaceTime (và các ứng dụng khác của Apple như iMessage và Messages) thường không kết nối được khi ngày giờ trên iDevices và máy tính của chúng tôi bị lỗi hoặc bị lệch.
Đối với iDevices, đi tới Cài đặt> Chung> Ngày & Giờ. Xác minh rằng “Đặt tự động” được chọn. Nếu không, hãy BẬT chức năng này.

Đối với Mac OS
Chuyển đến Tùy chọn hệ thống> Ngày và giờ và chọn hộp bên cạnh “Đặt ngày và giờ tự động”.
Thứ bảy: FaceTime không nhận ra số điện thoại
Những người kiểm tra iOS 10 của chúng tôi đã báo cáo vấn đề này. Khi mở FaceTime (và iMessage), iPhone của bạn sẽ biết email của bạn NHƯNG KHÔNG phải số điện thoại của bạn. Có một số mẹo hiệu quả cho những người thử nghiệm của chúng tôi:
- Tháo thẻ SIM của bạn, đợi vài phút và thay thế
- Đăng xuất khỏi tất cả các dịch vụ của Apple yêu cầu Apple ID và mật khẩu
- Khởi động lại bằng cách giữ đồng thời nút ngủ / thức và nút trang chủ
- Chỉ thả ra sau khi logo Apple xuất hiện
- Đăng nhập lại FaceTime bằng Apple ID sau khi khởi động lại
- Đăng xuất khỏi tất cả các dịch vụ của Apple yêu cầu ID và mật khẩu Apple VÀ đặt lại cài đặt mạng của bạn (bạn mất tất cả mật khẩu WiFi, vì vậy hãy đảm bảo rằng bạn biết chúng hoặc có sẵn chúng)
- Để đặt lại mạng, hãy vào Cài đặt> Chung> Đặt lại> Đặt lại cài đặt mạng
- Khởi động lại bằng cách giữ đồng thời nút ngủ / thức và nút trang chủ
- Chỉ thả ra sau khi logo Apple xuất hiện
- Đăng nhập lại vào mạng của bạn
- Đăng nhập lại FaceTime bằng Apple ID sau khi khởi động lại
- Thử lắp thẻ SIM của người khác vào và xem FaceTime có nhận dạng được email và số điện thoại hay không
- Nếu vậy, bạn cần một thẻ SIM mới. Liên hệ với nhà cung cấp dịch vụ của bạn.
Số 8: Không nhận được cuộc gọi đến
Nếu bạn bị nhỡ các cuộc gọi trên iDevices, hãy kiểm tra xem “Đẩy” đã được bật trong cài đặt e-mail của bạn chưa. Đi tới Cài đặt> Thư> Tài khoản và kiểm tra xem “Tìm nạp dữ liệu mới” có được đặt thành Đẩy hay không.

Nếu bạn bè hoặc gia đình cho bạn biết rằng họ đã thử gọi nhưng bạn không nhận được cuộc gọi, hãy kiểm tra xem FaceTime có đang chặn danh bạ của bạn không.
Đi tới Cài đặt> FaceTime> Cuộc gọi> Chặn & Nhận dạng Cuộc gọi. Tại đây bạn tìm thấy danh sách liên hệ bị chặn của mình. Nếu ai đó trong danh sách mà bạn muốn nhận cuộc gọi, hãy nhấn và trượt sang trái để chọn “Bỏ chặn”.

Đó là một bọc
Hy vọng rằng một trong những mẹo này hiệu quả với bạn để FaceTime hoạt động trở lại. Nếu không, một kho báu mà iOS 10 mang lại là khả năng xóa hầu hết các ứng dụng gốc của Apple.
Và FaceTime là một trong những ứng dụng đáng tin cậy. Vì vậy, nếu FaceTime vẫn chưa hoạt động VÀ bạn không muốn mất thêm thời gian để khắc phục sự cố thì hãy thử biện pháp cuối cùng này.
Xóa ứng dụng FaceTime khỏi iDevice của bạn. Và sau đó cài đặt lại FaceTime từ cửa hàng ứng dụng. Mẹo cuối cùng này có thể phù hợp với bạn.
Nếu bạn quyết định rằng mình đã có đủ, một điều thú vị trên iOS 10 là sau khi xóa FaceTime, bạn vẫn có thể bắt đầu cuộc gọi FaceTime bằng Siri hoặc trả lời cuộc gọi FaceTime mà bạn nhận được. Ai đoán được cái đó?