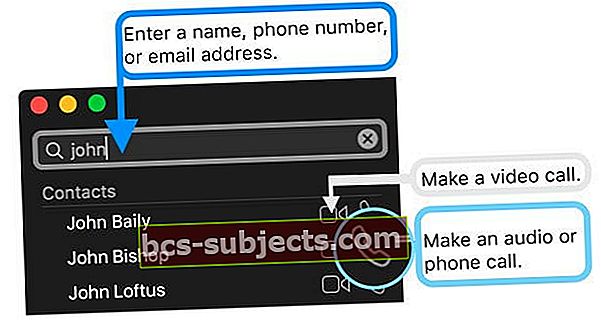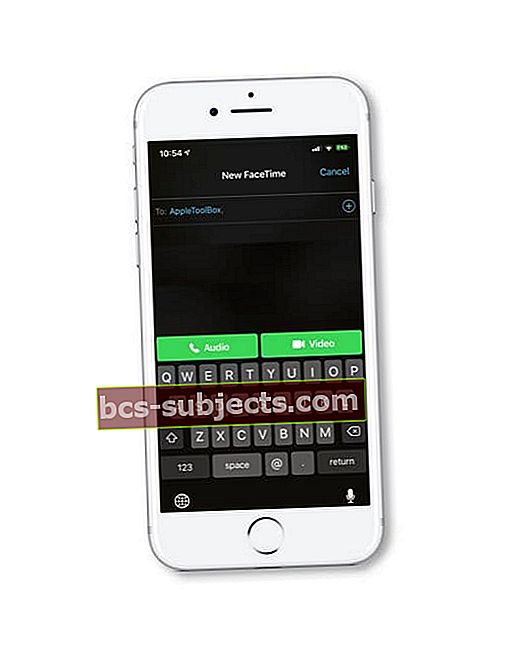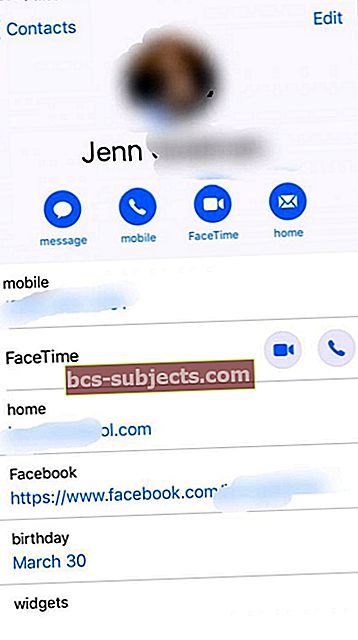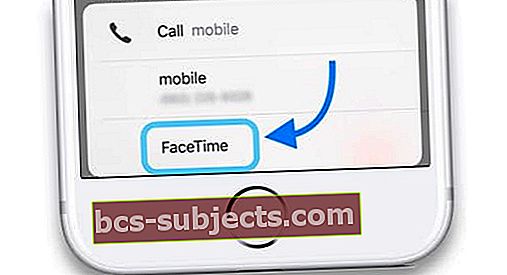Tự hỏi liệu bạn có thực hiện cuộc gọi âm thanh bằng FaceTime không? Chắc chắn rồi!
Chúng tôi sử dụng nó mọi lúc. Vì vậy, có, bạn có thể sử dụng FaceTime trên iPhone, iPad, iPod hoặc Mac của mình để thực hiện cuộc gọi âm thanh FaceTime!
Thực hiện theo các mẹo nhanh sau để thực hiện cuộc gọi âm thanh FaceTime trên thiết bị Apple của bạn
- Mở Ứng dụng FaceTime, chọn một số liên lạc (hoặc cho các cuộc gọi nhóm, nhiều số liên lạc) và nhấn vào biểu tượng điện thoại thay vì biểu tượng máy ảnh
- Sử dụng ứng dụng Danh bạ và chọn biểu tượng điện thoại bên cạnh hoặc bên dưới FaceTime
- Yêu cầu Siri thực hiện cuộc gọi FaceTime Audio cho bạn!
Giới thiệu về cuộc gọi âm thanh FaceTime
Cuộc gọi FaceTime cho phép bạn gọi cho bất kỳ ai có máy Mac hoặc thiết bị iOS hỗ trợ FaceTime. Để làm việc, tất cả mọi người phải được kết nối Internet.
Ngoài ra, chất lượng âm thanh của cuộc gọi cũng khá tuyệt vời! Gần như rõ ràng như điện thoại cố định cũ của bạn.
FaceTime Audio hiện khả dụng cho tất cả các thiết bị iOS và máy Mac sử dụng macOS Sierra trở lên.
Nhược điểm? FaceTime chỉ gọi những người khác bằng FaceTime. Vì vậy, đó là kết nối âm thanh FaceTime-to-FaceTime.

Sự cố với FaceTime khi sử dụng phiên bản iOS khác?
- Đối với iOS 12, hãy xem bài viết này
- Xem bài viết này để biết các sự cố với FaceTime iOS 11
- Và nếu bạn vẫn đang sử dụng iOS 9 trở xuống, hãy xem bài viết này để khắc phục sự cố FaceTime iOS 9 trở xuống của bạn
Tại sao nên thực hiện cuộc gọi thoại qua FaceTime?
FaceTime Audio là một cách tuyệt vời để gọi điện trên iOS mà không cần sử dụng phút hoặc khi bạn chỉ có wifi.
Đối với những người gọi điện quốc tế, sử dụng FaceTime giúp bạn tiết kiệm tiền khi gọi cho gia đình và bạn bè sống trên toàn cầu.
Tính năng này cho phép bạn gọi điện qua internet cho những người dùng FaceTime khác.
Cuộc gọi âm thanh FaceTime có được tính là phút trong gói của tôi hay hiển thị trên hóa đơn điện thoại của tôi không?
Cuộc gọi FaceTime Audio sử dụng WiFi hoặc dữ liệu di động, nhưng không sử dụng số phút di động. Vì vậy, các cuộc gọi FT KHÔNG được tính vào kế hoạch của bạn.
Vậy cuộc gọi thoại FaceTime có miễn phí không?
Có và không. Bạn không phải trả tiền cho mỗi cuộc gọi FT nhưng bạn cần kết nối internet đáng tin cậy qua WiFi hoặc Dữ liệu di động / Di động.
Vì vậy, không có phí bổ sung để thực hiện các cuộc gọi FT – chỉ là số tiền thông thường bạn phải trả để truy cập internet!
FaceTime Audio sử dụng bao nhiêu dữ liệu?
Nhiều người cho rằng FaceTime Audio sử dụng lượng lớn dữ liệu cho các cuộc gọi, nhưng điều đó thường không đúng.
Hầu hết các cuộc gọi âm thanh sử dụng ít hơn một vài MegaByte (vâng, MB) dữ liệu. So với các cuộc gọi điện video sử dụng hàng trăm MB trở lên, việc thực hiện cuộc gọi âm thanh FaceTime rất tiết kiệm dữ liệu!
Chất lượng âm thanh trên cuộc gọi âm thanh FaceTime thì sao?
FaceTime Audio sử dụng codec AAC-HE ở tần số 16KHz để thực hiện cuộc gọi thoại của bạn.
Bộ giải mã này tạo ra chất lượng âm thanh thường tốt hơn HD Voice của nhà cung cấp dịch vụ di động của bạn
Đây là cách sử dụng tính năng gọi âm thanh FaceTime trên máy Mac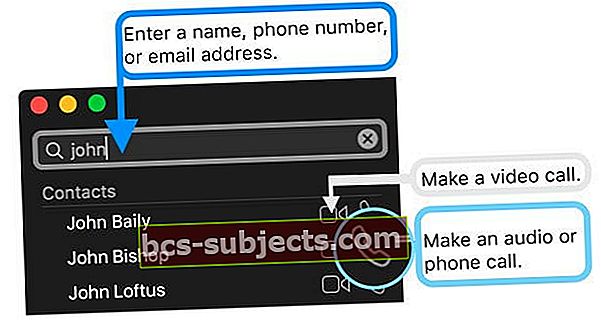
- Mở FaceTime
- Chọn một liên hệ trước đó hoặc nhập tên, email hoặc số điện thoại vào trường tìm kiếm
- Nếu bạn có thẻ cho người trong Danh bạ, bạn có thể chỉ cần nhập tên
- Nhấn vào biểu tượng điện thoại để thực hiện cuộc gọi thoại bằng FaceTime
- Đối với video, hãy nhấn vào biểu tượng máy ảnh (video cũng tự động bao gồm âm thanh)
- Nếu bạn thiết lập máy Mac của mình để thực hiện các cuộc gọi điện thoại thông thường, hãy chọn Cuộc gọi âm thanh FaceTime
Làm cách nào để gọi cho ai đó bằng âm thanh Facetime bằng iPhone, iPad và iPod?
- Mở FaceTime
- Nhấn vào Dấu cộng ở góc trên bên phải
- Nhập số điện thoại hoặc địa chỉ email của người đó
- Với iOS 12, bạn có thể thêm người khác vào cuộc gọi bằng Group FaceTime
- Nếu một số liên lạc chuyển sang màu xám, họ không có FaceTime trên thiết bị của mình hoặc đang sử dụng thiết bị không phải của Apple
- Nhấn vào nút âm thanh
- Nếu các nút chuyển sang màu xám, bạn không thể thực hiện cuộc gọi FaceTime cho một hoặc nhiều người nhận. Thay vào đó, hãy thử thực hiện cuộc gọi FT cho một người
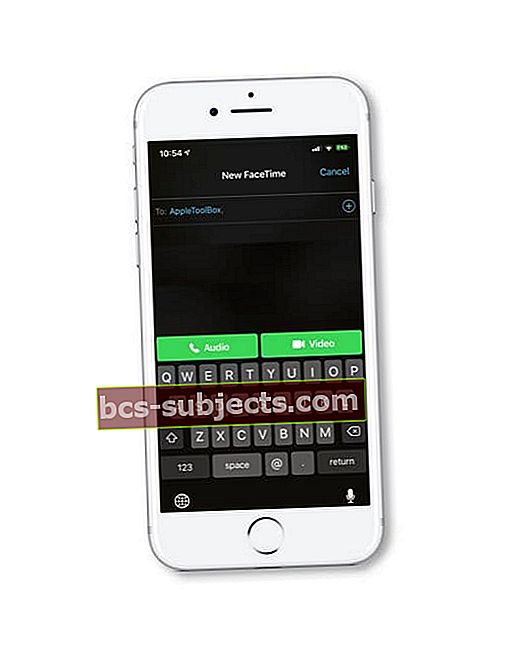
- Nếu các nút chuyển sang màu xám, bạn không thể thực hiện cuộc gọi FaceTime cho một hoặc nhiều người nhận. Thay vào đó, hãy thử thực hiện cuộc gọi FT cho một người
Thực hiện cuộc gọi FaceTime từ ứng dụng Danh bạ của bạn
- Để bắt đầu, hãy truy cập vào ứng dụng danh bạ của bạn
- Tìm một liên hệ cũng có iPhone hoặc thiết bị Apple khác vì, giống như iMessage, FT chỉ hoạt động với các sản phẩm của Apple
- Sau khi tìm một liên hệ bằng ID Apple và nhấp vào họ, bạn sẽ được hiển thị thẻ liên hệ của họ, bao gồm thông tin như số điện thoại, địa chỉ email và ngày sinh
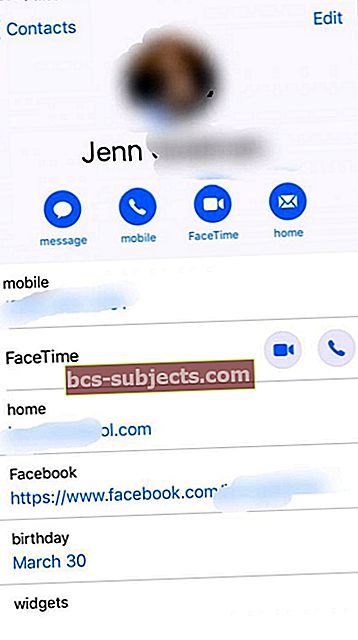
- Một trong các hàng phải có nội dung 'FaceTime', cùng với biểu tượng video và biểu tượng điện thoại
- Để thực hiện cuộc gọi FaceTime Audio, chỉ cần nhấn vào biểu tượng điện thoại
- Hoặc nhấn vào biểu tượng cuộc gọi ngay bên dưới tên của họ và chọn FaceTime từ danh sách!
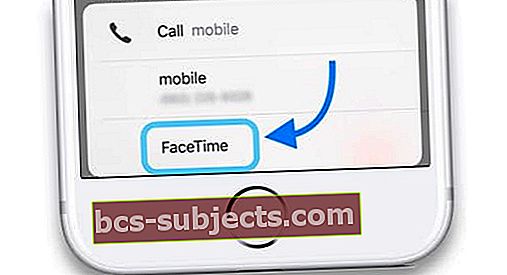
- Hoặc nhấn vào biểu tượng cuộc gọi ngay bên dưới tên của họ và chọn FaceTime từ danh sách!
Âm thanh FaceTime với cuộc gọi chờ
Nếu sử dụng iOS 8 trở lên, bạn cũng có thể sử dụng Chờ cuộc gọi trong cuộc gọi thoại FaceTime.
Khi có FaceTime hoặc cuộc gọi điện thoại khác đến
- Kết thúc cuộc gọi hiện tại và chấp nhận cuộc gọi đến
- Chấp nhận cuộc gọi đến và giữ cuộc gọi hiện tại
- Từ chối cuộc gọi đến
Sử dụng Siri trên iPhone của bạn hoặc với macOS để sử dụng FaceTime Audio
Tính năng âm thanh FaceTime được “tích hợp sâu” vào cả ứng dụng Tin nhắn và FaceTime, giúp giao tiếp bằng giọng nói giữa người dùng Apple trên mọi thiết bị trở nên dễ dàng hơn bao giờ hết.
Với Tin nhắn, FaceTime và âm thanh FaceTime trên iOS và macOS, Apple đã có sẵn một hệ thống liên lạc hoàn chỉnh.
Cách tốt nhất để đưa âm thanh FaceTime của bạn lên mac là sử dụng Siri. Các lệnh của Siri chẳng hạn như “Này, Siri thực hiện cuộc gọi âm thanh FaceTime tới” giúp bạn thực hiện cuộc gọi âm thanh mà không cần bạn phải nhấc ngón tay.
Bạn cũng không cần phải nhìn thẳng vào mắt ai đó để nói chuyện với họ. Nếu bạn sở hữu iPhone cũng như máy Mac -– và điện thoại của bạn sử dụng cùng mạng Wi-Fi với máy tính xách tay - bạn có thể sử dụng Siri để thực hiện cuộc gọi thực tế bằng cách nói: “Gọi cho bố, về nhà”.
Thực hiện cuộc gọi FaceTime với Apple Watch của bạn!
Mặc dù không có ứng dụng FaceTime cho Apple Watch của bạn, nhưng bạn thực sự có thể thực hiện và trả lời các cuộc gọi FaceTime Audio! Ghép nối đồng hồ của bạn với AirPods để có trải nghiệm tuyệt vời.
Bạn thậm chí có thể trả lời dưới dạng Âm thanh trên đồng hồ của mình và sau đó chuyển sang cuộc gọi điện video khi bạn nhấc điện thoại lên.
Yêu cầu Siri thực hiện cuộc gọi
- Nói “Hey Siri”, nhấn và giữ vương miện kỹ thuật số hoặc nhấn để mở tiện ích Siri nếu sử dụng Mặt đồng hồ Siri
- Sau đó, chỉ cần yêu cầu Siri thực hiện Cuộc gọi FaceTime – với đồng hồ của bạn, đó sẽ tự động là một cuộc gọi âm thanh

Sử dụng ứng dụng điện thoại Apple Watch
- Mở ứng dụng điện thoại
- Nhấn vào Danh bạ hoặc chọn Gần đây / Yêu thích
- Nhấn vào một số liên lạc để gọi
- Chọn biểu tượng điện thoại và chọn FaceTime Audio
Cuộc gọi FaceTime đến trên Apple Watch
Khi bạn có cuộc gọi video FaceTime đến, đồng hồ chỉ hiển thị biểu tượng điện thoại (cuộc gọi âm thanh) và nút kết thúc cuộc gọi – vì đồng hồ không có camera tích hợp.
Nhấn vào biểu tượng điện thoại màu xanh lục để trả lời cuộc gọi trên đồng hồ của bạn dưới dạng âm thanh FaceTime.
Đó là một lựa chọn tuyệt vời khi bạn không thể truy cập iPhone hoặc Mac của mình nhưng vẫn muốn trả lời cuộc gọi.
Bạn muốn ghi lại cuộc gọi âm thanh FaceTime?
FaceTime không có màn hình hoặc bản ghi âm tích hợp. Và chức năng quay phim màn hình được bổ sung với iOS 11 không ghi lại âm thanh!
Đối với máy Mac, việc ghi lại màn hình và âm thanh của bạn khá dễ dàng bằng cách sử dụng QuickTime> Tệp> Ghi màn hình mớivà nhấn vào mũi tên bên cạnh nút ghi âm để chọn các tùy chọn của bạn cho đầu vào âm thanh (thường là micrô bên trong.)
Đối với các thiết bị iOS, điều đó không dễ dàng như vậy! Bạn có thể kết nối iDevice của mình với máy Mac và sử dụng QuickTime, như đã đề cập ở trên. Nhưng có lẽ sẽ dễ dàng hơn khi sử dụng ứng dụng ghi màn hình của bên thứ ba – hãy kiểm tra App Store và tìm kiếm các ứng dụng có đánh giá tuyệt vời!
Sự cố âm thanh Facetime trong iOS và macOS Sierra trở lên, Cách khắc phục
Một số người dùng đã báo cáo rằng cuộc gọi âm thanh facetime của họ không hoạt động sau khi nâng cấp lên iOS hoặc macOS Sierra mới nhất. Họ nhận được thông báo "Cuộc gọi không thành công" hoặc "FaceTime không thành công".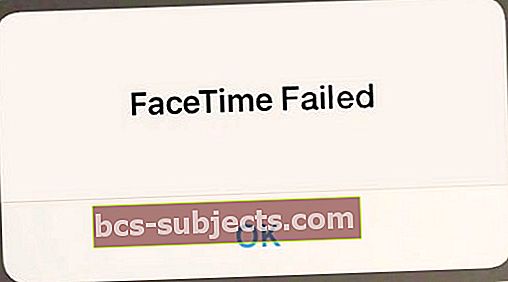
Đối với thiết bị iOS, hãy xem trang khắc phục sự cố FaceTime của chúng tôi.
Sửa lỗi FaceTime trên macOS
Đối với máy Mac, cách đơn giản nhất để giải quyết vấn đề này là khởi động lại máy Mac của bạn ở chế độ An toàn. Chờ trong 30 giây và sau đó khởi động lại máy Mac của bạn.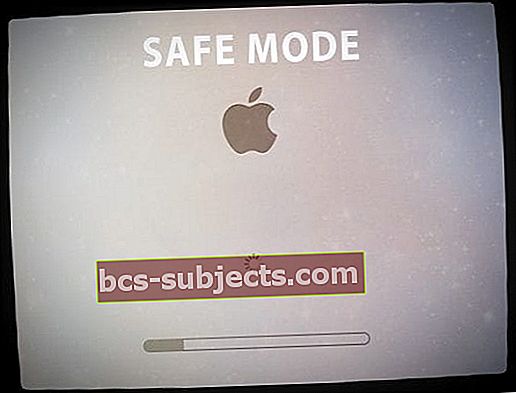
Để khởi động lại máy Mac của bạn ở chế độ An toàn, trong khi khởi động máy Mac khi bạn nghe thấy tiếng chuông khởi động, hãy nhấn và giữ phím Shift. Nhả phím Shift khi bạn nhìn thấy Biểu trưng Apple trên màn hình.
Khởi động lại máy tính của bạn và thử lại Facetime.
Cách xóa cuộc gọi Facetime gần đây trên MacOS Sierra của bạn
Bạn có thể xóa danh sách các cuộc gọi video và âm thanh FaceTime mà bạn đã thực hiện hoặc đã nhận.
- Trong cửa sổ FaceTime, nhấp vào Video hoặc Âm thanh.
- Giữ phím Control khi bấm vào bất kỳ đâu trong danh sách cuộc gọi, sau đó bấm Xóa tất cả Gần đây. Các cuộc gọi gần đây bị xóa khỏi cả ngăn Video và Âm thanh.
Tóm lược
iOS (10-hiện tại) và macOS (Sierra-current) bao gồm một số thay đổi lớn đối với danh bạ và điện thoại, bao gồm khả năng các ứng dụng của bên thứ ba tích hợp với iOS như một dịch vụ điện thoại thông thường. Điều này có thể dẫn đến, ví dụ, trong một cuộc gọi WhatsApp hoạt động giống như một cuộc gọi điện thoại thông thường.
Chúng tôi hy vọng rằng những lời khuyên này hữu ích cho bạn. Vui lòng cho chúng tôi biết trong phần bình luận bên dưới nếu bạn có bất kỳ vấn đề nào. Chúng tôi cũng đã đưa ra hướng dẫn khắc phục sự cố FaceTime chi tiết trong trường hợp bạn gặp sự cố khác khi sử dụng một số tính năng.