IOS càng cũ, iOS càng trở nên hoàn thiện hơn khi Apple tiếp tục bổ sung các tính năng mới. Một trọng tâm lớn là cung cấp nhiều quyền kiểm soát hơn đối với các khía cạnh khác nhau của thiết bị của bạn, bao gồm thời gian bạn có thể sử dụng các ứng dụng và hạn chế điều khiển âm lượng.
Có vẻ như mặc dù Thời gian sử dụng màn hình đã là một bổ sung tuyệt vời, nhưng vẫn còn một số điểm không ổn. Người dùng nhận thấy rằng các điều khiển cụ thể không được điều chỉnh chính xác như người ta mong đợi. Tuy nhiên, nhờ vẻ đẹp của iOS, vẫn có nhiều cách để hoàn thành công việc.
Cách hạn chế điều khiển âm lượng từ tai nghe hoặc loa Bluetooth
Bản thân quá trình hạn chế điều khiển âm lượng khá dễ dàng. Đặc biệt nếu nó chỉ dành cho một ứng dụng như Apple Music, vì bạn có thể chỉ cần truy cập vào ứng dụng Cài đặt và điều chỉnh mọi thứ.

- Mở Cài đặt ứng dụng trên iPhone hoặc iPad của bạn
- Cuộn xuống và chọn Âm nhạc
- Gõ vào Giới hạn âm lượng
- Đặt giới hạn
- Chuyển đổi Kiểm tra âm thanh đến Trên Chức vụ
Bây giờ Giới hạn âm lượng đã được đặt, bạn sẽ cần đảm bảo rằng bạn hạn chế hoàn toàn việc kiểm soát âm lượng. Đây là những gì bạn cần làm:

- Mở Cài đặt ứng dụng trên iPhone hoặc iPad của bạn
- Cuộn xuống và chọn Thời gian sử dụng
- Gõ vào Giới hạn về Nội dung & Quyền riêng tư

- Chuyển điều này thành Trên vị trí và nhấn Giới hạn âm lượng
- Nhấn vào Không cho phép
- Khởi động lại thiết bị của bạn và xác minh rằng cài đặt đã được bật
Nếu mọi thứ được thiết lập chính xác, bạn sẽ không gặp phải bất kỳ sự cố nào nữa với mức âm lượng với tai nghe hoặc loa Bluetooth.
Giới hạn âm lượng trên loa tích hợp
Mặc dù thật tuyệt khi có thể hạn chế âm lượng phát lại phương tiện từ tai nghe và loa Bluetooth, nhưng điều đó không giải quyết được mọi thứ. “Vấn đề” khác mà bạn có thể gặp phải khi con bạn sử dụng loa tích hợp của thiết bị.
Tận dụng quyền truy cập có hướng dẫn
Đối với những trường hợp đó, bạn sẽ cần tìm hiểu sâu hơn về Quyền truy cập có hướng dẫn được tìm thấy trong Hỗ trợ tiếp cận. Dưới đây là những gì bạn có thể làm để hạn chế điều khiển âm lượng cho loa tích hợp.
Thiết lập quyền truy cập có hướng dẫn
Trước khi bắt đầu, bạn cần đảm bảo rằng Quyền truy cập có hướng dẫn đã được bật và thiết lập đúng cách. Đây là những gì bạn cần làm:
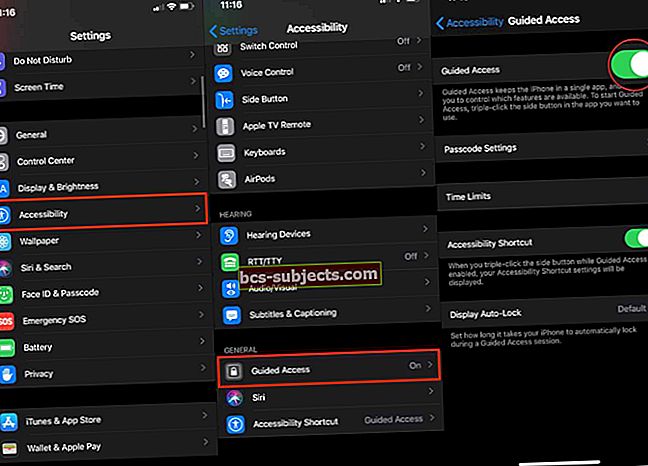
- Mở Cài đặt ứng dụng trên iPhone hoặc iPad của bạn
- Cuộn xuống và chọn Khả năng tiếp cận
- Định vị Truy cập có hướng dẫn và chạm vào nó
- Chuyển đổi Truy cập có hướng dẫn đến Trên Chức vụ
Sau khi bật Quyền truy cập có hướng dẫn, bạn sẽ muốn thiết lập mật mã khác với mật mã thông thường của mình. Điều này sẽ bật lên một thông báo khi có điều gì đó đằng sau Quyền truy cập có hướng dẫn đang cố gắng thay đổi và bạn cần ghi đè nó.

- Từ Truy cập có hướng dẫn cài đặt, nhấn Cài đặt mật mã
- Lựa chọn Đặt mật mã truy cập có hướng dẫn
- Nhập mật mã, sau đó xác nhận
Từ đây, bạn cũng được cung cấp khả năng bật Face ID hoặc Touch ID. Khi mật mã đã được nhập, phiên Truy cập có Hướng dẫn sẽ kết thúc.
Trước khi rời khỏi bảng cài đặt này, bạn sẽ muốn đảm bảo rằng bạn có thể sử dụng bảng này với Phím tắt trợ năng. Có một nút chuyển đổi trong Giới hạn thời gian mà bạn cần bật trước khi tiếp tục.
Khi bật Phím tắt hỗ trợ tiếp cận, bạn sẽ có thể nhanh chóng bật Truy cập có hướng dẫn bằng cách nhấp ba lần vào Nút bên. Đối với những người đang sử dụng iPhone và iPad cũ hơn có Nút Home, hãy nhấp ba lần vào Nút Home thay vì Nút bên.
Bắt đầu và kết thúc phiên Truy cập có Hướng dẫn
Bây giờ Quyền truy cập có hướng dẫn đã được thiết lập, bao gồm cả Phím tắt hỗ trợ tiếp cận để bật tính năng này, bạn sẽ cần thực sự kích hoạt nó.

- Mở ứng dụng bạn muốn sử dụng
- Bấm ba lần vào Trang Chủ hoặc là Nút bên trên thiết bị của bạn
- Khoanh vùng mà bạn muốn tắt, nếu có
- Bạn có thể kéo và định lại kích thước “mặt nạ” để đảm bảo rằng các khu vực chính xác đã bị vô hiệu hóa

- Nhấn vào Tùy chọn ở góc dưới bên trái
- Chọn trong số các tùy chọn sau:
- Nút bên
- Các nút âm lượng
- Chuyển động
- Những bàn phím
- Chạm
- Thời gian giới hạn
- Nhấn vào Xong
- Nhấn vào Bắt đầu ở góc trên cùng bên phải
Không chắc bạn sẽ muốn tiếp tục sử dụng Quyền truy cập có hướng dẫn cho mình sau khi con bạn xem video xong. Đây là những gì bạn cần làm để kết thúc phiên:

- Nếu trên iPhone X trở lên:
- Nhấp đúp vào Nút bên và mở khóa bằng Face ID (nếu được bật)
- Bấm ba lần vào Nút bên, rồi nhập mật mã Truy cập có Hướng dẫn đã tạo trước đó

- Trên các mô hình cũ hơn:
- Nhấp đúp vào nút trang chủ để mở khóa bằng Touch ID (nếu được bật)
- Bấm ba lần vào nút Trang chủ và nhập mật mã Truy cập có hướng dẫn, được tạo trước đó
Bạn còn có thể làm gì khác nữa không?
Tại thời điểm viết bài này, bạn không thể làm gì khác nếu các bước trên không hiệu quả. Tuy nhiên, có một ứng dụng của bên thứ ba dường như giúp khắc phục bất kỳ sự cố bổ sung nào.

Ứng dụng được gọi là Kiểm soát giới hạn âm lượngvà được quảng cáo là "Bộ điều khiển âm lượng của phụ huynh". Có nhiều đánh giá trái chiều và mặc dù bản thân ứng dụng là miễn phí nhưng vẫn có mua hàng trong ứng dụng để loại bỏ bất kỳ hạn chế bổ sung nào.
Nếu bạn tiếp tục gặp sự cố, thì việc thử ứng dụng nói trên có thể là cách tốt nhất vào lúc này.
Phần kết luận
Apple đã làm rất nhiều việc để cung cấp cho người dùng và cha mẹ quyền kiểm soát nhiều hơn đối với iPhone và iPad. Phần tốt nhất là điều này được thực hiện ở cấp hệ thống và không yêu cầu bạn tải xuống ứng dụng khác. Nhưng bạn có thể đi sâu vào App Store nếu có nhu cầu.
Nếu bạn gặp bất kỳ vấn đề nào với các phương pháp trên để hạn chế điều khiển âm lượng trên iPhone hoặc iPad, hãy cho chúng tôi biết. Ngoài ra, nếu bạn tìm thấy một ứng dụng hoặc phương pháp khác không được đề cập ở đây, hãy tắt nhận xét để chúng tôi có thể thêm nó!


