Đó là một vấn đề kỳ lạ và ngẫu nhiên đối với nhiều người dùng Mac trong số chúng tôi. Chúng tôi làm việc như bình thường và sau đó đột nhiên con trỏ chuột Mac (con trỏ) biến mất và chúng tôi bị mắc kẹt! Để tìm thấy nó, chúng tôi tìm kiếm trên màn hình của mình, nhấp và di chuyển khắp nơi để chỉ hiển thị con trỏ đáng sợ đó.
Vấn đề cụ thể này xảy ra không theo khuôn mẫu nào, nó chỉ xảy ra. Chúng tôi gọi nó là "con chuột của tôi ở đâu?" hội chứng. Và đó chắc chắn là thứ bạn không muốn mắc phải!
Nhưng chúng ta không đơn độc. Nhiều người dùng macOS và Mac OS X cũng gặp phải vấn đề này. Và họ nhận thấy rằng con trỏ chuột (hoặc con trỏ) của họ ngẫu nhiên biến mất và sau đó xuất hiện lại mà không có logic rõ ràng.
Và vấn đề này đặc biệt gây khó chịu cho những người có công việc phụ thuộc vào con trỏ chuột. Điểm mấu chốt là vấn đề này khiến chúng ta không thể sử dụng chuột hoặc bàn di chuột. Vậy lam gi?
Hãy thử các bước sau để sửa con trỏ chuột biến mất của bạn
- Đối với chuột và bàn di chuột của bên thứ ba, hãy kiểm tra nhà sản xuất để biết bản cập nhật chương trình cơ sở (trình điều khiển) tương thích với macOS Catalina
- Thay đổi con trỏ trên màn hình của chuột hoặc bàn di chuột thành kích thước lớn hơn
- Di chuyển xuống Dock, tạm dừng, sau đó di chuyển lên giữa màn hình
- Yêu cầu Siri trợ giúp trong việc xác định vị trí con chuột của bạn trên màn hình hoặc tăng kích thước con trỏ để giúp bạn tìm thấy nó
- Chuyển cửa sổ đang hoạt động của bạn bằng cách nhấn phím Command (⌘) và phím Tab
- Tạo một phím nóng mới trong Mission Control
- Kiểm tra mức pin cho chuột không dây và bàn di chuột
- Bật tùy chọn trợ năng Lắc con trỏ chuột để xác định vị trí
- Nhấp và kéo hoặc nhấp chuột phải để hiển thị con trỏ chuột của bạn
- Thử cử chỉ ngón tay trên bàn di chuột của bạn
- Đóng và mở nắp trên MacBook của bạn
- Buộc thoát các chương trình đang mở hoặc khởi động lại máy tính của bạn
- Đặt lại NVRAM hoặc PRAM
Nguyên nhân dẫn đến Đạo luật biến mất của con trỏ chuột của bạn
Vấn đề chuột biến mất thường do một số yếu tố khác nhau gây ra:
- Thời gian máy Mac của bạn sắp hết bộ nhớ khả dụng
- Quá nhiều trình duyệt đang mở (Safari, Chrome, Firefox) hoặc tab phần mềm (Word, Photoshop, v.v.)
- Sử dụng nhiều màn hình
- Xem video YouTube (thường ẩn chuột)
- Sử dụng nhiều màn hình có độ phân giải cao (làm việc với hai màn hình trở lên)
- Xung đột phần mềm của bên thứ ba cũng khiến con trỏ biến mất
- Lưu ý khi nó xảy ra – bạn chỉ gặp sự cố này khi bạn sử dụng phần mềm của bên thứ ba như Microsoft hoặc Adobe?
Nếu bạn nhận được các thông báo cảnh báo như “đĩa khởi động của bạn đã đầy”? Kiểm tra bài viết này để biết các mẹo để giải quyết vấn đề này
Tìm con trỏ chuột trên máy Mac của bạn bằng Siri

Đừng quên rằng bắt đầu với macOS Sierra, Siri có sẵn để giúp bạn vượt qua cuộc sống kỹ thuật số của mình. Nếu bạn thiết lập Siri trên máy Mac, hãy sử dụng Siri để đưa con trỏ chuột trở lại! Hy vọng rằng bạn đã thiết lập phím tắt để truy cập Siri, vì vậy việc khởi chạy cô ấy mà không cần chuột hoặc bàn di chuột thật dễ dàng.
Phím tắt mặc định cho Siri là một trong những phím tắt sau
- GiữLệnh (⌘) + Dấu cách
- Giữ Tùy chọn + Dấu cách
- nhấn Hàm (FN) + Dấu cách
Ngoài ra còn có một tùy chọn để bạn tùy chỉnh phím tắt của riêng mình cho Siri.
Nếu Siri được bật trên máy Mac của bạn, cô ấy có thể giúp bạn lấy lại con trỏ chuột. Chỉ cần yêu cầu cô ấy thực hiện các bước được liệt kê dưới đây.
Hãy xem bài viết của chúng tôi về cách sử dụng Siri trên macOS để biết những gì cô ấy cung cấp và cách để cô ấy làm việc cho bạn!
Không bao giờ mất dấu con trỏ chuột của bạn thông qua Mission Control!
Reader Dan cung cấp một bản sửa lỗi tạm thời tuyệt vời vừa nhanh chóng vừa dễ dàng — chỉ bằng cách sử dụng Mission Control trên máy Mac của bạn.
Mở tùy chọn Kiểm soát Nhiệm vụ và chỉ định một phím nóng mới để hiển thị trang tổng quan của bạn dưới dạng MỘT LẦN THAY THẾ. Khi bạn không thể tìm thấy con trỏ của mình, chỉ cần nhấn vào phím nóng đó hai lần và con trỏ của bạn sẽ quay trở lại!
Trên máy Mac, hãy thay đổi Tùy chọn Hệ thống Kiểm soát Nhiệm vụ của bạn cho các tùy chọn và phím tắt bằng cách đi tới menu Apple> Tùy chọn Hệ thống> Kiểm soát Nhiệm vụ.
Để truy cập Kiểm soát sứ mệnh của máy Mac của bạn
- Từ bàn di chuột: vuốt lên bằng ba ngón tay. Để thoát, hãy vuốt xuống
- Từ bàn phím: Để vào hoặc rời khỏi, hãy nhấn phím Điều khiển Nhiệm vụ, sử dụng Dải Điều khiển hoặc nhấn Mũi tên Điều khiển lên
Cách khắc phục sự cố con trỏ chuột biến mất
Trước khi bạn thử bất kỳ bước nào bên dưới, hãy nhấp vào một nơi khác và xem con trỏ trả về. Nếu không, hãy đóng tất cả các ứng dụng đang mở và khởi động lại máy Mac của bạn. Xem con trỏ chuột của bạn đã quay lại chưa. Nếu con trỏ không quay trở lại hoặc bạn không thể đóng và khởi động lại máy Mac của mình, hãy tiếp tục thử các giải pháp bên dưới.
1-Đầu tiên đảm bảo rằng không có kết nối hoặc sự cố tương tác
Ví dụ: đảm bảo rằng chuột của bạn được bật nếu bạn đang sử dụng chuột không dây. Và kiểm tra mức pin của chuột. Nếu bạn tình cờ sử dụng bàn di chuột, hãy thử một màu đồng nhất thay vì có hoa văn hoặc nhiều màu. Sự khác biệt về màu sắc hoặc hoa văn đôi khi gây nhầm lẫn cho chuột của bạn.
Nếu bạn đã định cấu hình các góc tương tác (Mission Control’s Hot Corners) trên màn hình của mình, hãy thử và di chuyển vào một góc tương tác khi con trỏ chuột của bạn biến mất, thường nó sẽ xuất hiện lại chỉ bằng cách thực hiện bước đơn giản này. Có vẻ như việc chuyển sang Góc nóng sẽ khôi phục khả năng hiển thị đối với con trỏ chuột của bạn.
Một số độc giả báo cáo rằng ngay cả khi chúng không có các góc nóng được định cấu hình, việc mở Mission Control sẽ xuất hiện để khôi phục con trỏ chuột bị thiếu của bạn.
2-Sử dụng các tùy chọn hệ thống của bạn
- Đi đến Tùy chọn hệ thống> Trợ năng> Hiển thị> Kích thước con trỏ và thay đổi kích thước con trỏ
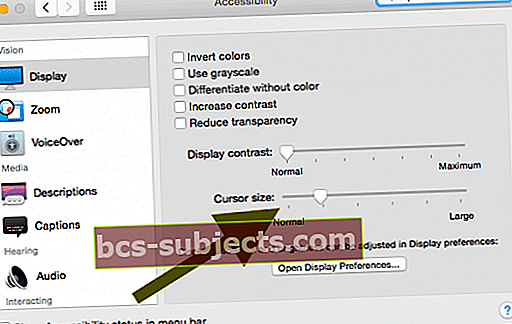
- Hoặc đi đến Tùy chọn hệ thống> Trợ năng> Thu phóng> Tùy chọn khác và chọn “Bật thu phóng tạm thời”. Chỉ cần nhấn Ctrl + Option sẽ đưa con trỏ chuột trở lại
- Một tùy chọn khác là cho phép Lắc để Tìm. Đi đến Tùy chọn hệ thống> Trợ năng> Hiển thị> và bật Lắc con trỏ chuột để BẬT vị trí
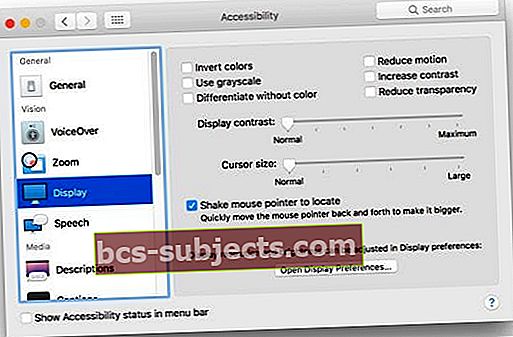
3-Khi con trỏ của bạn trở nên vô hình, hãy chuyển cửa sổ của bạn và nhấnLệnh (⌘)và Tab
Chuyển đến một ứng dụng khác, sau đó quay lại ứng dụng bạn đang sử dụng Các phím Command (⌘) và Tab. Điều này thường hoạt động nếu sự cố này xảy ra do lỗi trong ứng dụng. Về cơ bản, bạn đang chuyển trở lại ứng dụng đang hoạt động của mình
4-Truy cập Dock của bạn hoặc Thanh menu của bạn
Khi con trỏ chuột của bạn ẩn đi, chỉ cần cuộn một cách mù quáng đến bên dưới đế màn hình của bạn (thường là ở cuối màn hình.) Sau đó cuộn lên lại một lần nữa. Con trỏ chuột của bạn sẽ xuất hiện lại.

Ngoài ra, di chuyển con trỏ của bạn lên đến thanh menu, ở đầu màn hình của bạn. Khi đó, chọn một menu và nhấp vào. Gọi một lần nhấp vào menu thường đưa con trỏ của bạn trở lại.
5-Thử bàn di chuột hoặc bàn di chuột của bạn
Nếu bạn có bàn di chuột, thực hiện thao tác vuốt bằng ba ngón tay sang phải trên Bàn di chuột của bạn để bạn nhận được màn hình Tiện ích. Chờ 10-20 giây và sau đó thực hiện vuốt ba ngón tay sang trái để quay lại Trình tìm kiếm và con trỏ xuất hiện lại!

Ngoài ra, hãy thử vuốt lên và xuống bằng bốn ngón tay trên Bàn di chuột hoặc Bàn di chuột của bạn. Một giải pháp đơn giản và nhanh chóng!
Một số độc giả cũng báo cáo thành công khi nhấp đúp bằng hai ngón tay trên Bàn di chuột hoặc Bàn di chuột của họ để quay lại con trỏ chuột.
6-Đặt lại NVRAM
- Tắt máy Mac của bạn
- Nhấn nút nguồn để bật máy Mac của bạn và ngay sau khi có âm thanh khởi động, nhấn và giữLệnh (⌘), Option, P và R. Tiếp tục giữ các phím này cho đến khi máy tính của bạn khởi động lại lần nữa

7-Nhấp và Kéo
Một giải pháp là nhấp trực tiếp vào màn hình của bạn và kéo như thể bạn đang chọn một nhóm sau đó thả ra. Con trỏ chuột thường xuất hiện lại ngay sau khi
8-Nhấp chuột phải
Hãy thử nhấp chuột phải vào con chuột của bạn nếu nó có hoặc nhấp Control-Click cho những con chuột không có. Đối với Bàn di chuột, hãy nhấp vào hai ngón tay cùng một lúc. Nhiều lần, con trỏ quay lại ngay.
9-Buộc bỏ
Nhấn và giữ Command (⌘)+ Tùy chọn + Thoát và buộc thoát khỏi các ứng dụng đang mở của bạn.
Thông thường, bạn sẽ không cần buộc thoát khỏi bất kỳ ứng dụng nào. Đôi khi chỉ cần hiển thị menu buộc thoát sẽ đưa con trỏ của bạn trở lại
Nếu không có gì ở trên hoạt động, hãy thử điều này. Chỉ cần nhấn nút Command – Control – Nguồn để buộc khởi động lại máy tính của bạn.
10-Kiên nhẫn là một đức tính
Một gợi ý cuối cùng là chỉ cần kiên nhẫn chờ đợi trong vài phút. Thông thường, con trỏ chuột của bạn sẽ quay trở lại khỏi chỗ ẩn của nó, ngay trên chính nó! Hoặc nếu bạn cảm thấy thất vọng, hãy thử đóng máy tính xách tay hoặc máy tính của bạn. Chỉ cần bỏ đi. Chờ một vài phút, uống một tách trà và trở về. Sau một thời gian, chuột của bạn quay trở lại.
Có một ứng dụng cho điều đó!
Đúng vậy, tất nhiên, cũng có một ứng dụng cho điều đó. Người dùng Mac gặp phải sự cố “chuột của tôi ở đâu” thường được hưởng lợi từ việc cài đặt một ứng dụng đơn giản để hỗ trợ. Có khá nhiều lựa chọn về ứng dụng định vị chuột ngoài đó, vì vậy hãy đến cửa hàng ứng dụng trên máy mac của bạn, tìm kiếm công cụ định vị chuột và tìm một ứng dụng phù hợp với nhu cầu và ví tiền của bạn.
Tất cả các ứng dụng này đều có chung một tiền đề, giúp bạn tìm chuột nhanh chóng và đơn giản khi bạn không thể.
Khởi chạy không cần con trỏ, không cần chuột!
Có khá nhiều lệnh chúng ta có thể thực hiện mà không cần con trỏ. Và khi thực hiện các bước trên, bạn có thể cần một số trong số những thứ này trong tay. Vì vậy, hãy xem qua danh sách nhanh về cách sử dụng máy Mac của chúng tôi mà không cần chuột, bàn di chuột hoặc bàn di chuột. Các phím tắt là người bạn của chúng ta trong những tình huống này. Và với thực hành và trí nhớ cơ bắp, bạn có thể sẽ thấy mình sử dụng chúng ngay cả khi chuột, v.v. đang hoạt động! Các phím tắt chỉ giúp chúng ta sử dụng máy Mac hiệu quả hơn.

Phím tắt: Khái niệm cơ bản
- Sao chép =Lệnh (⌘) + C
- Cắt =Lệnh (⌘) + X
- Dán =Lệnh (⌘) + V
- Hoàn tác =Lệnh (⌘) + Z
- Làm lại =Lệnh (⌘) + SHIFT + Z
- Chọn tất cả =Lệnh (⌘) + A
- Tìm =Lệnh (⌘) + F
- Mới (Cửa sổ hoặc Tài liệu) =Lệnh (⌘) + N
- Đóng (Cửa sổ hoặc Tài liệu) =Lệnh (⌘) + W
- Lưu =Lệnh (⌘) + S
- In =Lệnh (⌘) + P
Các phím tắt: Hữu ích nhất
- Mở =Lệnh (⌘) + O
- Chuyển đổi ứng dụng =Lệnh (⌘) + Tab
- Hoán đổi Windows trong ứng dụng hiện tại =Lệnh (⌘) + ~
- Chuyển đổi Tab trong ứng dụng hiện tại =Control + Tab
- Thu nhỏ =Lệnh (⌘) + M
- Thoát =Lệnh (⌘) + Q
- Buộc thoát = Tùy chọn + Lệnh (⌘) + Esc
- Tiêu điểm =Lệnh (⌘) + phím cách
- Mở Tùy chọn Ứng dụng =Lệnh (⌘) + Dấu phẩy
- Buộc khởi động lại =Control + Command (⌘) + Nút nguồn
- Thoát tất cả ứng dụng và tắt máy =Control + Option + Command (⌘) + Nút Nguồn (hoặc Media Eject
 )
)
Cách khởi chạy tùy chọn hệ thống qua bàn phím
- Nhấn Command + Spacebar để hiển thị Spotlight và nhập “System Preferences”.
- Sau đó nhấn quay lại và bạn đã sẵn sàng
Sử dụng phím tắt Mac cho phép bạn thực hiện những việc thông thường cần chuột, bàn di chuột, bàn di chuột hoặc thiết bị nhập liệu khác. Vì vậy, vào những lúc con trỏ của bạn biến mất, việc biết một số phím tắt này thực sự giúp tiết kiệm cả ngày (và cả công việc của bạn).
Kiểm tra menu của các ứng dụng bạn đang sử dụng để khám phá nhiều phím tắt hơn nữa. Chúng được liệt kê ở bên phải của mỗi mục menu (khi có sẵn.) Hãy lưu ý rằng các ứng dụng riêng lẻ có thể có phím tắt của chúng. Vì vậy, các phím tắt hoạt động trong một ứng dụng này có thể không hoạt động trong một ứng dụng khác.
macOS và OS X cũng cho phép bạn tạo phím tắt. Một lưu ý là bạn không thể tạo lối tắt cho các hành động chung, như mở hoặc đóng ứng dụng. Để tạo lối tắt của riêng bạn, hãy chuyển đến menu Apple của máy Mac> Tùy chọn hệ thống, nhấp vào Bàn phím, sau đó nhấp vào Phím tắt.
Mẹo dành cho người đọc
- Khá nhiều người báo cáo sự cố với chuột Bluetooth và macOS Catalina của họ, cụ thể là sau khi nâng cấp lên Catalina 10.15.1, chuột Bluetooth của họ tiếp tục đóng băng hoặc kết nối rồi ngắt kết nối. Hầu hết người dùng đã giải quyết những vấn đề này bằng cách cài đặt các bản cập nhật chương trình cơ sở (trình điều khiển cho macOS Catalina) cho chuột và bàn di chuột. Nếu bạn đã cài đặt các bản cập nhật chương trình cơ sở mới nhất, hãy hủy ghép nối và ghép nối lại các thiết bị với máy Mac của bạn
- Đi tới Tùy chọn hệ thống> Chuột> Thiết lập chuột Bluetooth và bỏ chọn Vuốt giữa các trang, Vuốt giữa các ứng dụng toàn màn hình và Điều khiển sứ mệnh. Không còn con trỏ chuột biến mất hoặc mất tích nữa!
- Một trong những độc giả của chúng tôi, James, đã chỉ ra rằng đối với anh ấy, vấn đề cụ thể này chỉ xảy ra với một số điều kiện nhất định:
- Các video trên YouTube thường cố gắng ẩn con trỏ của bạn. Tạm dừng video và con trỏ của bạn quay lại
- Bộ thu Citrix. Citrix Receiver là một môi trường giả lập và nó nghĩ rằng con chuột đang ở trong môi trường này, vì vậy nó sẽ tắt nếu TẮT
- Parallels Desktop. Khi chạy Windows, con trỏ có thể bị kẹt ở phía cửa sổ, ẩn nó khỏi phía Mac
- James khuyên bạn nên sử dụng ứng dụng định vị chuột để tìm vị trí của con chuột và sau đó anh ta có thể sử dụng nó ngay cả khi vô hình. Xin gửi lời cảm ơn sâu sắc tới James vì những lời khuyên tuyệt vời này!
- Một giải pháp nhất quán mặc dù tạm thời mà tôi đã tìm thấy là di chuyển chuột vô hình đến góc trên cùng bên trái và nhấp một lần và chuột xuất hiện lại. Nó LUÔN làm việc cho tôi!



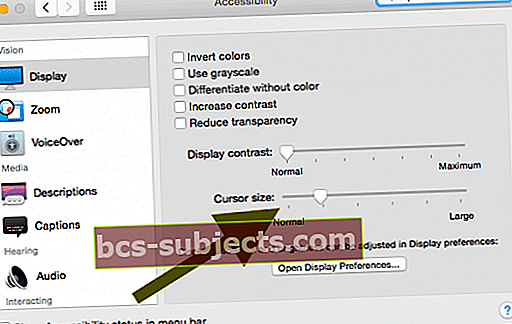
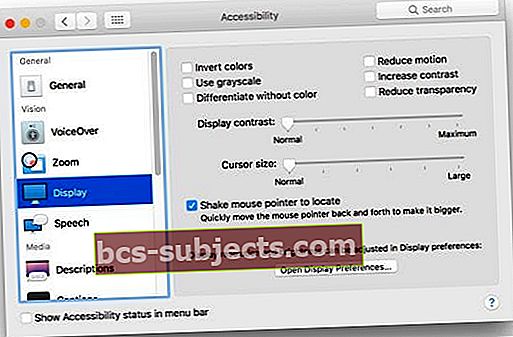

 )
)

