Đúng vậy, bạn có thể sử dụng iPad của mình để thực hiện và nhận cuộc gọi điện thoại. Thật dễ dàng để thiết lập và một khi bạn làm như vậy, bạn không cần phải loay hoay tìm kiếm iPhone của mình mỗi khi nó bắt đầu đổ chuông. Thay vào đó, chỉ cần lấy iPad của bạn để trả lời!
Là một trong những tính năng Liên tục của Apple, iPhone của bạn có thể chuyển tiếp cuộc gọi điện thoại đến các thiết bị Apple khác: iPad, iPod hoặc Mac. Vì vậy, bạn có thể thực hiện cuộc gọi từ bất kỳ thiết bị nào. Và khi bạn nhận được cuộc gọi điện thoại, bạn có thể trả lời cuộc gọi đó trên bất kỳ thiết bị nào bạn đang sử dụng.
Hãy xem hướng dẫn bên dưới để thiết lập iPad của bạn để thực hiện và nhận cuộc gọi điện thoại. Chúng tôi thậm chí đã bao gồm một hướng dẫn khắc phục sự cố trong trường hợp nó không hoạt động!
Sử dụng các mẹo nhanh này để thực hiện và nhận cuộc gọi điện thoại từ iPad của bạn hoặc làm theo hướng dẫn đầy đủ trong bài đăng:
- Trên iPhone của bạn, hãy bật Cho phép cuộc gọi trên các thiết bị khác từ cài đặt Điện thoại.
- Trên iPad của bạn, hãy bật Cuộc gọi từ iPhone từ cài đặt FaceTime.
- Giữ cho cả hai thiết bị đăng nhập vào cùng một tài khoản Apple ID bằng cùng một Wi-Fi.
Tôi cần những gì để sử dụng iPad của mình cho các cuộc gọi điện thoại?
Có một số thứ bạn cần phải có để sử dụng iPad của mình cho các cuộc gọi điện thoại. Có thể bạn đã có chúng, nhưng chúng tôi đã liệt kê chúng bên dưới để đề phòng.
1. Bạn cần có một chiếc iPhone
Thứ chính bạn cần sở hữu là một chiếc iPhone. Bất kỳ cuộc gọi điện thoại nào bạn thực hiện hoặc nhận từ iPad về mặt kỹ thuật đều đến từ iPhone, chúng chỉ được chuyển tiếp đến iPad của bạn. Vì lý do này, iPhone của bạn cũng cần được bật nguồn để tính năng hoạt động.
 Bạn cần một chiếc iPhone có thẻ SIM đang hoạt động để nhận cuộc gọi điện thoại trên iPad của mình.
Bạn cần một chiếc iPhone có thẻ SIM đang hoạt động để nhận cuộc gọi điện thoại trên iPad của mình. Tôi có còn cần iPhone nếu tôi có iPad di động không?
Mặc dù bạn có thể lắp thẻ SIM vào iPad di động của mình, nó vẫn cần kết nối với iPhone để thực hiện cuộc gọi. Thẻ SIM trong iPad của bạn chỉ dành cho dữ liệu. Nó không có số điện thoại và ngay cả khi có số điện thoại, iPad của bạn sẽ không biết phải làm gì với nó.
2. Bạn cần có tài khoản Apple ID
Các cuộc gọi điện thoại chuyển tiếp từ iPhone đến iPad của bạn bằng tính năng Liên tục. Tính năng này xem xét tài khoản Apple ID mà iPhone và iPad của bạn sử dụng để đảm bảo nó chỉ gửi dữ liệu đến các thiết bị cá nhân của bạn. Bạn cần sử dụng cùng một ID Apple trong iCloud và FaceTime trên mỗi thiết bị để tính năng này hoạt động.
 Tài khoản Apple ID của bạn được sử dụng cho tất cả các dịch vụ của Apple, iCloud, App Store, Apple Music, Continuity, v.v.
Tài khoản Apple ID của bạn được sử dụng cho tất cả các dịch vụ của Apple, iCloud, App Store, Apple Music, Continuity, v.v. 3. Bạn cần kết nối với Wi-Fi
IPhone của bạn gửi dữ liệu cuộc gọi đến iPad của bạn bằng mạng Wi-Fi. Để điều này hoạt động, cả hai thiết bị cần được kết nối với cùng một mạng Wi-Fi và chúng thường cần ở tương đối gần nhau.
 Đảm bảo rằng Wi-Fi được bật và kết nối cho tất cả các thiết bị của bạn.
Đảm bảo rằng Wi-Fi được bật và kết nối cho tất cả các thiết bị của bạn. Thiết lập iPad của bạn để thực hiện và nhận cuộc gọi điện thoại
Trước khi có thể sử dụng iPad để thực hiện và nhận cuộc gọi điện thoại, bạn cần yêu cầu iPhone cho phép cuộc gọi trên các thiết bị khác. Sau đó, bạn cần yêu cầu iPad của bạn sử dụng iPhone của bạn để gọi điện.
Làm cách nào để cho phép các cuộc gọi điện thoại trên các thiết bị khác từ iPhone của tôi?
- Trên iPhone của bạn, đi tới Cài đặt> Điện thoại.
- Trong phần Cuộc gọi, hãy nhấn vào Cuộc gọi trên Thiết bị Khác.
- Bật Cho phép cuộc gọi trên các thiết bị khác.
- Bạn sẽ thấy danh sách tất cả các thiết bị Apple của mình, bao gồm cả iPad của bạn.
- Bật nút bên cạnh iPad của bạn và bất kỳ thiết bị nào khác mà bạn muốn thực hiện và nhận cuộc gọi điện thoại.
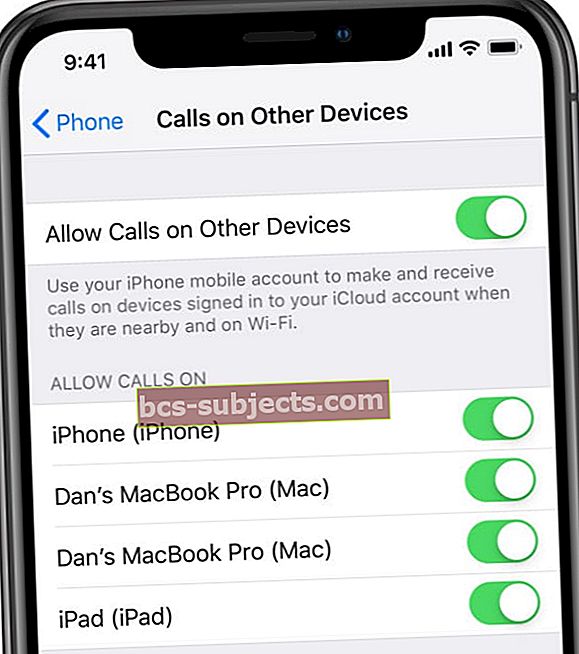 Bật tùy chọn cho từng thiết bị mà bạn muốn thực hiện hoặc nhận cuộc gọi điện thoại.
Bật tùy chọn cho từng thiết bị mà bạn muốn thực hiện hoặc nhận cuộc gọi điện thoại.
Làm cách nào để yêu cầu iPad của tôi sử dụng iPhone của tôi để gọi điện?
- Trên iPad của bạn, đi tới Cài đặt> FaceTime.
- Bật Cuộc gọi từ iPhone.
 Bật Cuộc gọi từ iPhone trong cài đặt iPad của bạn.
Bật Cuộc gọi từ iPhone trong cài đặt iPad của bạn. Sử dụng iPad của bạn để thực hiện và nhận cuộc gọi điện thoại
Như mong đợi, việc sử dụng iPad của bạn để gọi điện khá trực quan. Mặc dù thiếu ứng dụng Điện thoại, iPad của bạn trông và hoạt động giống như iPhone của bạn trong khi gọi điện thoại. Bạn có các tùy chọn để tắt tiếng micrô, truy cập bàn phím, chuyển sang loa ngoài và hơn thế nữa.
Làm cách nào để trả lời cuộc gọi từ iPad của tôi?
 Trả lời cuộc gọi trên iPad của bạn bằng cách nhấn vào nút màu xanh lá cây.
Trả lời cuộc gọi trên iPad của bạn bằng cách nhấn vào nút màu xanh lá cây. Lần tới khi ai đó gọi cho bạn, iPad của bạn cũng sẽ đổ chuông giống như iPhone của bạn. Có thể có một chút độ trễ giữa các thiết bị khi chúng bắt đầu và ngừng đổ chuông. Điều này ban đầu cảm thấy hơi đáng báo động vì tất cả các thiết bị của bạn đều tắt âm thanh cùng một lúc, nhưng bạn sẽ quen với điều đó.
Tương tự như trên iPhone của bạn, chạm hoặc trượt nút màu xanh lục trên iPad của bạn để trả lời cuộc gọi. Khi bạn sử dụng iPad để nhận cuộc gọi điện thoại, iPad sẽ tự động trả lời ở chế độ loa, vì vậy bạn không cần nhấc máy tính bảng lên để nói chuyện.
Làm cách nào để gọi điện từ iPad?
Nếu không có ứng dụng Điện thoại trên iPad của bạn, không phải lúc nào bạn cũng có thể hiểu rõ cách thực hiện cuộc gọi mới. Nhưng trên thực tế, có một số cách để làm điều đó. Chúng tôi đã liệt kê tất cả chúng bên dưới.
Khi bạn thực hiện một cuộc gọi điện thoại trên iPad của mình, nó sẽ sử dụng số phút được phân bổ từ hợp đồng di động của bạn, giống như bất kỳ cuộc gọi điện thoại thông thường nào.
1. Bắt đầu cuộc gọi từ danh bạ của bạn
Tìm người bạn muốn nói chuyện trong ứng dụng Danh bạ, sử dụng Tìm kiếm hoặc bằng cách nhấn vào tên của họ trong Tin nhắn. Bạn có thể nhấn vào biểu tượng điện thoại bên dưới tên của họ để thực hiện cuộc gọi bằng iPad của mình.
 Nhấn vào nút điện thoại bên dưới tên liên hệ của bạn để bắt đầu cuộc gọi.
Nhấn vào nút điện thoại bên dưới tên liên hệ của bạn để bắt đầu cuộc gọi. 2. Bắt đầu cuộc gọi từ Internet
Khi bạn tìm kiếm một doanh nghiệp trong Safari, nó thường gợi ý một số điện thoại mà bạn có thể liên hệ với doanh nghiệp đó. Nhấn vào biểu tượng điện thoại từ thanh tìm kiếm hoặc bất kỳ số điện thoại nào khác mà bạn tìm thấy trực tuyến, để bắt đầu cuộc gọi mới từ iPad của bạn.
 Nhấn vào nút gọi từ kết quả tìm kiếm trong Safari hoặc Maps.
Nhấn vào nút gọi từ kết quả tìm kiếm trong Safari hoặc Maps. 3. Quay số bằng FaceTime
Nếu vẫn không thành công, hãy mở FaceTime và nhấn vào biểu tượng dấu cộng (+) để bắt đầu một cuộc gọi điện thoại mới. Sử dụng bàn phím để nhập số điện thoại và nhấn vào Quay lại khi bạn hoàn tất. Bạn sẽ thấy tùy chọn bắt đầu cuộc gọi âm thanh ở cuối ứng dụng.
 Quay số và bắt đầu cuộc gọi thoại bằng FaceTime.
Quay số và bắt đầu cuộc gọi thoại bằng FaceTime. Làm cách nào để chuyển cuộc gọi từ iPad sang iPhone của tôi?
Sau khi thực hiện hoặc nhận cuộc gọi trên iPad, bạn có thể quyết định kết thúc cuộc gọi trên iPhone của mình sẽ thuận tiện hơn. Trên iPhone, bạn có thể nói chuyện mà không cần loa ngoài hoặc rời khỏi Wi-Fi mà không ảnh hưởng đến cuộc gọi.
Thật dễ dàng để chuyển cuộc gọi cuộc gọi từ iPad sang iPhone của bạn mà không bị mất kết nối. Trong khi thực hiện cuộc gọi, bạn sẽ thấy bong bóng màu xanh lá cây hoặc thanh màu xanh lá cây ở đầu màn hình iPhone. Nhấn vào nó để chuyển cuộc gọi từ iPad của bạn và tiếp tục cuộc trò chuyện.
Phải làm gì nếu cuộc gọi điện thoại không hoạt động trên iPad của bạn
Đôi khi iPad của bạn không hoạt động theo cách bạn muốn. Nếu bạn đã làm theo các hướng dẫn ở trên nhưng vẫn không thể thực hiện hoặc nhận cuộc gọi từ iPad của mình, hãy thử khắc phục sự cố này bằng các mẹo khắc phục sự cố của chúng tôi bên dưới.
Hãy cho chúng tôi biết bạn đã gặp phải sự cố nào và cách bạn khắc phục sự cố đó trong phần nhận xét ở cuối bài đăng này!
Cập nhật phần mềm của bạn
 Cập nhật thiết bị iOS và iPadOS của bạn lên bản phát hành công khai mới nhất.
Cập nhật thiết bị iOS và iPadOS của bạn lên bản phát hành công khai mới nhất. Tính năng Liên tục của Apple yêu cầu iOS 8.1 trở lên trên iPad và iPhone của bạn. Nếu bạn có một thiết bị cũ hơn, như iPhone 4 hoặc iPad gốc, bạn có thể không cài đặt được iOS 8. Nếu không, bạn nên cập nhật phần mềm mới nhất từ Cài đặt.
Các bản cập nhật phần mềm cũng sửa lỗi và trục trặc trong các bản phát hành hiện có. Một trong những lỗi này có thể là lý do khiến bạn không thể sử dụng iPad để gọi điện. Và do đó, bản cập nhật phần mềm có thể sửa chữa nó
Cuối cùng, nếu bạn đang tham gia chương trình phần mềm beta của Apple, bạn có thể gặp nhiều sự cố hơn với thiết bị của mình do phần mềm chưa hoàn thiện. Hãy xem xét theo liên kết này để hoàn nguyên về phần mềm được phát hành công khai mới nhất.
Cách cập nhật iOS hoặc iPadOS trên iPad hoặc iPhone:
- Đảm bảo rằng thiết bị của bạn được kết nối với Internet.
- Đi tới Cài đặt> Chung> Cập nhật Phần mềm.
- Chờ thiết bị của bạn tìm kiếm các bản cập nhật mới.
- Tải xuống và cài đặt bản cập nhật mới nhất hiện có.
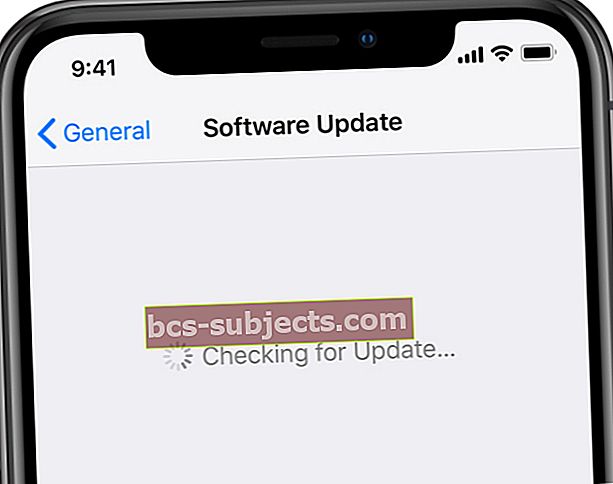 Tải xuống phần mềm mới nhất cho iPhone hoặc iPad của bạn.
Tải xuống phần mềm mới nhất cho iPhone hoặc iPad của bạn.
Đăng nhập lại vào ID Apple của bạn
Để có thể chuyển tiếp cuộc gọi từ iPhone sang iPad của bạn, cả hai thiết bị cần phải sử dụng cùng một tài khoản Apple ID cho iCloud và FaceTime. Nếu gặp sự cố, bạn nên đăng nhập lại ID Apple của mình trên cả hai thiết bị.
Hoàn thành các hướng dẫn sau cho iPad của bạn và cho iPhone của bạn.
Cách đăng xuất ID Apple của bạn trên iPad hoặc iPhone:
- Đi tới Cài đặt> [Tên của bạn]> Đăng xuất.
- Nhập mật khẩu ID Apple của bạn và nhấn Tắt.
- Chọn có giữ bản sao dữ liệu iCloud trên thiết bị của bạn hay không (Tùy chọn).
- Xác nhận bạn muốn Đăng xuất.
- Sau khi đăng xuất, hãy giữ nút Bên cạnh hoặc Trên cùng và trượt để tắt nguồn thiết bị của bạn.
 Chọn dữ liệu bạn muốn giữ trên iPad của mình trước khi xác nhận rằng bạn muốn đăng xuất khỏi Apple ID.
Chọn dữ liệu bạn muốn giữ trên iPad của mình trước khi xác nhận rằng bạn muốn đăng xuất khỏi Apple ID. Cách đăng nhập lại ID Apple của bạn trên iPad hoặc iPhone:
- Khởi động lại thiết bị của bạn và đi tới Cài đặt> Đăng nhập vào [iDevice] của bạn.
- Nhập địa chỉ email Apple ID và mật khẩu của bạn.
- Nếu được nhắc, hãy xác minh đăng nhập từ các thiết bị Apple khác của bạn.
- Bây giờ đi tới Cài đặt> FaceTime.
- Đảm bảo rằng FaceTime đang sử dụng cùng một tài khoản Apple ID.
Hãy xem bài đăng này để được trợ giúp nếu FaceTime không đăng nhập hoặc không kích hoạt.
Kiểm tra iPhone của bạn đang hoạt động
Để sử dụng iPad cho các cuộc gọi điện thoại, iPhone của bạn cần được bật nguồn, kết nối với cùng một mạng Wi-Fi và tương đối gần. Hãy nhìn vào iPhone của bạn để kiểm tra xem nó có đáp ứng các yêu cầu này không.
Nếu pin iPhone của bạn yếu, hãy cắm nó vào để sạc. Bạn sẽ có thể thực hiện và nhận cuộc gọi điện thoại trên iPad của mình trong khi iPhone sạc.
 Để iPhone của bạn được cắm điện nếu bạn lo lắng pin sẽ hết.
Để iPhone của bạn được cắm điện nếu bạn lo lắng pin sẽ hết. Đảm bảo rằng bạn đang sử dụng cùng một mạng Wi-Fi và đảm bảo cả hai thiết bị đều sử dụng cùng một tài khoản Apple ID. Kiểm tra kỹ cài đặt Điện thoại trên iPhone của bạn để đảm bảo nó cho phép các cuộc gọi từ các thiết bị khác, như chúng tôi đã giải thích cách thực hiện ở trên.
Cuối cùng, hãy đảm bảo rằng bạn không đi lạc quá xa iPhone của mình. Bạn không cần phải đúng bên cạnh nó, nhưng cố gắng không đi xa hơn một vài phòng.
Liên hệ với bộ phận hỗ trợ của Apple
Nếu iPad của bạn vẫn không thể thực hiện hoặc nhận cuộc gọi điện thoại, hãy thử liên hệ với Bộ phận hỗ trợ của Apple để được hỗ trợ 1-1. Họ có thể hướng dẫn bạn qua các bước khắc phục sự cố chi tiết hoặc lên lịch sửa chữa iPad và iPhone của bạn.
Truy cập trang web Nhận hỗ trợ của Apple và đi tới iPad> Kết nối> Chủ đề không được liệt kê. Giải thích vấn đề của bạn trong hộp văn bản xuất hiện, nói điều gì đó như:
Tôi không thể nhận hoặc thực hiện cuộc gọi điện thoại trên iPad của mình, mặc dù đã bật tùy chọn “Cho phép cuộc gọi từ các thiết bị khác” trên iPhone của tôi.
 Truy cập trang web Nhận hỗ trợ của Apple để được hỗ trợ kỹ thuật 1-1.
Truy cập trang web Nhận hỗ trợ của Apple để được hỗ trợ kỹ thuật 1-1. Hãy cho chúng tôi biết bạn nhận được như thế nào trong các bình luận. Nếu Apple đưa ra cho bạn bất kỳ lời khuyên nào mà chúng tôi chưa liệt kê ở đây, chúng tôi chắc chắn sẽ cập nhật bài viết để phản ánh điều đó. Và trong thời gian chờ đợi, bạn có thể muốn tìm hiểu cách gửi tin nhắn SMS từ iPad của mình!

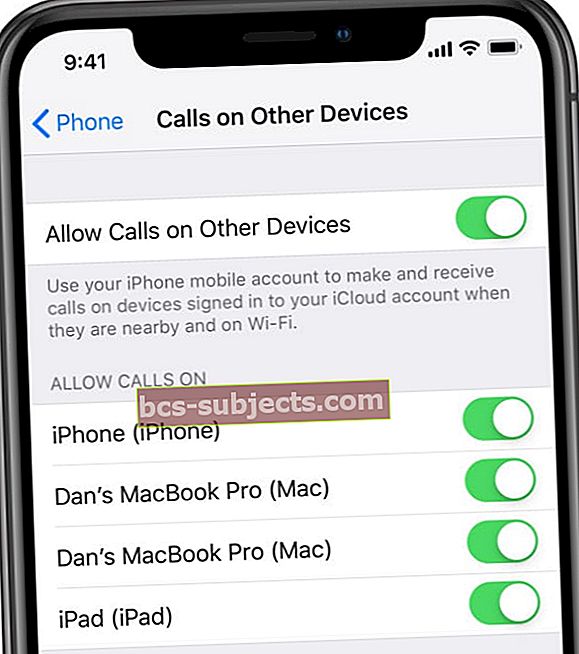 Bật tùy chọn cho từng thiết bị mà bạn muốn thực hiện hoặc nhận cuộc gọi điện thoại.
Bật tùy chọn cho từng thiết bị mà bạn muốn thực hiện hoặc nhận cuộc gọi điện thoại.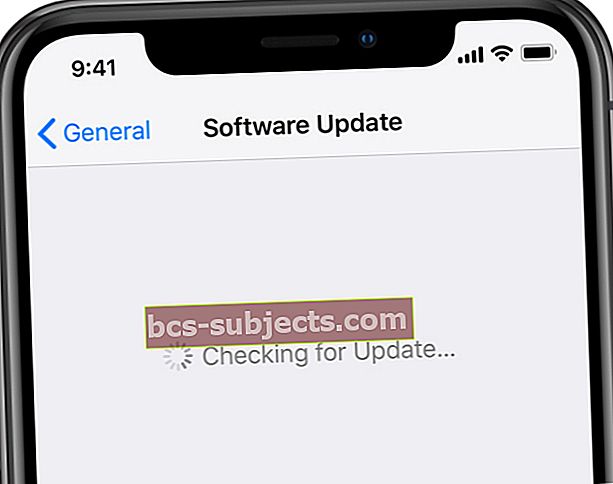 Tải xuống phần mềm mới nhất cho iPhone hoặc iPad của bạn.
Tải xuống phần mềm mới nhất cho iPhone hoặc iPad của bạn.
