Time Machine là một công cụ tuyệt vời để sao lưu máy Mac của bạn. Nhưng nếu ổ đĩa Time Machine bên ngoài của bạn hết dung lượng hoặc bắt đầu bị lỗi, bạn có thể cần phải chuyển các bản sao lưu đó sang nơi khác. Trong bài đăng này, chúng tôi đã chỉ cho bạn cách thực hiện điều đó.
Time Machine lưu ảnh chụp nhanh của máy Mac của bạn từ những ngày, tuần, tháng hoặc thậm chí nhiều năm qua. Nếu muốn giữ những ảnh chụp nhanh đó, bạn cần chuyển chúng sang ổ đĩa mới bằng quy trình mà chúng tôi đã mô tả bên dưới.
CẢNH BÁO: Di chuyển bản sao lưu Cỗ máy thời gian của bạn có thể là một quá trình rất tốn thời gian. Tôi mất bốn giờ để chuyển 250 GB sao lưu sang ổ đĩa mới. Những người dùng khác đã đợi nhiều ngày để quá trình chuyển tiền của họ kết thúc.
 Làm theo các mẹo nhanh sau để bắt đầu nhanh chóng việc chuyển bản sao lưu Máy tính thời gian của máy Mac sang ổ đĩa mới hoặc đọc hướng dẫn đầy đủ thêm trong bài đăng:
Làm theo các mẹo nhanh sau để bắt đầu nhanh chóng việc chuyển bản sao lưu Máy tính thời gian của máy Mac sang ổ đĩa mới hoặc đọc hướng dẫn đầy đủ thêm trong bài đăng:
- Đảm bảo ổ đĩa mới của bạn được định dạng là Mac OS Extended (Journaled) với lược đồ Bản đồ phân vùng GUID.
- Nhận Thông tin cho ổ đĩa mới của bạn trong Finder và tắt tùy chọn 'Bỏ qua quyền sở hữu đối với ổ đĩa này.'
- Tạm thời tắt sao lưu Time Machine trong System Preferences.
- Mở Finder và kéo thư mục ‘Sao lưu’ từ ổ đĩa cũ sang ổ đĩa mới.
- Bật lại Cỗ máy thời gian, với ổ đĩa mới của bạn là đích.
Tôi có thể chuyển các bản sao lưu Cỗ máy thời gian của mình sang ổ đĩa mới không?
Time Machine phức tạp hơn so với bản sao lưu thông thường của bạn, nhưng bạn vẫn có thể di chuyển tất cả ảnh chụp nhanh Time Machine hiện có của mình sang ổ đĩa mới một cách tương đối dễ dàng. Trên thực tế, bạn nên có một bản sao lưu cho ổ đĩa dự phòng của mình. Rốt cuộc…
"Hai là một và một là không."
Sau khi các bản sao lưu Cỗ máy thời gian của bạn ở trên ổ đĩa mới, nó sẽ hoạt động giống như ổ đĩa cũ. Điều đó có nghĩa là bạn có thể tạo bản sao lưu mới hoặc bạn có thể tự mở Cỗ máy thời gian để khôi phục các tệp bị mất từ tuần trước, tháng trước hoặc thậm chí năm ngoái, tùy thuộc vào thời điểm sao lưu của bạn bắt đầu.
 Sau khi di chuyển bản sao lưu Cỗ máy thời gian, bạn có thể quay ngược thời gian để khôi phục tệp.
Sau khi di chuyển bản sao lưu Cỗ máy thời gian, bạn có thể quay ngược thời gian để khôi phục tệp. Chuyển các bản sao lưu Cỗ máy thời gian của bạn sang một ổ đĩa mới là một ý tưởng tuyệt vời nếu ổ đĩa cũ của bạn bị lỗi, nếu bạn cần thêm dung lượng hoặc nếu bạn muốn lưu trữ các bản sao lưu của mình.
Nhưng đôi khi mọi người dành thời gian chuyển các bản sao lưu khi họ không cần thiết. Chúng tôi đã trình bày chi tiết một số lý do cho điều đó bên dưới.
Bạn không cần chuyển bản sao lưu của mình để sử dụng Cỗ máy thời gian với một máy Mac khác
Nếu bạn muốn sao lưu máy Mac thứ hai vào ổ đĩa ngoài của mình, bạn có thể thực hiện việc đó cùng với các bản sao lưu Cỗ máy thời gian hiện có của mình. Không cần phải xóa ổ đĩa và bắt đầu lại từ đầu. Chỉ cần kết nối nó với một máy Mac mới và yêu cầu Time Machine sử dụng nó để sao lưu.
Cung cấp đủ dung lượng để sao lưu, Time Machine sẽ giải quyết tất cả các lỗi và tạo một thư mục mới cho máy Mac thứ hai. Nó giữ tất cả các tệp và thư mục của bạn riêng biệt và biết thư mục nào cần khôi phục dữ liệu cho mỗi máy Mac.
 Mỗi máy Mac bạn sao lưu có thư mục riêng trên ổ Time Machine của bạn.
Mỗi máy Mac bạn sao lưu có thư mục riêng trên ổ Time Machine của bạn. Bạn không cần chuyển các bản sao lưu của mình để lưu trữ các tệp khác trên ổ đĩa
Nếu bạn cần lưu trữ các tệp khác trên ổ đĩa ngoài của mình, bạn có thể thực hiện việc đó trực tiếp cùng với các bản sao lưu của mình. Một lần nữa, không cần phải chuyển các bản sao lưu và xóa ổ đĩa của bạn.
Phần mềm điều hành trên máy Mac của bạn không cho phép Time Machine ghi đè lên bất kỳ tệp nào mà nó không tạo. Vì vậy, bạn có thể thêm các thư mục hoặc tệp cùng với thư mục Sao lưu mà không phải lo lắng về việc Time Machine sẽ xóa chúng.
 Bạn có thể cần nhập mật khẩu của quản trị viên để thêm nội dung khác vào ổ Cỗ máy thời gian của mình.
Bạn có thể cần nhập mật khẩu của quản trị viên để thêm nội dung khác vào ổ Cỗ máy thời gian của mình. Làm cách nào để chuyển các bản sao lưu Cỗ máy thời gian sang ổ đĩa mới?
Bạn có thể di chuyển các bản sao lưu của mình bằng cách sao chép và dán trong Finder, nhưng trước tiên, bạn cần kiểm tra định dạng và quyền trên ổ đĩa mới của mình. Toàn bộ quá trình có thể mất một thời gian rất dài, tùy thuộc vào lượng dữ liệu bạn có và ổ đĩa ngoài của bạn có khỏe hay không.
Đảm bảo máy Mac của bạn vẫn được bật và hoạt động liên tục.
Bước 1. Kết nối cả hai ổ đĩa với máy tính của bạn
 Mỗi ổ đĩa ngoài của bạn sẽ hiển thị trong thanh bên của Finder.
Mỗi ổ đĩa ngoài của bạn sẽ hiển thị trong thanh bên của Finder. Bạn cần kết nối đồng thời ổ Cỗ máy thời gian hiện có và ổ đĩa mới với máy Mac. Tùy thuộc vào số lượng cổng USB, FireWire hoặc Thunderbolt mà máy Mac của bạn có, bạn có thể cần sử dụng bộ chia hoặc bộ điều hợp để đạt được điều này.
Sau khi kết nối cả hai ổ, hãy mở Finder để đảm bảo cả hai đều được gắn kết. Bạn sẽ có thể thấy chúng trong thanh bên dưới Vị trí. Nếu bạn không thấy phần Vị trí, hãy chuyển đến Finder> Preferences> Sidebar và bật nó lên.
Nếu thiếu một trong các ổ, hãy kiểm tra kết nối và nguồn điện của ổ hoặc liên hệ với nhà sản xuất để được hỗ trợ kỹ thuật.
Bước 2. Kiểm tra định dạng ổ đĩa mới của bạn
Trước khi chuyển bất cứ thứ gì sang ổ đĩa mới, bạn cần đảm bảo rằng ổ đĩa đó được đặt ở định dạng phù hợp cho Cỗ máy thời gian. Nếu không, bạn cần xóa hoàn toàn và định dạng lại. Chúng tôi đã giải thích cách kiểm tra hoặc định dạng lại ổ đĩa của bạn bên dưới.
Làm cách nào để kiểm tra định dạng của ổ đĩa ngoài?
- Mở Thông tin Hệ thống từ thư mục Tiện ích trong Ứng dụng.
- Chọn Bộ nhớ từ thanh bên, trong menu Phần cứng.
- Chọn ổ đĩa ngoài mới của bạn từ đầu cửa sổ.
- Xem qua thông tin để tìm Hệ thống tệp và Loại bản đồ phân vùng, đảm bảo chúng khớp với những gì được viết bên dưới:
- Hệ thống tệp: Mac OS Extended (Journaled) hoặc Journaled HFS +
- Loại bản đồ phân vùng: GPT (Bảng phân vùng GUID)
- Nếu nó không khớp, hãy định dạng lại ổ đĩa của bạn để hoạt động với Cỗ máy thời gian.
 Nếu Hệ thống tệp hoặc Loại bản đồ phân vùng của bạn không phù hợp, bạn cần phải định dạng lại ổ đĩa của mình.
Nếu Hệ thống tệp hoặc Loại bản đồ phân vùng của bạn không phù hợp, bạn cần phải định dạng lại ổ đĩa của mình. Làm cách nào để định dạng lại ổ đĩa ngoài của tôi?
Nếu ổ đĩa ngoài của bạn không tương thích với Cỗ máy thời gian, hãy làm theo các hướng dẫn sau để định dạng lại. Nếu không, hãy nhấp vào đây để chuyển sang bước tiếp theo.
Định dạng lại ổ đĩa ngoài của bạn sẽ xóa tất cả nội dung trên đó. Bạn cần xóa thủ công mọi thứ trên ổ đĩa ngoài mà bạn muốn giữ lại trước khi tiếp tục.
Làm theo các hướng dẫn sau để định dạng lại ổ đĩa ngoài của bạn:
- Mở Tiện ích Ổ đĩa từ thư mục Tiện ích trong Ứng dụng.
- Tìm ổ đĩa mới của bạn từ thanh bên và chọn ổ đĩa mẹ.
- Nhấp vào Xóa.
- Chọn tên cho ổ đĩa của bạn và đặt các cài đặt sau:
- Định dạng: Mac OS Extended (Journaled)
- Lược đồ: Bản đồ phân vùng GUID.
- Nhấp vào Xóa và đợi quá trình hoàn tất.
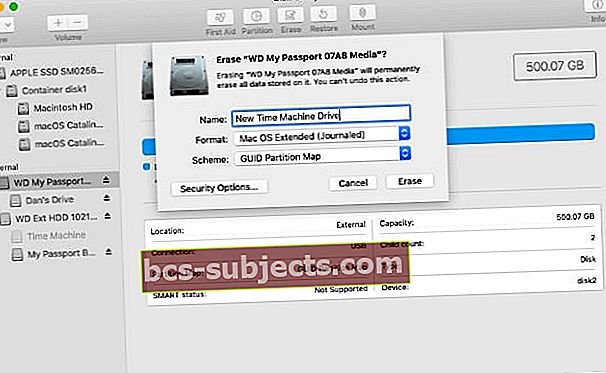 Định dạng lại ổ đĩa của bạn với các cài đặt tương thích với Time Machine.
Định dạng lại ổ đĩa của bạn với các cài đặt tương thích với Time Machine.
Bước 3. Điều chỉnh các quyền trên ổ đĩa mới của bạn
Trước khi macOS cho phép bạn sao chép bất kỳ dữ liệu nào vào hoặc từ các bản sao lưu Cỗ máy thời gian, bạn cần thay đổi các quyền trên ổ đĩa mới của mình. Điều này rất dễ thực hiện từ cửa sổ Nhận thông tin trong Finder.
Làm cách nào để thay đổi quyền trên ổ đĩa mới của tôi cho Cỗ máy thời gian?
- Mở Finder.
- Chọn ổ đĩa mới của bạn từ thanh bên, trong Vị trí.
- Trong thanh menu, đi tới Tệp> Nhận thông tin.
- Mở phần Chia sẻ & Quyền.
- Nhấp vào ổ khóa và nhập mật khẩu quản trị viên của bạn để cho phép thay đổi.
- Tắt tùy chọn 'Bỏ qua quyền sở hữu đối với tập này.'
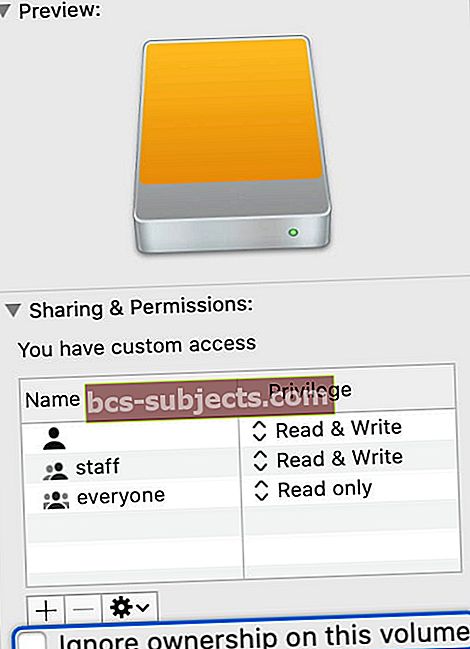 Đảm bảo rằng tùy chọn này được bỏ chọn cho ổ Cỗ máy thời gian mới của bạn.
Đảm bảo rằng tùy chọn này được bỏ chọn cho ổ Cỗ máy thời gian mới của bạn.
Bước 4. Tạm thời tắt sao lưu Time Machine
Bạn không muốn Cỗ máy thời gian cập nhật các bản sao lưu của mình trong khi chuyển chúng sang ổ đĩa mới. Đó là lý do tại sao bạn cần tạm thời tắt nó đi.
Tất nhiên, điều này có nghĩa là máy Mac của bạn không thể sao lưu trong thời gian chuyển, mất vài giờ. Đảm bảo rằng bạn có một bản sao lưu gần đây trước khi bắt đầu.
Làm cách nào để tắt sao lưu Time Machine?
- Từ thanh menu, đi tới > Tùy chọn hệ thống> Cỗ máy thời gian.
- Tắt tùy chọn thành ‘Tự động sao lưu.’
- Trên các phiên bản macOS cũ hơn, bạn có thể cần phải nhấp vào nút Bật / Tắt.
 Tạm thời tắt sao lưu tự động trước khi bắt đầu chuyển.
Tạm thời tắt sao lưu tự động trước khi bắt đầu chuyển.
Đừng quên quay lại các tùy chọn này để bật lại Cỗ máy thời gian sau khi quá trình chuyển hoàn tất.
Bước 5. Chuyển các bản sao lưu Cỗ máy thời gian của bạn sang ổ đĩa mới
Điều này đơn giản như sao chép và dán đúng thư mục từ ổ Cỗ máy thời gian hiện có của bạn sang ổ đĩa mới. Tuy nhiên, như chúng tôi đã đề cập, sau khi bạn bắt đầu chuyển, có thể mất nhiều thời gian để hoàn tất.
Đừng bắt đầu quá trình này trừ khi bạn cảm thấy hài lòng khi máy Mac của mình luôn được bật và kết nối với cả hai ổ đĩa trong ít nhất 24 giờ tới.
Làm cách nào để chuyển các bản sao lưu Cỗ máy thời gian sang ổ đĩa mới?
- Mở hai cửa sổ Finder mới: một cửa sổ cho mỗi ổ đĩa.
- Tìm thư mục ‘Backups.backupdb’ trên ổ Cỗ máy thời gian hiện có của bạn. Nếu nó không tồn tại, hãy tìm một tệp có đuôi là ‘.sparesbundle’.
- Kéo và thả thư mục hoặc tệp đó vào ổ đĩa mới của bạn. Ngoài ra, sử dụng sao chép và dán từ menu Chỉnh sửa.
- Nếu được nhắc, hãy nhập mật khẩu quản trị viên của bạn.
- Chờ quá trình chuyển hoàn tất.
 Sau khi chuẩn bị chuyển, Finder sẽ cung cấp cho bạn một khoảng thời gian ước tính.
Sau khi chuẩn bị chuyển, Finder sẽ cung cấp cho bạn một khoảng thời gian ước tính.
Bước 6. Chọn ổ đĩa mới của bạn trong Cỗ máy thời gian
Sau khi quá trình chuyển hoàn tất, bạn có thể bắt đầu sử dụng ổ đĩa mới của mình để tạo các bản sao lưu Cỗ máy thời gian mới. Nhưng trước tiên, bạn cần bật lại Time Machine và chọn ổ đĩa mới cho lần sao lưu tiếp theo.
Làm cách nào để chọn ổ đĩa mới cho các bản sao lưu Cỗ máy thời gian?
- Từ thanh menu, đi tới > Tùy chọn hệ thống> Cỗ máy thời gian.
- Bật 'Sao lưu tự động' hoặc chuyển nút gạt sang 'Bật'.
- Nhấp vào ‘Chọn đĩa…’ và chọn ổ đĩa mới của bạn, sau đó nhấp vào ‘Sử dụng đĩa’.
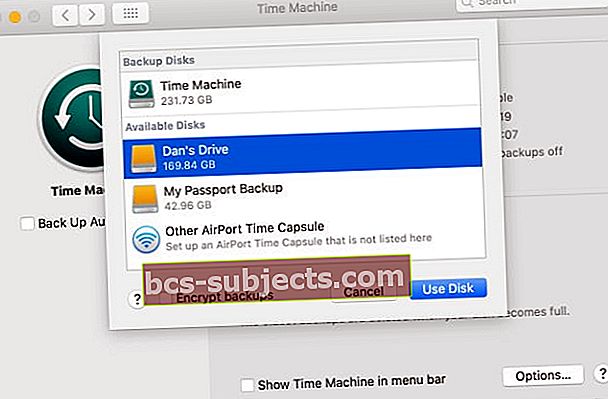 Chọn ổ đĩa mới của bạn và chọn có mã hóa các bản sao lưu của bạn hay không, điều này được khuyến nghị để bảo mật.
Chọn ổ đĩa mới của bạn và chọn có mã hóa các bản sao lưu của bạn hay không, điều này được khuyến nghị để bảo mật.
Khi bạn hoàn tất, đừng chuyển các bản sao lưu Cỗ máy thời gian cũ của bạn vào Thùng rác bằng Trình tìm kiếm vì chúng có thể bị kẹt. Thay vào đó, bạn nên sử dụng Disk Utility để xóa ổ đĩa của mình.
Sự cố khi chuyển bản sao lưu Time Machine sang ổ đĩa mới?
- Đảm bảo bạn đăng nhập vào máy Mac của mình với tư cách quản trị viên
- Xác minh rằng biểu tượng màn hình của ổ đĩa Cỗ máy thời gian của bạn không hiển thị dưới dạng biểu tượng sao lưu TM màu xanh lá cây mà là biểu tượng đĩa màu vàng tiêu chuẩn
- Kiểm tra mọi trường hợp nhạy cảm trên tên ổ đĩa của bạn
- Đổi tên ổ sao lưu TM mới giống hệt với TM cũ (và đổi tên mới sau khi chuyển các bản sao lưu của bạn, nếu muốn)
- Tạo một phân vùng có cùng kích thước trên ổ Time Machine mới làm ổ sao lưu TM cũ hơn của bạn để chuyển, sau đó thay đổi kích thước sau khi quá trình chuyển hoàn tất
Nếu quá trình trên không hoạt động, hãy xem xét sao chép bản sao lưu TM của bạn thay thế bằng Chế độ khôi phục (Command + R khi khởi động) và Tiện ích ổ đĩa. Hoặc sử dụng công cụ của bên thứ ba được đề xuất cho người đọc như SuperDuper để sao chép thư mục sao lưu Time Machine của bạn vào đĩa mới.
Cách sử dụng Tiện ích đĩa của Chế độ khôi phục để sao chép ổ đĩa
- Khởi động máy Mac của bạn ở Chế độ khôi phục và chọn Tiện ích ổ đĩa từ các tùy chọn trên màn hình
- Chọn ổ đĩa mới trong thanh bên của Disk Utility
- Chọn nút Khôi phục hoặc đi tới Chỉnh sửa> Khôi phục
- Trong trình đơn thả xuống Khôi phục từ chọn ổ đĩa bạn muốn sao chép
- Nhấp vào Khôi phục
- Sau khi nhân bản, hãy đợi Disk Utility hiển thị trạng thái là hoàn tất
- Nhấn vào Xong
Nhờ vào sự giảm cân!
Hãy cho chúng tôi biết trong phần nhận xét bạn đã mất bao lâu để chuyển các bản sao lưu Cỗ máy thời gian của mình sang ổ đĩa mới. Hoặc nếu bạn sử dụng một phương pháp khác để chuyển các bản sao lưu TM của mình sang các ổ đĩa mới.
Chúng tôi cũng muốn biết lý do tại sao bạn cần di chuyển các bản sao lưu ngay từ đầu.

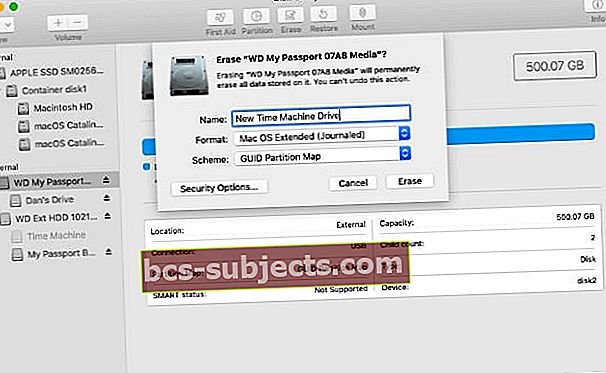 Định dạng lại ổ đĩa của bạn với các cài đặt tương thích với Time Machine.
Định dạng lại ổ đĩa của bạn với các cài đặt tương thích với Time Machine.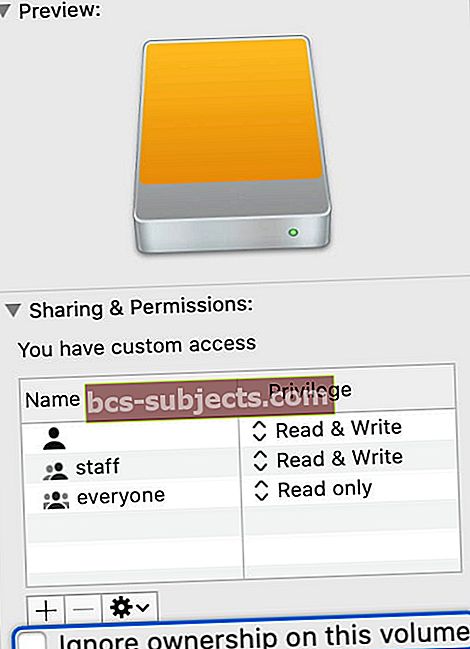 Đảm bảo rằng tùy chọn này được bỏ chọn cho ổ Cỗ máy thời gian mới của bạn.
Đảm bảo rằng tùy chọn này được bỏ chọn cho ổ Cỗ máy thời gian mới của bạn. Tạm thời tắt sao lưu tự động trước khi bắt đầu chuyển.
Tạm thời tắt sao lưu tự động trước khi bắt đầu chuyển. Sau khi chuẩn bị chuyển, Finder sẽ cung cấp cho bạn một khoảng thời gian ước tính.
Sau khi chuẩn bị chuyển, Finder sẽ cung cấp cho bạn một khoảng thời gian ước tính.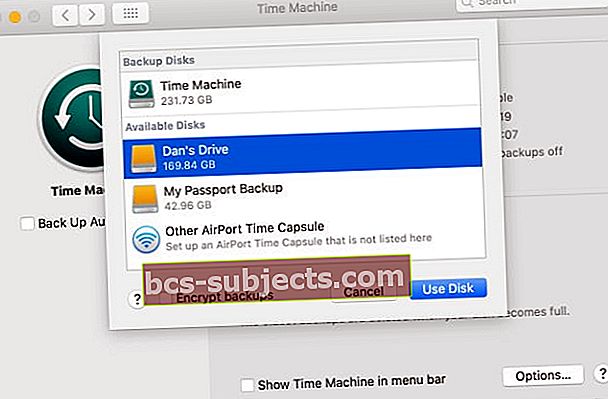 Chọn ổ đĩa mới của bạn và chọn có mã hóa các bản sao lưu của bạn hay không, điều này được khuyến nghị để bảo mật.
Chọn ổ đĩa mới của bạn và chọn có mã hóa các bản sao lưu của bạn hay không, điều này được khuyến nghị để bảo mật.
