Nếu thiết bị iOS hoặc Mac của bạn liên tục yêu cầu bạn đăng nhập vào một ID Apple khác, bạn có thể biết nó có thể gây khó chịu như thế nào.
Điều đó đặc biệt đúng vì lý do đằng sau nó không dễ dàng rõ ràng (giả sử thiết bị được đề cập thực sự được đăng nhập vào tài khoản Apple ID và iCloud của riêng bạn).
Bản thân tác giả của tác phẩm này (tôi) đã gặp phải vấn đề này, và nó có thể vô cùng khó chịu. May mắn thay, tác giả cũng đã tìm ra lý do tại sao điều này xảy ra trong hầu hết các trường hợp và cách khắc phục. Đây là những gì bạn cần biết.
Vấn đề
Trong phần lớn các trường hợp, vấn đề này liên quan đến các ứng dụng trên thiết bị của bạn. Về cơ bản, khi bạn tải xuống một ứng dụng có ID Apple, Apple sẽ tính đó là một lần mua hàng - ngay cả khi đó là một ứng dụng miễn phí. Nó cũng liên kết “giao dịch mua” đó với ID Apple đã tạo ra nó.
Do đó, nếu bạn có các ứng dụng được “mua” theo ID Apple của người khác, bạn sẽ cần đăng nhập vào tài khoản của họ để thực hiện bất kỳ điều gì với ứng dụng ngoài việc mở và sử dụng ứng dụng đó.
Thông thường, điều đó có nghĩa là sự cố này xuất hiện khi iOS / iPadOS hoặc macOS đang cố tải xuống bản cập nhật cho ứng dụng đó - cho dù đó là bản cập nhật tự động hay bạn đã khởi tạo thủ công. Trước khi có thể tải xuống bản cập nhật đó, Apple sẽ yêu cầu bạn đăng nhập bằng ID Apple đã “mua” (tải xuống) ứng dụng ngay từ đầu.
Ngay cả khi bạn có thể dễ dàng yêu cầu người đó đăng nhập, thật bất tiện khi phải dựa vào người khác bất cứ khi nào bạn muốn tải xuống bản cập nhật. nếu bạn không thể yêu cầu họ đăng nhập, sau đó bạn sắp bị mắc kẹt. Đó là trừ khi bạn hiểu vấn đề và biết cách khắc phục nó.
LIÊN QUAN
Tại sao điều này xảy ra
Điều này có thể xảy ra nếu bạn đang sử dụng thiết bị Mac hoặc iOS / iPadOS đã có chủ sở hữu trước đó và thiết bị đó chưa được khôi phục cài đặt gốc hoặc xóa đúng cách. Những ứng dụng đó, ngay cả những ứng dụng miễn phí, vẫn được liên kết với ID Apple ban đầu.

Bạn cũng có thể gặp sự cố này nếu đang sử dụng iTunes hoặc Finder được liên kết với một ID Apple để sao lưu và khôi phục thiết bị đã đăng nhập vào tài khoản Apple ID khác.
Ví dụ: nếu bạn sử dụng iTunes hoặc Finder để giúp bạn bè sao lưu và khôi phục thiết bị của họ, một số dữ liệu được lưu trữ trên máy tính của bạn có thể bị chuyển sang. Tất nhiên, điều này cũng hoạt động theo cách khác: chẳng hạn như nếu bạn đang khôi phục từ bản sao lưu trên ứng dụng iTunes hoặc Finder của người khác trên Mac hoặc PC.
Điều này dường như chỉ xảy ra với các ứng dụng đã có trên thiết bị iOS được đề cập nhưng cũng được lưu trữ trên máy tính bạn đang sử dụng. Thủ phạm phổ biến bao gồm các nền tảng truyền thông xã hội chính và các ứng dụng phổ biến khác.
Đó là bởi vì iTunes / Finder cố gắng lấy nhiều dữ liệu cục bộ nhất có thể. Thay vì tải xuống thông tin, nó chỉ đơn giản sử dụng dữ liệu đã có trên máy tính để đồng bộ hóa.
Cách khắc phục khi thiết bị của bạn yêu cầu một ID Apple khác
Thật không may, nếu bạn có một ứng dụng được “mua” bởi một ID Apple khác, thì bạn sẽ gặp may.
Điều đó có nghĩa là cách duy nhất để khắc phục sự cố là xóa các ứng dụng đã được mua bằng tài khoản khác đó. Từ đó, bạn có thể tải xuống lại và cài đặt chúng bằng ID Apple của riêng mình.
Mặt khác, nếu bạn có nhiều ứng dụng, đôi khi có thể khó phân biệt được những ứng dụng cụ thể nào là thủ phạm. App Store không dễ dàng cho bạn biết ứng dụng nào được liên kết với ID Apple của bạn và ứng dụng nào được liên kết với ID Apple của người khác.
May mắn thay, bạn có thể giảm thiểu vấn đề này bằng cách sao lưu vào iCloud và sau đó khôi phục từ bản sao lưu đó.
Nếu bạn làm điều đó, thông thường, các ứng dụng vi phạm sẽ được tải xuống lại từ App Store dưới ID Apple thích hợp.
Sao lưu bằng iCloud
- Kết nối thiết bị của bạn với mạng Wi-Fi
- Đi đến Cài đặt> ID Apple> iCloud
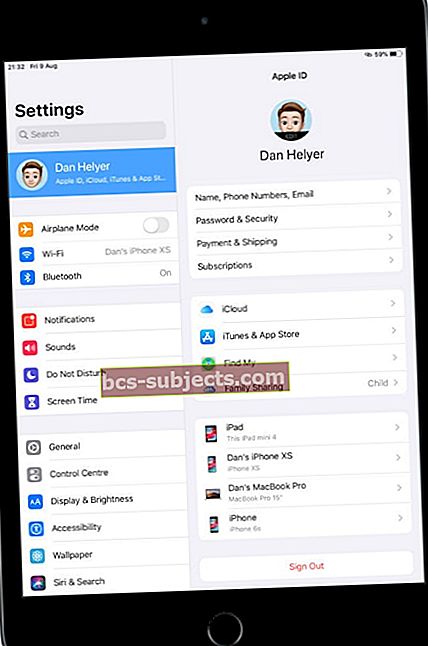 Truy cập cài đặt ID Apple của bạn trên mỗi thiết bị vào tài khoản iCloud mà nó sử dụng.
Truy cập cài đặt ID Apple của bạn trên mỗi thiết bị vào tài khoản iCloud mà nó sử dụng. - Nhấn vào Sao lưu iCloud
- Chuyển đổi Sao lưu iCloud đang bật.Điều này sẽ bật tính năng sao lưu tự động
- nhấnSao lưu ngay
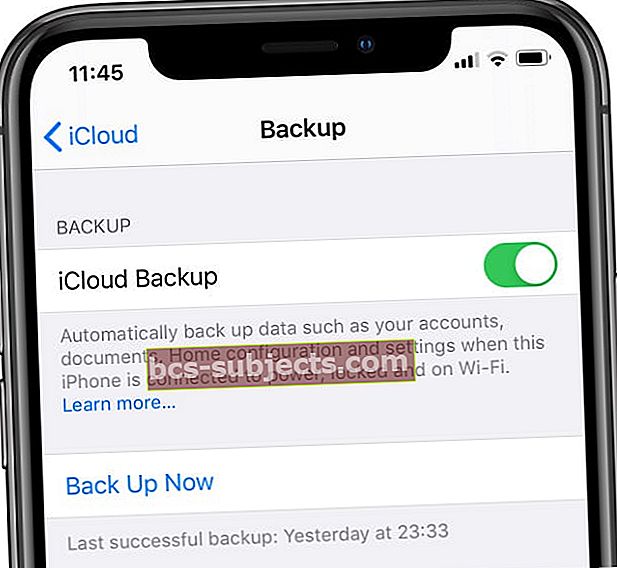 Hy vọng rằng bạn đã tạo một bản sao lưu iCloud.
Hy vọng rằng bạn đã tạo một bản sao lưu iCloud. - Luôn kết nối với mạng WiFi của bạn cho đến khi quá trình sao lưu hoàn tất
- Kiểm tra tiến trình và xác nhận sao lưu bằng cách đi tới Cài đặt> ID Apple> iCloud> Sao lưu iCloud. Trong Sao lưu ngay bây giờ, hãy tìm ngày và giờ của bản sao lưu cuối cùng của bạn
Tiếp theo, khôi phục từ bản sao lưu iCloud
Trước tiên, bạn phải xóa tất cả nội dung hiện tại của thiết bị - vì vậy, hãy kiểm tra kỹ và kiểm tra ba lần để đảm bảo rằng bạn có sẵn bản sao lưu iCloud theo các bước trên. Chúng tôi cũng khuyên bạn nên tạo một bản sao lưu bằng Finder hoặc iTunes, để có thêm sự an toàn và đề phòng.
- Sau khi bạn xác nhận rằng bạn có bản sao lưu iCloud, hãy truy cậpCài đặt> Chung> Đặt lại>Xoá tất cả nội dung và cài đặt
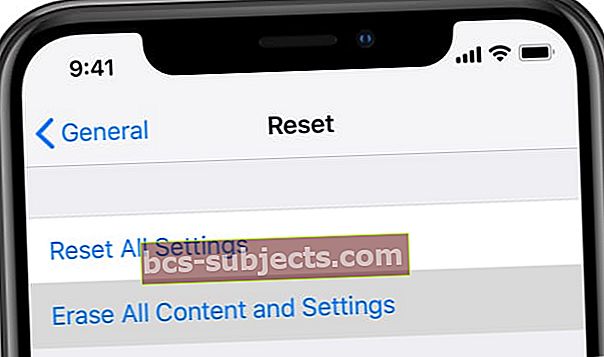 Đảm bảo rằng bạn đã sao lưu iPhone của mình trước khi xóa nó.
Đảm bảo rằng bạn đã sao lưu iPhone của mình trước khi xóa nó. - Nhập ID Apple của bạn để xác nhận
- Chờ thiết bị của bạn xóa và khởi động lại
- Khi khởi động lại, bạn sẽ thấy màn hình chào mừng Hello
- Làm theo lời nhắc trên màn hình cho đến khi bạn đến phần Ứng dụng và dữ liệu
- Chọn Khôi phục từ iCloud Backup
- Đăng nhập với ID Apple của bạn
- Chọn bản sao lưu gần đây nhất của bạn hoặc một bản sao lưu khác nếu muốn (xem các ngày có sẵn)
- Làm theo lời nhắc trên màn hình để đăng nhập
- Chờ thanh tiến trình hoàn thành. KHÔNG ngắt kết nối khỏi WiFi. Nếu có thể, hãy giữ kết nối WiFi và cắm thiết bị của bạn vào nguồn điện để quá trình hoàn tất quá trình tải xuống tất cả dữ liệu của bạn
Xin lưu ý rằng nội dung như ứng dụng, ảnh, nhạc và thông tin khác của bạn tiếp tục khôi phục trong nền trong vài giờ hoặc vài ngày, tùy thuộc vào lượng dữ liệu bạn có.
Ngoài ra, bạn có thể sử dụng Finder hoặc iTunes trên máy tính của riêng mình.
Khi bạn cố gắng đồng bộ hóa hoặc sao lưu, Finder / iTunes sẽ cảnh báo bạn rằng nó không thể chuyển một số giao dịch mua. Nếu bạn khôi phục từ bản sao lưu trên máy tính này, nó sẽ giải quyết được sự cố.
Như mọi khi, một ounce phòng ngừa bằng một pound chữa bệnh. Điều đó dường như đặc biệt đúng đối với trường hợp này. Cách tốt nhất để "khắc phục" vấn đề này là tránh nó.
- Sao lưu iTunes và Finder rất tốt, nhưng nếu bạn sử dụng iCloud làm phương pháp sao lưu chính, bạn sẽ không gặp phải vấn đề này.
- Bất cứ khi nào có thể, hãy tránh sử dụng ứng dụng Apple (như Messages, FaceTime, iTunes & App Store) đã đăng nhập vào tài khoản khác với thiết bị bạn đang sao lưu hoặc khôi phục.
- nếu bạn có để sử dụng Apple ID của người khác, bạn nên xóa các ứng dụng phổ biến được chia sẻ giữa thiết bị đó và của bạn. Chỉ cần cài đặt lại chúng khi bạn khôi phục xong.
- Khi bạn mua, kế thừa hoặc sử dụng thiết bị của người khác, hãy đảm bảo thực hiện Khôi phục cài đặt gốc để xóa hoàn toàn dữ liệu hiện có.
Chúng tôi hy vọng rằng những thủ thuật được cung cấp trong bài viết ngắn này hữu ích cho bạn. Vui lòng cho chúng tôi biết trong phần bình luận bên dưới nếu bạn có bất kỳ câu hỏi nào.
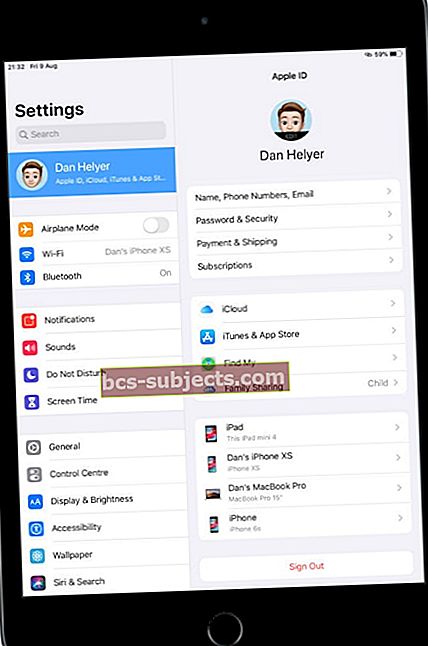 Truy cập cài đặt ID Apple của bạn trên mỗi thiết bị vào tài khoản iCloud mà nó sử dụng.
Truy cập cài đặt ID Apple của bạn trên mỗi thiết bị vào tài khoản iCloud mà nó sử dụng.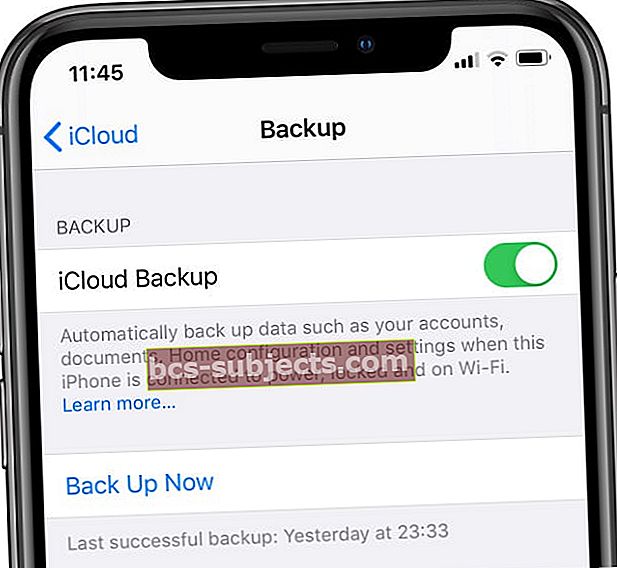 Hy vọng rằng bạn đã tạo một bản sao lưu iCloud.
Hy vọng rằng bạn đã tạo một bản sao lưu iCloud.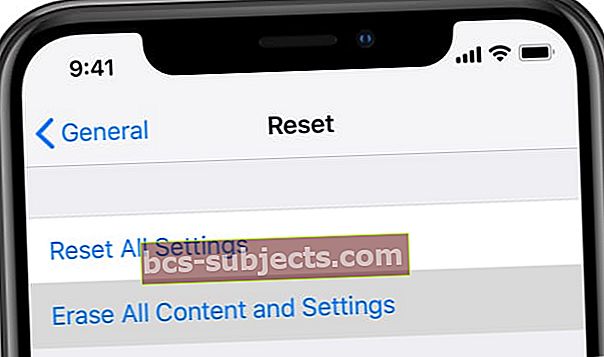 Đảm bảo rằng bạn đã sao lưu iPhone của mình trước khi xóa nó.
Đảm bảo rằng bạn đã sao lưu iPhone của mình trước khi xóa nó.
