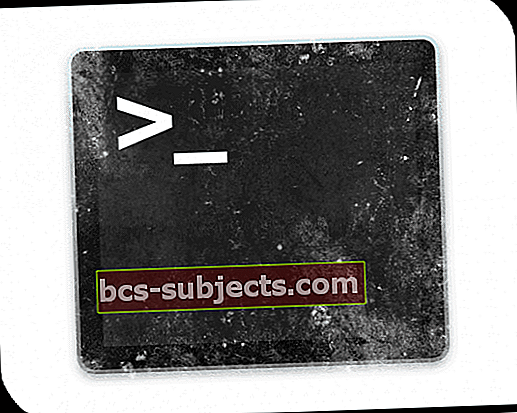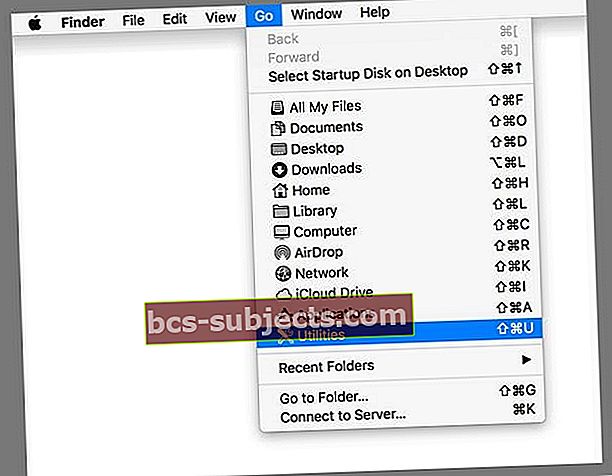Rất có thể bạn đã nghe nói về Tiện ích ổ đĩa của máy Mac và sử dụng nó để xóa, phân vùng, sửa chữa hoặc gắn ổ đĩa. Disk First Aid của nó là tuyệt vời nhất và thường cứu một ngày trước khi một ổ đĩa hoàn toàn bị lỗi! Nhưng bên trong cùng một thư mục chứa Disk Utility là một loạt các ứng dụng Mac gốc tuyệt vời (được gọi là Tiện ích macOS hoặc Tiện ích hệ thống Mac) mà bạn có thể chưa bao giờ sử dụng hoặc nghe nói đến. Nhưng hôm nay là ngày để thay đổi điều đó!
Bạn chưa biết về thư mục tiện ích macOS của mình?
macOS là hệ điều hành mạnh mẽ nhất trên trái đất. Trong nhiều năm, nó đã trở thành lựa chọn của người tiêu dùng cũng như các chuyên gia để có trải nghiệm máy tính thông minh, rõ ràng. Tuy nhiên, nhiều người dùng không tận dụng hết khả năng của máy Mac của họ. Và đáng chú ý nhất là Tiện ích macOS của họ!
Bạn hỏi gì vậy?
Bạn đã bao giờ xem qua thư mục Ứng dụng của mình và nhận thấy thư mục "Tiện ích" bên trong chưa? Có thể bạn thậm chí đã cố xóa nó nhưng Apple đã không cho phép bạn.
Việc khóa này là do Tiện ích bao gồm một số ứng dụng mạnh mẽ để làm cho máy Mac của bạn tốt hơn nữa. Hôm nay, chúng ta sẽ xem xét chúng và giải thích những gì chúng làm.
Giám sát hoạt động
Nhanh chóng được cập nhật về những gì đang diễn ra với bộ xử lý, mạng, bộ nhớ và bộ nhớ của máy Mac bằng Trình theo dõi hoạt động macOS của bạn.
Điều quan trọng là phải xem hiệu suất của nó bất cứ khi nào máy Mac của chúng tôi bắt đầu hoạt động chậm hoặc nóng bất thường
Với Trình theo dõi hoạt động, việc kiểm tra thông tin này thật dễ dàng! Activity Monitor là một công cụ cực kỳ có giá trị, đặc biệt là đối với những người dùng thành thạo, những người cần xem những gì đang sử dụng năng lượng nào khôn ngoan.
Đối với những người đến từ thế giới Windows, Trình theo dõi hoạt động của máy Mac tương đương với Trình quản lý tác vụ của Windows
Vì vậy, khi khởi chạy ứng dụng, bạn sẽ thấy một số cột, bao gồm CPU, Năng lượng, Bộ nhớ, v.v. Đây là cách đơn giản nhất để kiểm tra hoạt động của CPU, Bộ nhớ, Đĩa và Mạng VÀ có được cái nhìn chi tiết về số lượng mà mỗi ứng dụng đang sử dụng cho mỗi danh mục.
Mỗi tab này liên quan đến một thành phần bên trong của Mac và cho phép bạn theo dõi lượng PC của mình sử dụng. Phần CPU, chẳng hạn, cho biết ứng dụng nào đang ngốn nhiều năng lượng CPU nhất. Tương tự như vậy, bộ nhớ cho bạn biết mỗi tiến trình đang sử dụng bao nhiêu RAM.
Điều quan trọng cần lưu ý là bạn không nên đóng bất kỳ thứ gì qua ứng dụng này trừ khi bạn biết rằng ứng dụng này đang gây ra sự cố và đó là giải pháp duy nhất của bạn.
Tab Giám sát hoạt động yêu thích của tôi là tab Năng lượng
Danh mục này cho tôi biết những ứng dụng cụ thể nào đang tiêu thụ hết sức mạnh của tôi - thực sự hữu ích cho những người trong chúng ta sử dụng MacBook. Nó cung cấp ảnh chụp nhanh về những gì hiện đang làm tiêu hao pin của tôi.
Tiện ích AirPort
Điều này là một chút thích hợp. Nếu bạn sở hữu một trong những bộ định tuyến (tuyệt vời, mặc dù hiện không còn tồn tại) của Apple, bạn sẽ phải thiết lập nó bằng ứng dụng AirPort Utility. Ứng dụng này cho phép bạn đặt tên và quản lý mạng, cũng như quản lý bộ nhớ trên TimeCapsule.
Nếu không sở hữu bộ định tuyến thương hiệu Apple, bạn có thể bỏ qua bộ định tuyến này.
Thiết lập MIDI âm thanh
MIDI, hay giao diện kỹ thuật số nhạc cụ, là một thuật ngữ để chỉ việc kết nối các nhạc cụ với máy tính. Với Ứng dụng này, người dùng có thể kết nối các thiết bị điện và thiết bị âm thanh với máy tính của họ và thiết lập cấu hình để quản lý các đầu vào và đầu ra khác nhau.
Một lần nữa, nếu bạn không có thiết bị âm thanh nghiêm túc, thiết bị này có thể không hữu ích đối với bạn. Và nếu bạn làm vậy, bạn có thể hiểu nó hoạt động như thế nào.
Trao đổi tệp Bluetooth
Tiện ích này cũng rất đơn giản. Khởi chạy ứng dụng, chọn một tệp và chọn một thiết bị Bluetooth trong phạm vi phủ sóng. Nếu nó tương thích, bạn có thể chia sẻ tệp đó.
Vì vậy, ví dụ: nếu bạn có một máy Windows muốn chia sẻ tệp ngoại tuyến, bạn có thể làm điều đó với ứng dụng này.
Hỗ trợ Bootcamp
Đây là tính năng Mac bị đánh giá thấp nhất hiện có.
Trợ lý Bootcamp cho phép bạn phân vùng ổ cứng, cài đặt Windows và sau đó khởi động kép giữa Windows và macOS. Là một người đã làm việc với nhiều loại máy trong suốt cuộc đời mình, chiếc máy tính xách tay Windows tốt nhất mà tôi từng sử dụng là MacBook.
Bạn sẽ cần có khóa sản phẩm Windows và hệ điều hành được trả phí và tải xuống từ trang web của Microsoft.
Sau khi bạn làm theo hướng dẫn và quá trình thiết lập hoàn tất, bất cứ khi nào bạn bật máy Mac và giữ phím tùy chọn, bạn sẽ được lựa chọn giữa Mac và Windows.
ColorSync Utility
ColorSync cũng là một công cụ cần thiết. Ứng dụng này có hai mục đích, một là thay đổi cấu hình màu sắc trên các thiết bị được kết nối và mục đích kia là một máy tính.
Bạn không bao giờ cần phải sử dụng điều đầu tiên nếu bạn không hiểu nó, nhưng máy tính cho phép người dùng nhập một màu theo một tiêu chuẩn và dịch các số đằng sau nó sang một hệ thống đánh số khác.
Bảng điều khiển
Bảng điều khiển là nhật ký liên tục của tất cả các hoạt động nội bộ trên thiết bị của bạn. Ngoài ra, mọi thiết bị iOS được đồng bộ hóa, chẳng hạn như iPhone và Đồng hồ Apple cũng hiển thị nhật ký của chúng tại đây.
Và nó rất tốt để khắc phục sự cố khi xảy ra sự cố, chủ yếu nếu bạn đang làm việc với kỹ thuật viên (hoặc bản thân là kỹ thuật viên.) Bảng điều khiển giúp chẩn đoán mọi sự cố.
Một lần nữa, điều này có rất nhiều kỹ thuật cần giải thích và không quan trọng đối với người dùng bình thường, nhưng có nó cho phép các Nhà phát triển và Apple biết tại sao lại xảy ra sự cố nếu nó xảy ra.
Máy đo màu kỹ thuật số
Đây là một trong những mát mẻ. Bằng cách nhập Máy đo màu kỹ thuật số, ứng dụng cung cấp cho bạn một kính lúp và cho bạn biết màu chính xác mà bạn đang di chuột qua. Bằng cách đó, bạn có thể tái tạo nó sau này.
Công cụ này, cùng với công cụ chọn màu của Adobe Illustrator hoặc Photoshop, là một công cụ quan trọng cho bất kỳ ai đã thực hiện ngay cả một công việc thiết kế đồ họa nhỏ và đó là một cách dễ dàng để thử nếu bạn có chút cảm hứng.
Máy đo màu kỹ thuật số của bạn hiển thị cho bạn giá trị RGB (hoặc các cấu hình màu khác như Adobe) của một phần đã chọn của màn hình, được chọn thông qua con trỏ chuột hoặc bàn di chuột của bạn.
Khẩu độ thu nhỏ hoặc mở rộng thành các kích thước khác nhau, từ nhỏ như một pixel đến nhiều pixel và bạn nhận được giá trị màu trung bình. Khá tuyệt vời!
Disk Utility
Đây được cho là ứng dụng quan trọng nhất trong Tiện ích thư mục.
Disk Utility là công cụ chính để quản lý các ổ đĩa được kết nối với máy của bạn. Tại đây, bạn định dạng lại, tạo ảnh đĩa, tạo RAIDS, xóa đĩa và phân vùng ổ đĩa, cũng như tạo ổ đĩa mới bao gồm các tệp DMG.
Và sau đó là Trợ giúp đầu tiên của Tiện ích ổ đĩa! Nếu bạn đang gặp bất kỳ sự cố đĩa nào, thì đây là điểm dừng đầu tiên để chẩn đoán và sửa chữa sự cố. Nếu bạn không sử dụng nó hôm nay, hãy đưa nó vào danh sách các Ứng dụng Mac quan trọng nhất của bạn.
Tuy nhiên, nếu bạn không biết mình đang làm gì và không thường xuyên sao lưu hệ thống của mình, đừng bao giờ sử dụng các chức năng Disk Utility trên ổ đĩa chính của bạn. Disk Utility có ích khi khôi phục ổ đĩa ngoài, nhưng một lần nữa, hãy hết sức cẩn thận.
Nếu không có bản sao lưu, luôn có khả năng bạn mất mọi thứ. Vì vậy, luôn luôn sao lưu trước khi sử dụng Disk Utility nếu có thể.
Vồ lấy
Có một điều hơi lạ là Grab vẫn tồn tại, nhưng chúng tôi rất vui vì điều đó xảy ra! Chức năng của Grab là hầu hết giống với cơ chế ảnh chụp màn hình tích hợp trên máy Mac của bạn. Nếu bạn không thể nhớ các phím tắt cho ảnh chụp màn hình của mình, Grab là một lựa chọn tuyệt vời.
Grab cho phép bạn chọn các khu vực cụ thể trên màn hình để chụp ảnh màn hình. Điều này cũng có thể được thực hiện thông qua các lệnh ở bất kỳ đâu mà không cần mở ứng dụng, với Command + Shift + 3 và các phím tắt khác.
NHƯNG nơi Grab thực sự tỏa sáng là khả năng chụp ảnh màn hình theo thời gian, đối với những lần bạn muốn hình ảnh menu biến mất khi bạn cố chụp ảnh màn hình truyền thống.
Grab cung cấp cho bạn 10 giây sau khi bạn chọn lệnh Màn hình hẹn giờ từ menu Chụp để chụp ảnh đúng vị trí.
Chúng tôi thích Grab đến nỗi, chúng tôi thậm chí đã có một bài viết riêng về nó!
Người vẽ đồ thị
Grapher là một công cụ vô giá tiềm năng mà ít người biết đến trên macOS. Trước tiên, ứng dụng yêu cầu bạn chọn một loại biểu đồ, 2D hoặc 3D, từ nhiều tùy chọn.
Sau đó, bạn có thể nhập một hoặc nhiều công thức để tạo biểu đồ toàn diện, sau đó lưu và xuất chúng. Grapher tạo cả đồ thị hai và ba chiều và lưu chúng ở định dạng .gcx.
Ở trường? Grapher rất xuất sắc để vẽ tất cả các tọa độ x và y! Vì vậy, đối với bất kỳ ai vẽ dữ liệu hoặc thực hiện các phép tính khác, Grapher khá ổn!
Truy cập chuỗi khóa
Nếu bạn sử dụng bất kỳ hình thức tự động điền hoặc ghi nhớ mật khẩu nào trên các thiết bị của Apple, đây là lúc mọi việc sẽ xảy ra. Chuỗi khóa bao gồm tất cả thông tin đã lưu của bạn và mọi thứ có thể được truy xuất từ ứng dụng này.
Tất nhiên, bạn cần mật khẩu hệ thống của mình, nhưng nếu bạn cần tìm một mật khẩu chính xác vì một lý do nào đó, bạn có thể tìm thấy nó tại đây.
Vì vậy, nếu bạn quên hoặc mất mật khẩu, hãy tra cứu bằng cách sử dụng Keychain Access bằng cách tìm kiếm với một từ khóa. Sau đó, chọn hộp Hiển thị mật khẩu ở cuối cửa sổ kết quả, nhập mật khẩu Quản trị viên Mac của bạn và máy Mac của bạn hiển thị mật khẩu dưới dạng văn bản thuần túy. Chà!
Hỗ trợ di chuyển
Migration Assistant là một công cụ cho phép bạn chuyển dữ liệu đến hoặc từ một máy Mac khác hoặc sao lưu. Nó rất hữu ích nếu bạn vừa có một chiếc máy mới và muốn chuyển mọi thứ qua. Vì vậy, lần tới khi bạn có một máy Mac mới, hãy nhớ xem xét.
Trình chỉnh sửa tập lệnh
Đây là một ứng dụng để chỉnh sửa AppleScripts, là một loại ứng dụng nhỏ mà một nhà phát triển viết. Ứng dụng này cũng là một trong những thứ không quan trọng nếu bạn không biết nó là gì nhưng khá có giá trị đối với những người cần nó.
Thông tin hệ thống
Thông tin hệ thống là một công cụ có giá trị để tìm hiểu chi tiết chuyên sâu về hệ thống của bạn. Khi khởi chạy ứng dụng, bạn sẽ thấy danh sách các bộ phận, tất cả đều được kết nối với máy Mac của bạn. Nhấp vào một phần sẽ cung cấp cho bạn thông tin chi tiết trực tiếp của phần đó.
Vì vậy, trên MacBook chẳng hạn, bạn có thể xem thông tin về tình trạng pin của mình và số chu kỳ sạc bạn đã sử dụng.
Thiết bị đầu cuối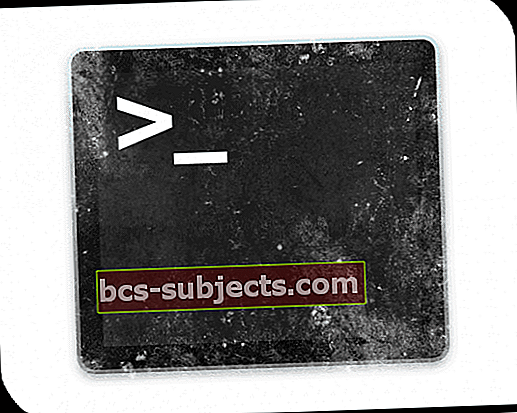
Tiếp theo, Terminal cũng là một thứ không nên nhầm lẫn, nhưng nó có lẽ là ứng dụng quan trọng nhất trên máy Mac của bạn. Terminal là giao diện dòng lệnh đằng sau máy Mac và nó được sử dụng để thực hiện những việc như tăng tốc máy Mac của bạn, sửa tài khoản người dùng bị hỏng và đặt lại các phần của hệ thống để cài đặt các công cụ mới cho nhà phát triển.
Terminal tương đương với dấu nhắc lệnh của Windows (CMD.) Trên máy Mac và nó cho phép bạn điều khiển hoặc sửa đổi máy tính của mình bằng các lệnh văn bản UNIX.
Tiện ích VoiceOver
Cuối cùng, Tiện ích VoiceOver cho phép bạn tinh chỉnh và bật giọng nói trên máy Mac của mình. Công cụ có thể được sử dụng để đọc mọi thứ cho bạn vào những thời điểm mong muốn hoặc được bật lên để được trợ giúp trong mọi tình huống.
Đây có thể là một công cụ rất có giá trị cho những người gặp khó khăn khi nhìn hoặc đọc văn bản nhỏ và là một trong những tính năng trợ năng tốt nhất mà Apple có. VoiceOver cũng cung cấp các gợi ý âm thanh hữu ích khi bạn đang làm việc, cho dù bạn thích sử dụng cử chỉ, bàn phím hay màn hình chữ nổi.
Và chỉ cần nói rõ, VoiceOver và Siri là hai thứ hoàn toàn khác nhau!
Không thể tìm thấy các tiện ích macOS của bạn?
Sử dụng Finder để xác định vị trí
- Đi tới Finder> Go Menu
- Chọn Tiện ích
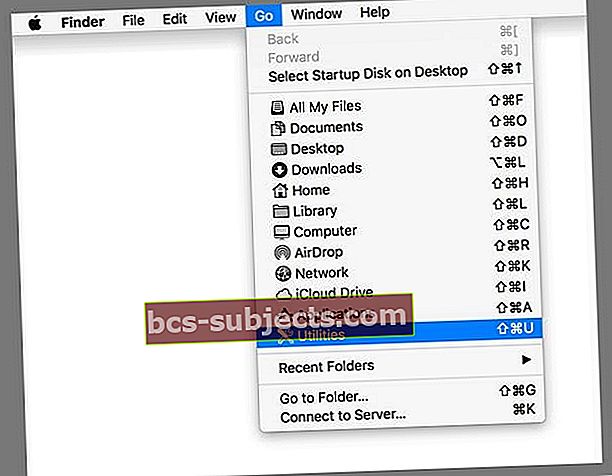
Hoặc thử phím tắt dễ dàng
Đi tới Finder và nhấn đồng thời các phím Shift-Command-U.
Thư mục Mac Utilities của bạn bị thiếu?
Đầu tiên, hãy thử thực hiện tìm kiếm tiêu điểm cho Tiện ích, nó sẽ bật lên dưới dạng kết quả đầu tiên hoặc thứ hai. Nếu không, hãy kiểm tra và xem liệu bạn có đăng nhập bằng đặc quyền của quản trị viên chứ không phải bằng tài khoản truy cập hạn chế. Đi đếnTùy chọn hệ thống> Người dùng & Nhómvà xem loại tài khoản hiện tại của bạn.