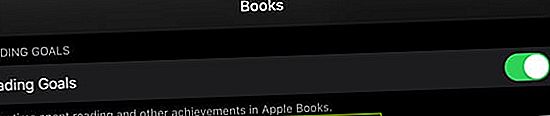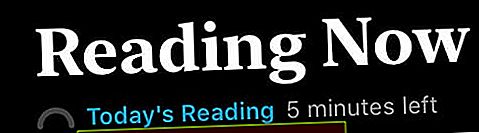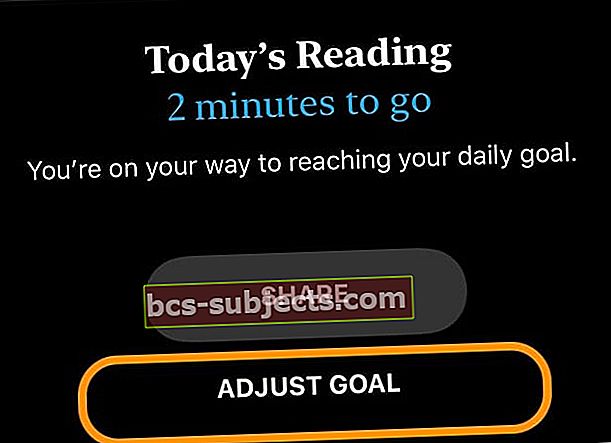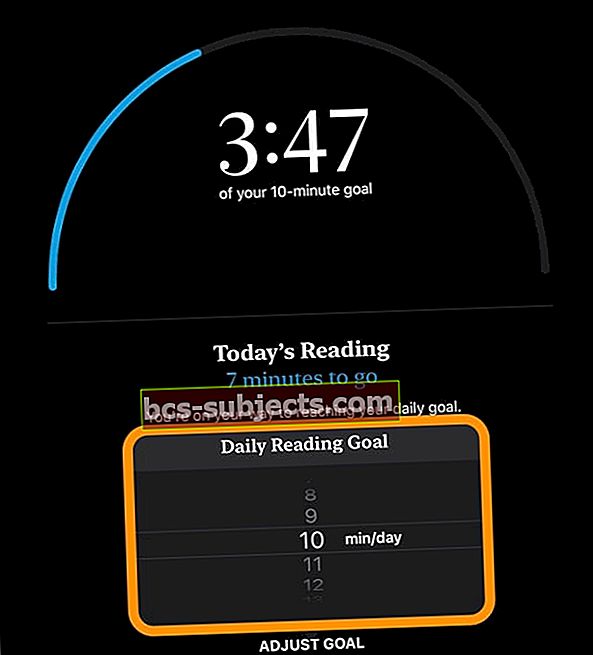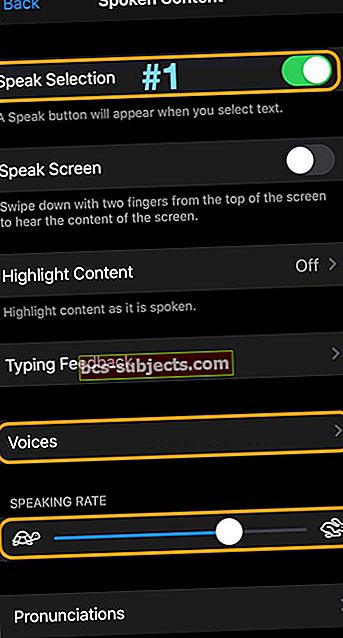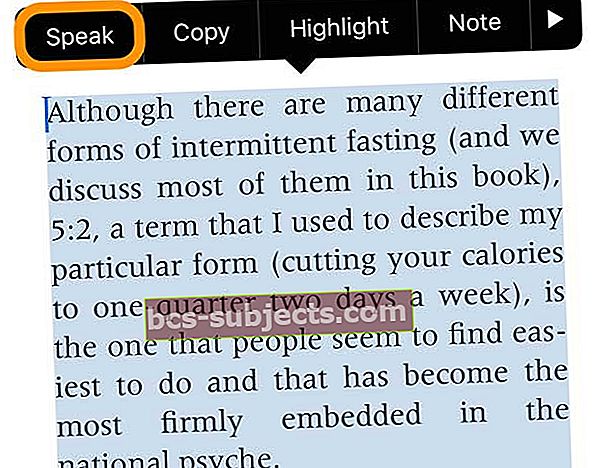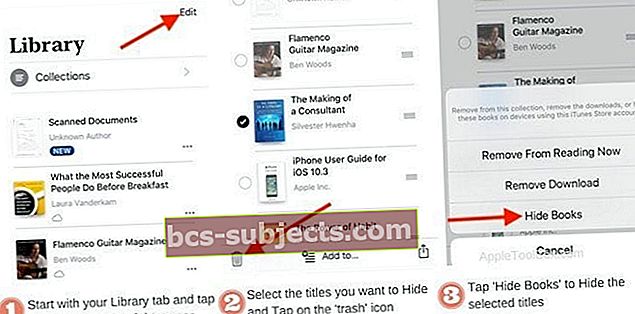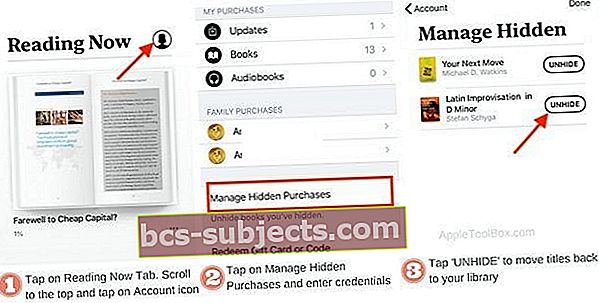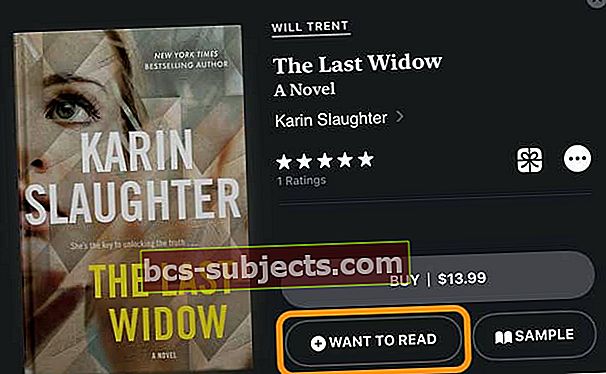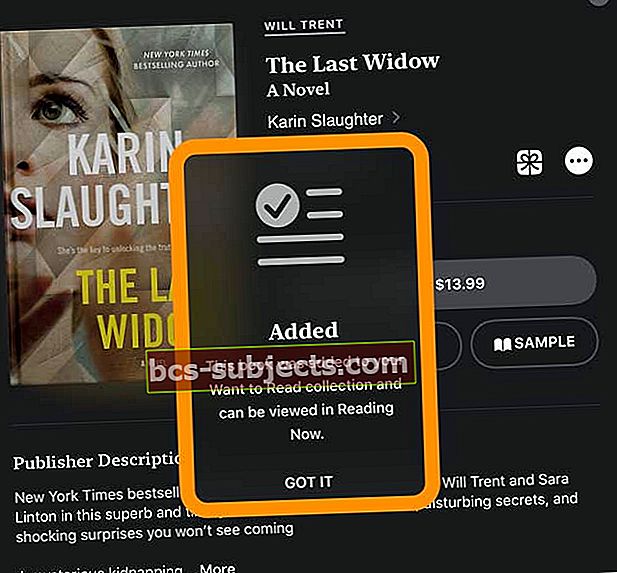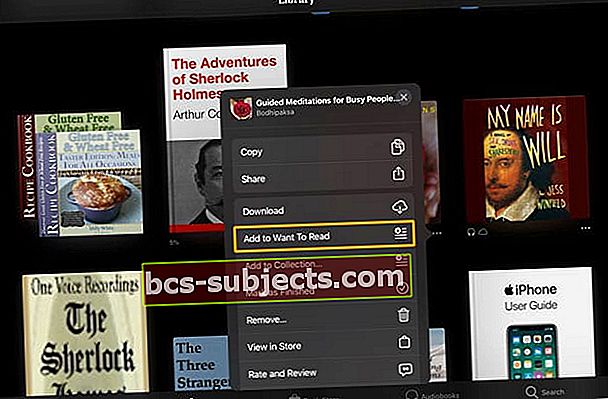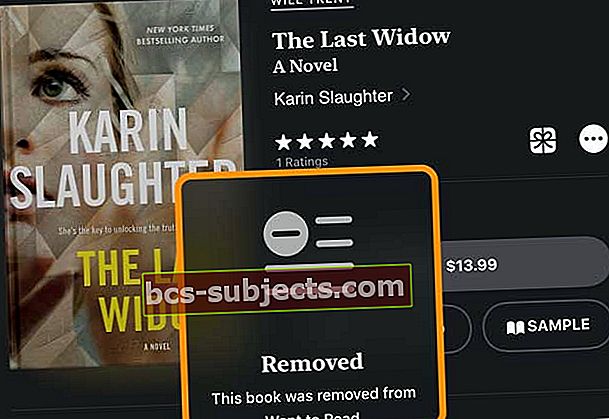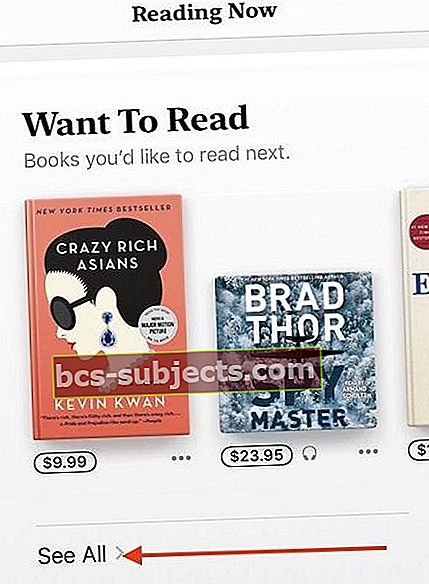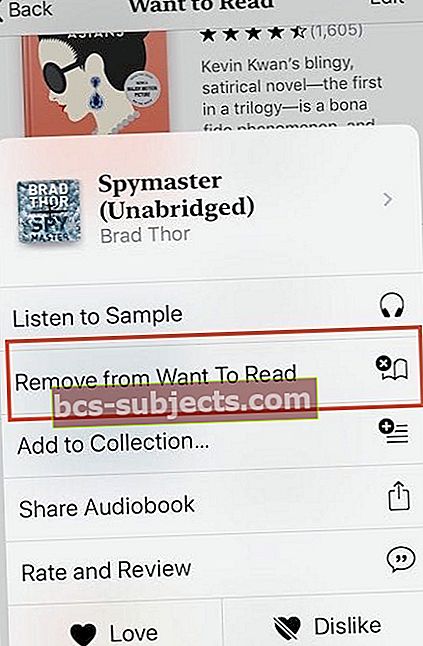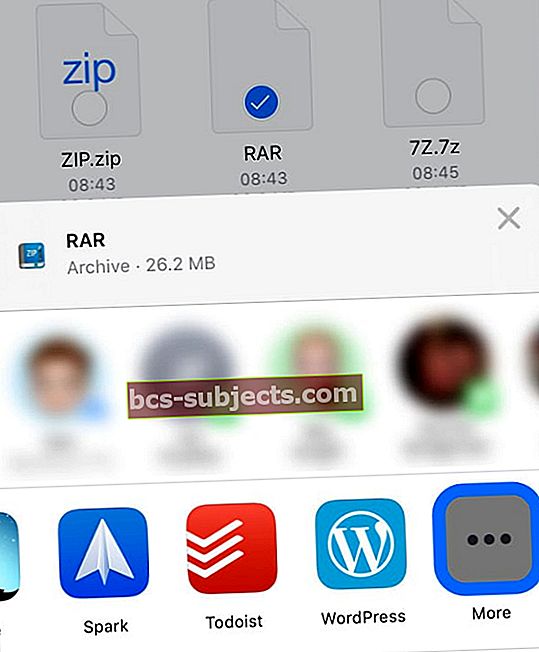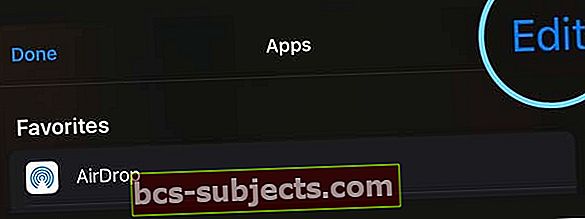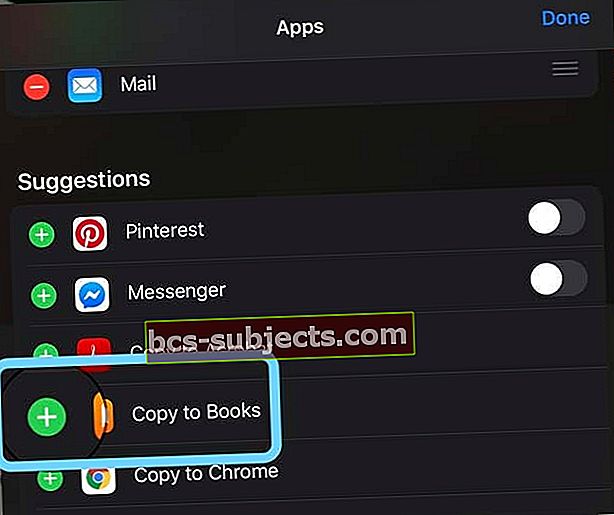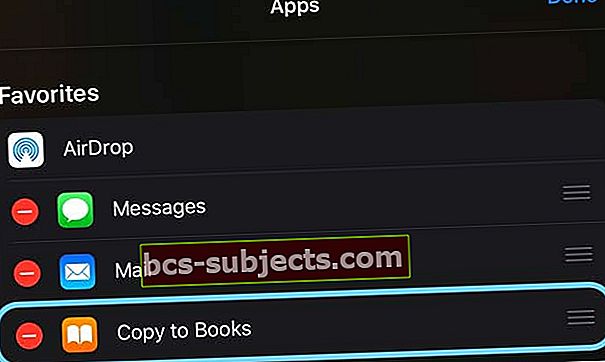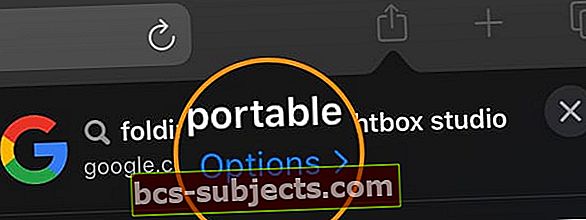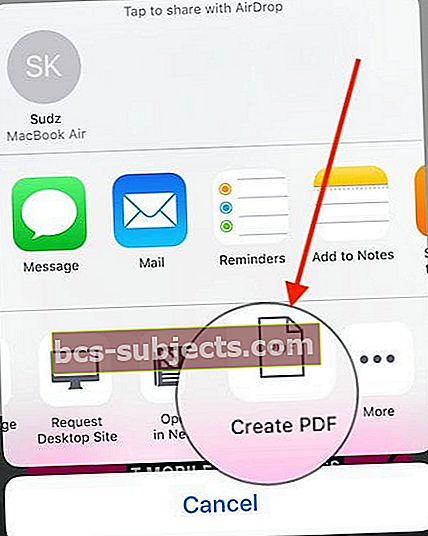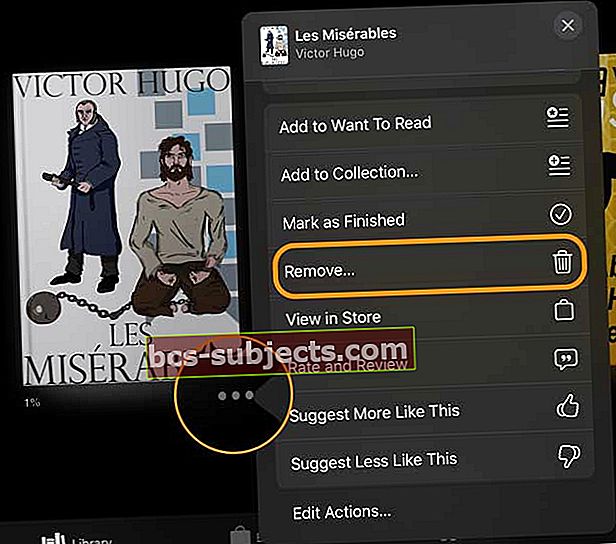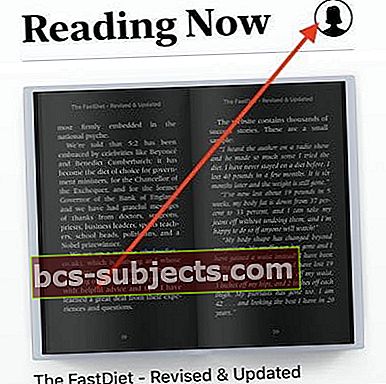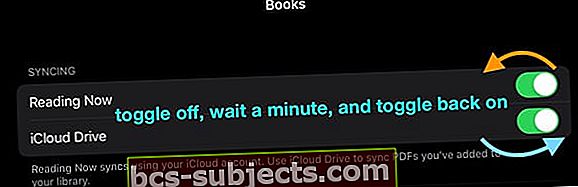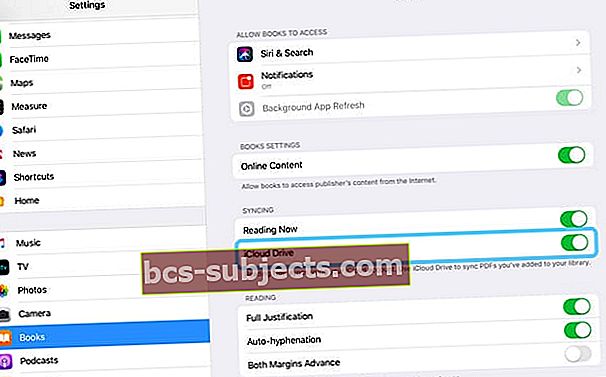Bạn đã từng sử dụng ứng dụng iBooks của Apple trong nhiều năm trước và giờ đây phần nào hoặc thậm chí hoàn toàn bị nhầm lẫn bởi ứng dụng Sách đã được sửa đổi của Apple? Nếu vậy, bạn không cô đơn!
Gần đây, Apple đã cải tiến hoàn toàn ứng dụng iBooks được yêu thích thành ứng dụng Sách với những thay đổi lớn trong iOS 12 trở xuống, các bản cập nhật tiếp theo cho iOS 13 và iPadOS. Và điều đó đã khiến nhiều người thất vọng, gặp khó khăn và học cách làm mọi thứ theo những cách khác nhau!
Nếu bạn là một trong số nhiều người trong danh mục này, đừng sợ! Chúng tôi đã đề cập đến Apple Books cho iOS 13, 12 và iPadOS trong bài viết hướng dẫn chi tiết của chúng tôi.
Vì vậy, hãy đọc tiếp!
Những thay đổi nhỏ với Apple Books trong iOS 13 và iPadOS
Như đã đề cập, Apple không thực hiện bất kỳ thay đổi lớn nào cho iOS 13 và iPadOS, nhưng họ đã thêm một tính năng mới có tên là Mục tiêu đọc sách của Apple. 
Mục tiêu Đọc sách theo Apple là cái quái gì?
Bạn muốn đọc thêm và theo dõi lượng bạn đã đọc bằng ứng dụng Sách trên iPhone hoặc iPad của mình? Với iOS 13 và iPadOS, thật dễ dàng theo dõi lượng bạn đọc trong một ngày HOẶC trong một năm.
Đặt mục tiêu đọc của bạn
- Cho mỗi ngày: Bao nhiêu phút bạn muốn dành để đọc mỗi ngày
- Theo năm: Bao nhiêu sách bạn muốn đọc mỗi năm
Và trên hết, Apple theo dõi tất cả thời gian bạn đọc sách của mình, cho dù bạn chỉ đọc trong vài phút hay trong vài giờ. Bằng cách ghi lại những khoảnh khắc này, bạn có thể dễ dàng đạt được số phút Mục tiêu đọc sách hàng ngày và đạt được Mục tiêu đọc sách hàng năm của mình.
Cách đặt Mục tiêu đọc Sách của Apple
- MởCài đặt> Sách
- Bật lên Đọc mục tiêu
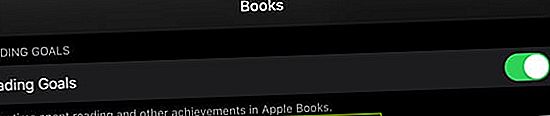
- Mở Apple Sách ứng dụng
- Nhấn vào Đang đọc bây giờ
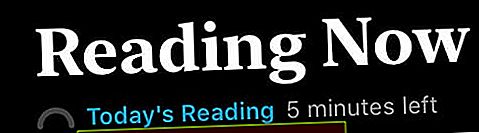
- Chạm vào Đọc hôm nay ở góc trên cùng bên trái hoặc cuộn xuống Phần Mục tiêu Đọc
- Mục tiêu mặc định là 5 phút mỗi ngày nhưng bạn có thể thay đổi điều này bằng cách nhấn vào Hẹn giờ đọc sách của ngày hôm nay
- Để thay đổi mục tiêu lên hoặc xuống, hãy nhấn Điều chỉnh mục tiêu
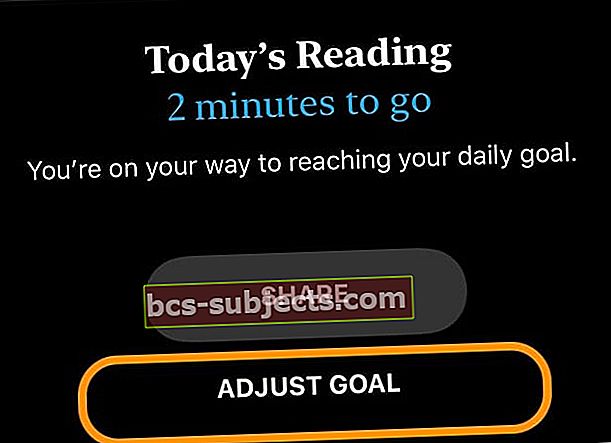
- Cuộn lên hoặc xuống để thay đổi lượng thời gian bạn muốn đọc mỗi ngày
- Khi bạn đặt mục tiêu, hãy nhấn vào khoảng trống bên ngoài thang trượt mục tiêu đọc hàng ngày
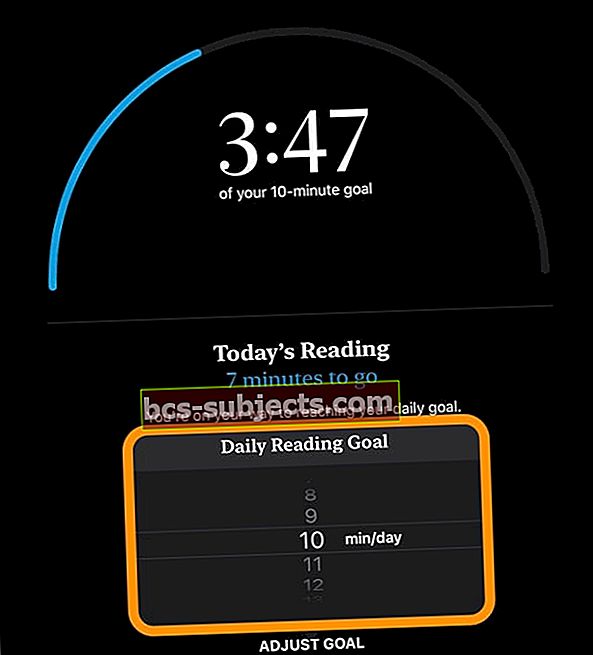
- Chạm vào X ở góc trên bên phải để quay lại Đang đọc bây giờ
- Để thay đổi số lượng sách cần đọc trong năm dương lịch này, hãy nhấn vào sách để đạt được mục tiêu của bạn liên kết và điều chỉnh số
Xóa và đặt lại mục tiêu đọc của bạn
Nếu mọi thứ thay đổi và bạn muốn bắt đầu với một phương tiện chặn rõ ràng về mục tiêu đọc của mình, bạn có thể dễ dàng đặt lại dữ liệu này.
Đi đếnCài đặt> Sách> Xóa dữ liệu mục tiêu đọc.Thao tác này đặt lại dữ liệu trên tất cả các thiết bị của bạn đã đăng nhập bằng cùng một ID Apple.

iOS 13 và iPadOS cho phép bạn chuyển các lựa chọn từ bất kỳ cuốn sách in nào thành âm thanh bằng Nội dung bằng giọng nói mới của Trợ năng
Một tính năng thú vị trong iOS 13 và iPadOS là tất cả các tính năng được cải tiến dành cho người khiếm thị. Ngay cả những người không có vấn đề về thị lực cũng có thể tận dụng các tùy chọn và kiểm soát mới này để đọc các trang đã in của chúng tôi – vì vậy chúng tôi không phải mua các phiên bản âm thanh của sách mà chúng tôi đã sở hữu ở dạng in!
Nói rõ hơn, quá trình này được sử dụng tốt nhất để nghe các phần của một cuốn sách – những lựa chọn mà bạn đánh dấu từ chính cuốn sách đó. Đây không phải là một giải pháp thay thế tốt để nghe toàn bộ cuốn sách hoặc thậm chí các phần dài của cuốn sách.
Thiết lập Siri để đọc sách của bạn bằng Speak Selection
- MởCài đặt> Trợ năng
- Nhấn vào Nội dung nói
- Chuyển đổiNói lựa chọnTRÊN
- Để chọn một giọng nói khác, hãy nhấnGiọng nói
- Kiểm tra tốc độ nói ưa thích của bạn bằng thanh trượt
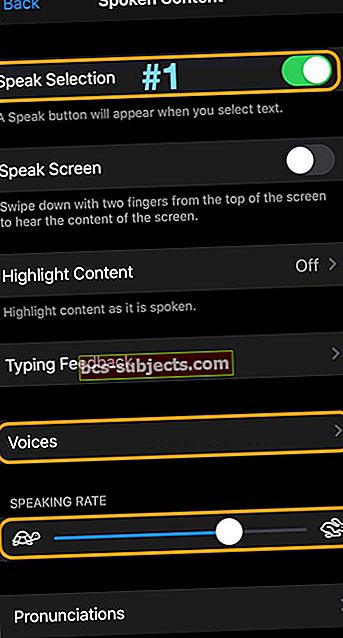
Yêu cầu Siri đọc các lựa chọn từ sách của bạn
- Đảm bảo rằng bạn đã thiết lập Speak Selection như được hiển thị ở trên
- Mở Sách của Apple
- Chọn một cuốn sách bạn muốn Siri đọc cho bạn
- Kéo ngón tay của bạn để chọn và đánh dấu văn bản bạn muốn Siri đọc cho bạn
- Chọn Nói từ menu
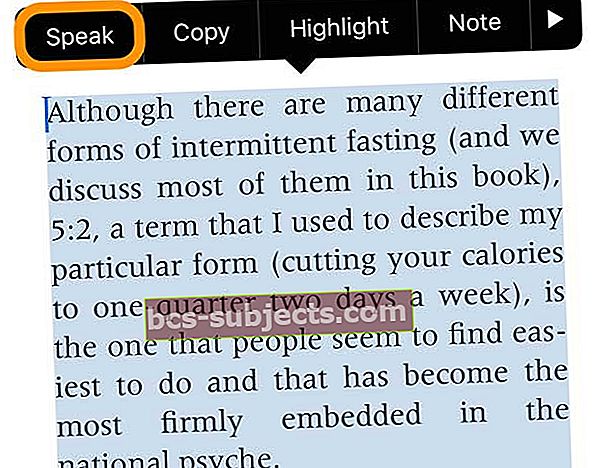
- Siri đọc tất cả văn bản được đánh dấu
- Để tạm dừng, hãy nhấn Tạm ngừng nút từ menu

Tự hỏi liệu Apple có làm cho Sách có thể tùy chỉnh nhiều hơn không?
Rất tiếc, người dùng ứng dụng Sách vẫn không thể thực hiện những việc như thay đổi khoảng cách dòng và các tùy chỉnh khác mà bạn tìm thấy trong ứng dụng đọc của bên thứ ba.
Cải tiến Sách với iPadOS thì sao?
Một trong những tiêu đề lớn nhất cho iPadOS là các tùy chọn đa nhiệm của nó và cho phép người dùng cuối cùng mở nhiều phiên bản của cùng một ứng dụng.
Rất tiếc, Sách chưa hỗ trợ tính năng này – ít nhất là chưa. Sách vẫn chỉ cho phép bạn mở một lần, vì vậy hiện tại, chúng ta không thể mở hai cuốn sách cạnh nhau. Rất nhiều người muốn tính năng này giúp việc nghiên cứu và học tập dễ dàng hơn nhiều.
Nếu bạn là một trong những người đó, chúng tôi thực sự khuyên bạn nên gửi cho Apple phản hồi của bạn và yêu cầu tùy chọn này trong bản cập nhật iPadOS trong tương lai.
iBooks trở thành Apple Books với iOS 12 trở lên (bao gồm cả iPadOS)
Bắt đầu từ iOS 12, Apple đã đổi tên iBooks thành Sách. Và với tên gọi mới này, Apple đã giới thiệu một loạt các thay đổi về thiết kế và các tính năng giúp iBooks phù hợp hơn với các ứng dụng Apple khác như ứng dụng TV hoặc Podcasts.
Chế độ đọc tối
Apple Books cung cấp chế độ tối hoàn toàn, tách biệt với chế độ tối của iOS 13 và iPadOS. 
Ngay cả khi bạn đặt iPhone, iPad hoặc iPod của mình luôn sử dụng chế độ tối, sách của bạn vẫn không tuân theo. Bạn cần thiết lập nó cho mỗi cuốn sách bạn đọc.
Để đặt Apple Books hiển thị sách của bạn ở chế độ tối
- Mở Sách
- Nhấn để mở sách
- Trong menu trên cùng, hãy nhấn vào nút aA
- Gõ vào một vòng tròn màu để chọn chế độ hiển thị đọc của bạn – có bốn tùy chọn từ trắng và be đến xám và đen
- Bạn cũng có thể chọn bật hoặc tắt cài đặt Chủ đề đêm tự động thay đổi chế độ màn hình của bạn dựa trên ánh sáng xung quanh

- Các tùy chọn bổ sung bao gồm độ sáng, thay đổi phông chữ Sách của bạn và bật hoặc tắt chế độ xem cuộn – không phải tất cả sách đều cung cấp các tùy chọn này
Các tab điều hướng cơ bản trong Apple Books
Các tab chính trên giao diện người dùng hiện là Đang đọc bây giờ, Thư viện, Cửa hàng sách, Sách nói và Tìm kiếm chuyển hướng. 
- Đang đọc bây giờ là nơi bạn sẽ thực hiện hầu hết các hành động của người dùng. Khi bạn mua một cuốn sách mới, nó sẽ chuyển thẳng đến Muốn đọctrên tab này. Tab này có tất cả các đầu sách bạn hiện đang đọc, danh sách mong muốn đọc của bạn cùng với các đầu sách được đề xuất.
- Các Thư viện tương tự như tab Sách của tôi cũ trong iBooks. Sách có thể được sắp xếp theo cách thủ công trong tab sách của tôi thông qua các thao tác kéo và thả rất tiện lợi.
- Ứng dụng Sách cũng có tính năng chuyên dụng Sách nóiphần. Khi bạn muốn tải xuống Sách nói mới, bạn sử dụng tab này để làm như vậy. Sách nói cũ hơn của bạn hiển thị trong tab Thư viện và Đọc ngay bây giờ.
Cách ẩn hoặc hiện sách trong ứng dụng Apple Books
Có nhiều lý do khiến bạn muốn ẩn sách khỏi Đọc ngay bây giờ hoặc Thư viện trong Sách của mình.
Một trong những trường hợp sử dụng chính của tính năng này là ẩn sách hiển thị là đang tải xuống từ iCloud hoặc cần được tải xuống từ iCloud.
Cách ẩn sách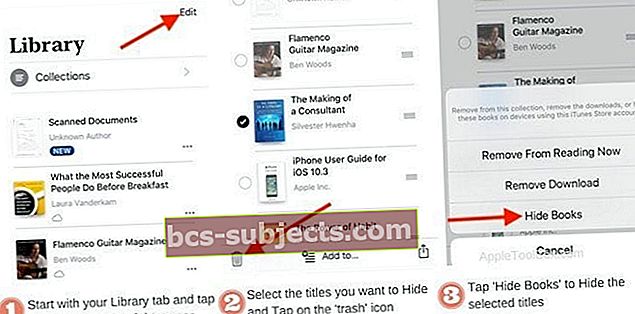
- Bắt đầu với Tab thư viện vì đây là nơi lưu trữ tất cả sách của bạn
- Nhấn vào 'Biên tập' ở góc trên cùng bên phải màn hình của bạn
- Chọn tiêu đề mà bạn muốn ẩn
- Nhấn vào Thùng rác biểu tượng ở góc dưới cùng bên trái của màn hình
- Chọn 'Ẩn sách'Để ẩn các tiêu đề đã chọn.
- Những đầu sách này bị xóa khỏi cả thư viện và tab Đọc ngay bây giờ của bạn
Cách hiển thị sách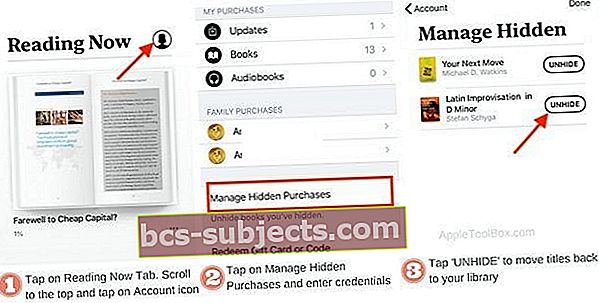
- Bắt đầu bằng cách nhấn vào Đang đọc bây giờ Tab và cuộn lên đầu
- Nhấn vào dấu ‘Tài khoảnBiểu tượng 'ở góc trên cùng bên phải màn hình của bạn
- Tiếp theo, chạm vào ‘Quản lý các giao dịch mua ẩn'Và nhập thông tin đăng nhập của bạn
- Bây giờ bạn tìm thấy tất cả các tiêu đề mà bạn đã ẩn trước đó
- Gõ vào 'UNHIDE'Để chuyển các đầu sách trở lại tab Thư viện và Đọc ngay bây giờ của bạn
Cách sử dụng Tính năng Danh sách mong muốn của Sách trong Apple Books
Với iOS 12-13 và iPadOS, có một phần riêng cho danh sách mong muốn Sách của bạn – được gọi làMuốn đọc phần.
Tìm Muốn đọc trong Sách của bạn Đang đọc bây giờ tab – nếu bạn không thấy, hãy cuộn xuống để hiển thị phần này.
Tìm biểu tượng tai nghe để biểu thị bất kỳ sách nói nào trong danh sách mong muốn của bạn.
Quy trình tương tự hoạt động cho cả tab Cửa hàng sách và Sách nói.
Thêm Sách hoặc Sách nói vào Danh sách mong muốn của bạn từ cửa hàng sách hoặc sách nói
- Mở Apple Books
- Chạm vào Cửa hàng sách tab hoặc Sách nói chuyển hướng
- Khi Duyệt trong Cửa hàng Sách / Sách nói, hãy nhấn vào bất kỳ cuốn sách nào rồi nhấn vào Muốn đọc
- Nếu bạn không thấy nút này, hãy cuộn lên một chút để tìm nút này!
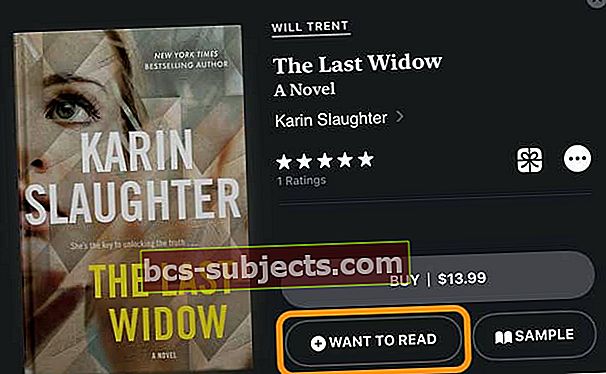
- Nếu bạn không thấy nút này, hãy cuộn lên một chút để tìm nút này!
- Bạn thấy thông báo rằng sách đã được thêm vào Bộ sưu tập Muốn Đọc của bạn (đó là Danh sách mong muốn của bạn)
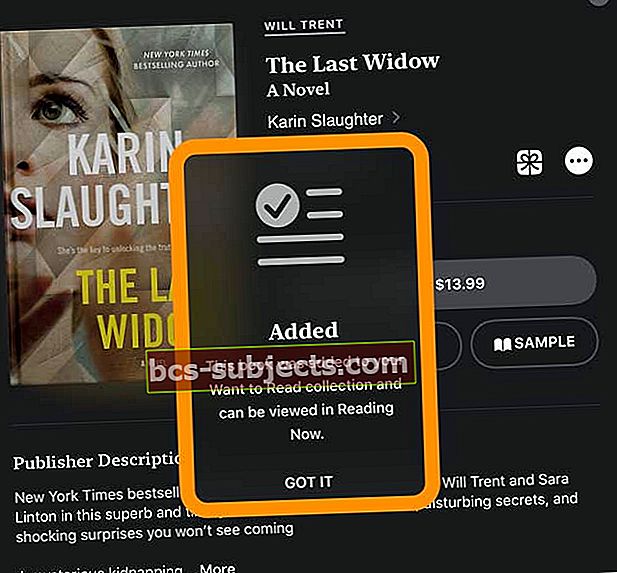
Thêm Sách hoặc Sách nói vào Danh sách mong muốn của bạn từ những sách hoặc sách nói bạn đã mua
- Mở Ứng dụng sách
- Chạm vào Tab thư viện
- Chọn một cuốn sách từ bộ sưu tập sách của bạn
- Chạm vào nút ba chấm bên cạnh cuốn sách
- Chọn Thêm vào Muốn đọc
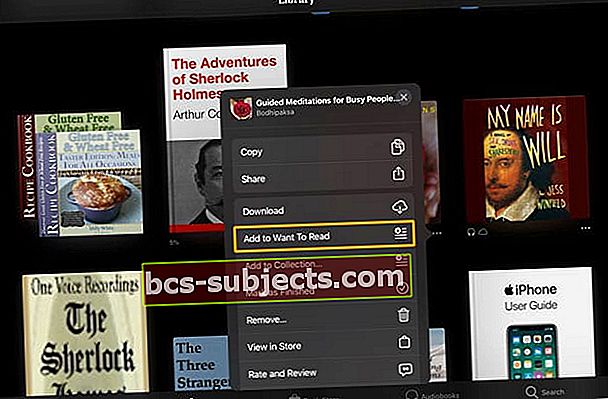
- Một thông báo xác nhận xuất hiện trên màn hình
Xóa sách hoặc sách nói bạn chưa mua khỏi Bộ sưu tập Muốn Đọc (Danh sách Yêu thích)
- Mở Sách của Apple
- Chạm vào Đang đọc bây giờ chuyển hướng
- Di chuyển đến Muốn đọc
- Nhấn vào sách hoặc sách nói bạn muốn xóa
- Nhấn nút cho Muốn đọc
- Bạn thấy xác nhận rằng sách hiện đã bị xóa
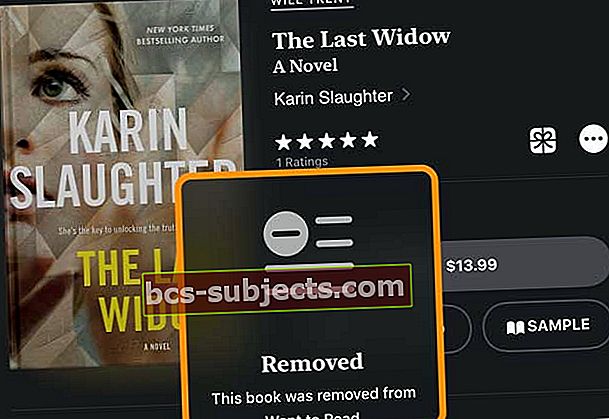
Bạn cũng có thể tìm thấy cuốn sách trong Cửa hàng sách hoặc là Sách nói và nhấn lại vào nó để xóa nó khỏi Danh sách mong muốn của bạn.
Xóa một cuốn sách hoặc sách nói bạn đã mua trước đó khỏi Bộ sưu tập Muốn Đọc (Danh sách Yêu thích)
- Quản lý danh sách mong muốn của bạn được thực hiện thông qua Đang đọc bây giờchuyển hướng
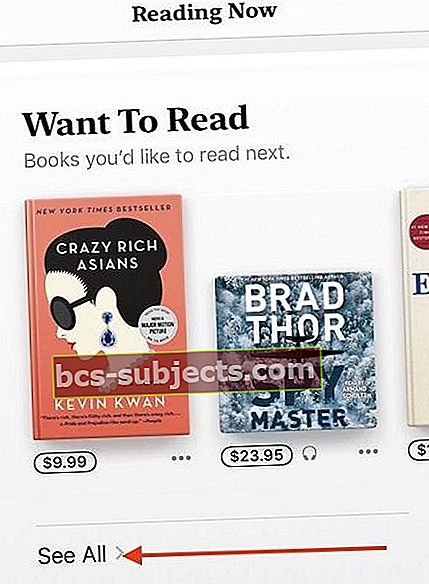
- Trong tab Đọc ngay bây giờ, cuộn xuống và nhấn vào Nhìn thấy tất cả nút dưới Muốn đọc để xem tất cả các mục trong Danh sách mong muốn của bạn
- Phần này chỉ hiển thị khi bạn đã thêm sách / tên sách Audio vào danh sách mong muốn của mình
- Xóa các mục bằng cách chạm vào ba dấu chấm bên cạnh sách và chọn Xóa khỏi Muốn đọc
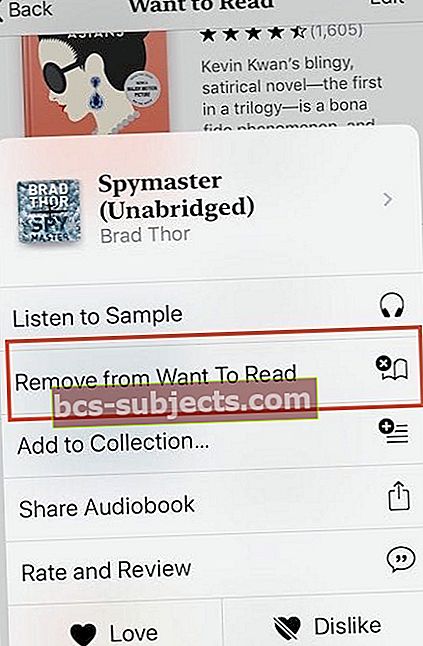
Apple Books Wish List của bạn cũng có sẵn trên máy Mac chạy macOS Mojave và macOS Catalina của bạn
Khi bạn đang trong quá trình duyệt Sách trong cửa hàng Sách macOS, bạn có thể nhấp vào mũi tên bên cạnh Mua sách (hoặc đặt hàng trước) sách và thêm tên sách đó vào Danh sách mong muốn của bạn.
Cách chỉ xem sách đã tải xuống trong ứng dụng sách
- Gõ vào Thư viện> Bộ sưu tập> Đã tải xuống
- Tab này hiển thị cho bạn tất cả Sách bạn đã tải xuống thiết bị của mình và không yêu cầu kết nối Internet

Chúng tôi chưa thấy một cách trực tiếp nào để chỉ lọc ra các tiêu đề đã tải xuống trong khi sử dụng thẻ ‘Đang đọc bây giờ'Trong Ứng dụng Sách mới.
Cách lưu tệp PDF từ Internet vào Sách
- Mở Safari và tìm pdf bạn muốn đọc trong Apple Books
- Nhấn vào Chia sẻ cái nút

- Tiếp theo, chọn Sao chép vào Sách-nếu bạn không thấy tùy chọn này, hãy vuốt vào bên trong Chia sẻ trang tính và chọn Hơn nút, sau đó chọn Sao chép vào Sách
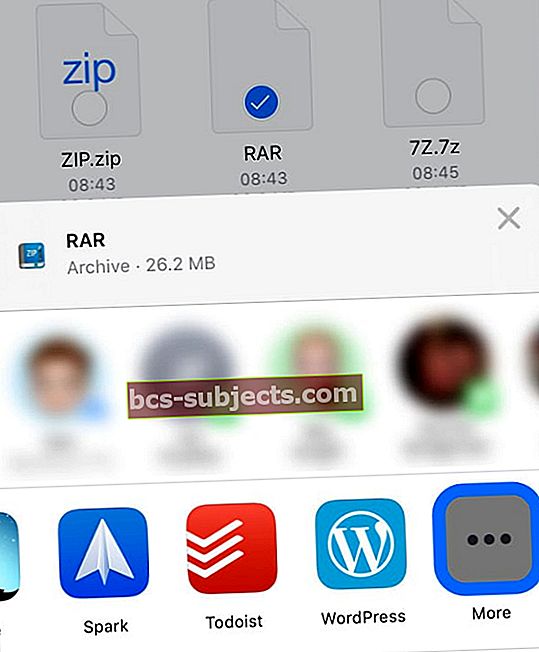
- Với Sao chép vào Sách, thiết bị của bạn tự động thêm pdf vào Thư viện của ứng dụng Apple Books
Bạn muốn thêm Copy to Books vào Share Sheet của mình?
- Thêm vào Sao chép vào Sách dưới dạng lựa chọn sử dụng trang tính chia sẻ Safari của bạn, hãy nhấn vào Nút khác

- Chọn Biên tập
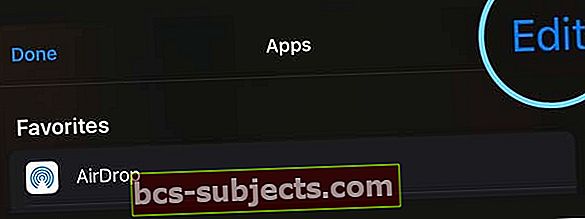
- Dưới Gợi ý, cuộn xuống Sao chép vào Sách
- Nhấn vào dấu Cộng (+) bên cạnh Sao chép vào Sách
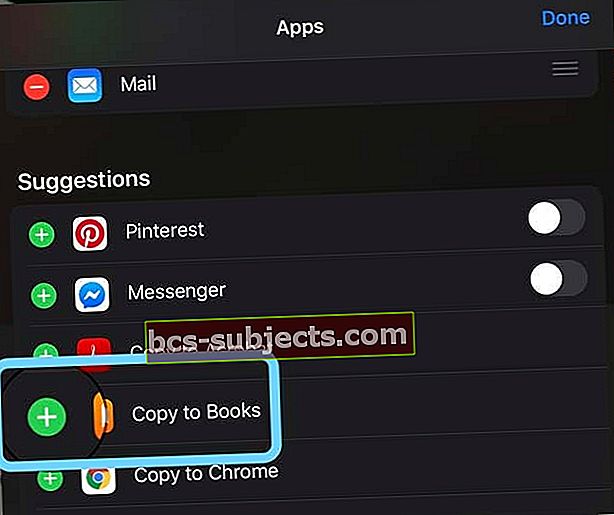
- Xác nhận rằng Sao chép vào Sách đã được thêm vào Mục yêu thích của bạn
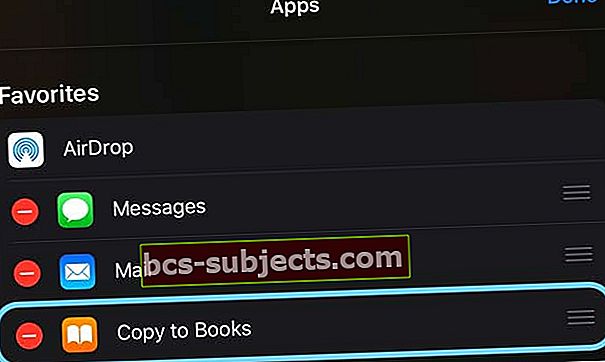
- Thực hiện bất kỳ thay đổi nào khác mà bạn muốn bằng cách thêm qua dấu cộng (+) và xóa bằng dấu trừ (-) hoặc bằng cách tắt một số mục nhất định
- nhấn Làm xong để lưu các thay đổi của bạn
Tệp Safari không phải là PDF?
- Đối với iOS 13, hãy chọn Tùy chọn ở đầu Trang tính Chia sẻ, sau đó chọn PDF
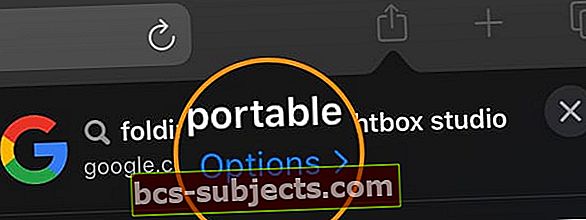
- Đối với iOS 12, hãy nhấn Tạo-PDF và sau đó Sao chép nó vào Sách
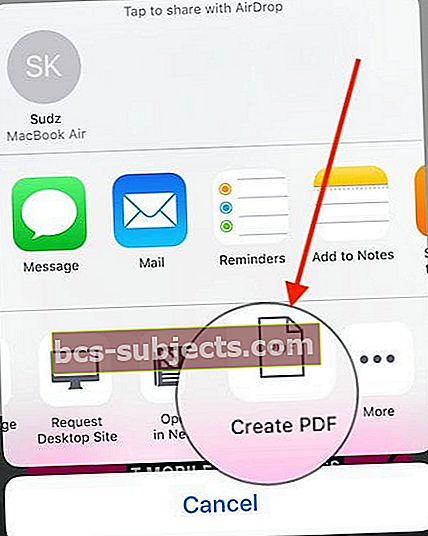
Để sử dụng PDF trong Sách trên các thiết bị Apple của bạn, hãy đảm bảo bạn bật iCloud Drive trong Cài đặt Sách.
Cách xóa sách khỏi iPhone hoặc iPad bằng Apple Books
- Để xóa một cuốn sách hoặc một số cuốn sách, bạn bắt đầu với Thư viện chuyển hướng
- Gõ vào Biên tập ở góc trên cùng của màn hình
- Chọn tiêu đề mà bạn muốn xóa khỏi iPhone hoặc iPad của mình
- Tiếp theo, hãy nhấn vào xóa biểu tượng (thùng rác) ở góc dưới cùng bên trái của màn hình
- Chọn các tùy chọn của bạn
- Xóa khỏi đọc ngay bây giờ để xóa sách khỏi phần Đọc ngay bây giờ
- Xóa tải xuống để xóa nó hoàn toàn khỏi thiết bị của bạn
- Bạn cũng có thể nhấn vào ba dấu chấm bên cạnh sách và chọn Tẩy
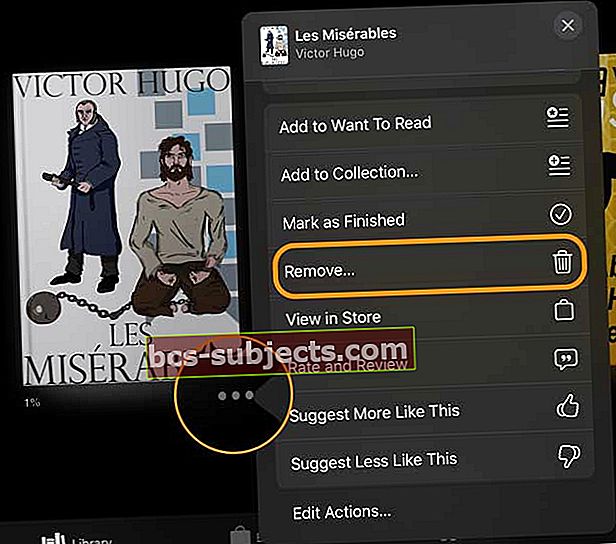
Khi bạn xóa sách, sách đó vẫn hiển thị trong thư viện của bạn nếu bạn bật iCloud cho Sách. Và nó có thể được tải xuống lại, nếu muốn.
Cách đăng xuất khỏi Tài khoản Sách của bạn
- Để Đăng xuất khỏi tài khoản Sách của bạn khi sử dụng iOS 12+ và iPadOS, hãy bắt đầu bằng cách nhấn vào Đang đọc bây giờ chuyển hướng
- Tiếp theo, hãy nhấn vàoảnh hoặc biểu tượng tài khoản ở góc trên cùng bên phải của màn hình
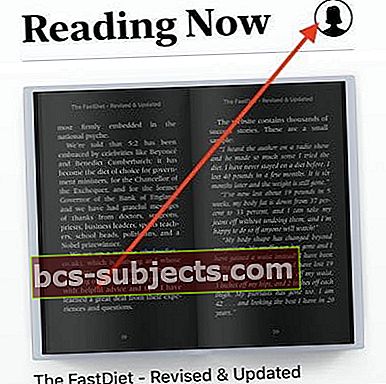
- Sau đó cuộn xuống cuối màn hình
- Lựa chọn Đăng xuất
Các sự cố thường gặp của Ứng dụng Apple Books và cách khắc phục chúng
Apple Books tiếp tục xóa các tệp PDF hoặc sách?
- Bật lại đồng bộ hóa ổ iCloud với Apple Books
- Đi đếnCài đặt> Sách>đang đồng bộ hóa, tắt và bật lại trên cả hai Đang đọc bây giờ vàiCloud Drive
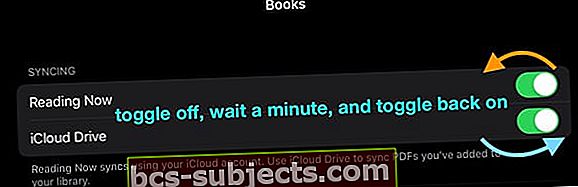
- The, đi đếnCài đặt> ID Apple> iCloud
- Chuyển đổi Sách tắt và bật
Sách trắng màn hình, ứng dụng không mở
Sự khó chịu này đã tồn tại đối với một số người dùng trong một thời gian. Khi bạn nhấn vào ứng dụng Sách, nó sẽ không mở ứng dụng. Bạn thấy một màn hình trắng
Chúng tôi không chắc chắn nguyên nhân gây ra vấn đề này.
Cách giải quyết duy nhất mà chúng tôi đã tìm thấy là buộc đóng ứng dụng và mở lại để ứng dụng hoạt động
- Trên iPhone hoặc iPad không có nút Home từ Màn hình chính, hãy vuốt lên từ cuối màn hình và tạm dừng một chút ở giữa màn hình
- Trên iDevice có nút trang chủ, hãy nhấp đúp vào nút Trang chủ và vuốt sang phải hoặc trái để tìm ứng dụng Sách
- Vuốt sang phải hoặc trái để tìm ứng dụng Sách
- Vuốt lên trên bản xem trước của ứng dụng Sách để đóng nó

- Đôi khi phải mất một vài lần cố gắng để Apple Books hoạt động
- Một tùy chọn khác là xóa Ứng dụng Sách khỏi iPhone và iPad của bạn và cài đặt lại từ App Store. Hãy đảm bảo sao lưu PDF / Sách mà bạn không mua từ Apple trước khi thực hiện việc này. Bạn cũng có thể sử dụng chức năng giảm tải ứng dụng để giảm thiểu rủi ro này
Sách không đồng bộ hóa
- Việc sử dụng từ ‘Đồng bộ hóa’ có thể là nguyên nhân dẫn đến sự nhầm lẫn. Nếu bạn mua sách bằng MacBook hoặc iDevice và không thể tìm thấy sách, hãy kiểm tra cài đặt của bạn
- Trước khi kiểm tra, hãy đảm bảo rằng bạn đang sử dụng cùng một ID Apple trên các thiết bị được đề cập
- Ngay cả khi bạn đã bật tùy chọn Đồng bộ hóa Sách, nó không làm cho sách khả dụng trên tất cả các thiết bị Apple của bạn
- Đồng bộ hóa chỉ hữu ích khi bạn muốn giữ bộ sưu tập của mình được đồng bộ hóa trên nhiều thiết bị. Ví dụ: nếu bạn chuyển một cuốn sách vào một bộ sưu tập trên một trong các thiết bị Apple của mình, đồng bộ hóa sẽ di chuyển cuốn sách đó vào cùng một bộ sưu tập cho tất cả các thiết bị khác của bạn
- Chìa khóa để xác định vị trí sách hoặc pdf bị thiếu trên nhiều thiết bị Apple là đảm bảo rằng bạn có iCloud Driveđược bật trong Cài đặt sách của bạn
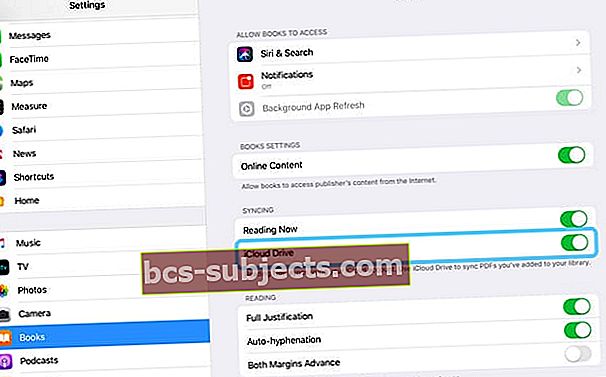
Cách xác định vị trí sách bị thiếu hoặc PDF trong ứng dụng sách
- Đảm bảo rằng bạn đang sử dụng cùng một ID Apple trên nhiều thiết bị của mình
- Buộc thoát khỏi ứng dụng Sách
- Kiểm tra cài đặt iCloud của bạn và bật Sách. Nhấn vào Cài đặt, sau đó nhấn vào ID Apple của bạn
- Nhấn vào iCloud và đảm bảo rằng iCloud Drive được BẬT cùng với Sách
- Nếu một trong hai cài đặt này TẮT, Vui lòng bật chúng và tiếp tục
- Cài đặt tiếp theo là đảm bảo khi bạn mua sách bằng một thiết bị Apple, chúng cũng tự động tải xuống các thiết bị khác của bạn
- Để xác minh, hãy nhấn vào Cài đặt> ID Apple của bạn> iTunes và & App Store. Đảm bảo bạn bật Sách và Sách nói trong phần 'TẢI XUỐNG TỰ ĐỘNG' tại đây
- Để sao chép sách trên tất cả các thiết bị Apple của bạn, hãy bật iCloud Drive cho Sách của bạn
- Nhấn vào Cài đặt> Sách> và trong tùy chọn Đồng bộ hóa, đảm bảo iCloud Drive được BẬT và kiểm tra các thiết bị bạn có bằng cách nhấn vào 'Cập nhật thiết bị khác'
- Mục hành động tiếp theo là đảm bảo rằng bạn không vô tình giấu cuốn sách. Vui lòng làm theo các bước trong phần trước để kiểm tra các giao dịch mua / sách bị ẩn của bạn và đảm bảo bạn hiện tên sách được đề cập
- Nếu bạn đã kiểm tra qua các bước trên, bước cuối cùng là Đăng xuất khỏi tài khoản Sách của bạn / Đăng xuất khỏi tài khoản iCloud của bạn, đợi một hoặc hai phút và sau đó bắt buộc khởi động lại iPhone hoặc iPad của bạn
- Sau khi thiết bị của bạn khởi động, hãy Đăng nhập lại vào Tài khoản iCloud của bạn, sau đó là Tài khoản Sách của bạn và cho nó một khoảng thời gian để sách đồng bộ hóa.
- Bạn sẽ có thể xác định vị trí Sách bị mất của mình
- Nếu bạn không thành công, hãy thử xóa ứng dụng Sách khỏi thiết bị của bạn và tải xuống lại từ App store rồi kiểm tra
Tóm lược
Chúng tôi hy vọng rằng chúng tôi đã đề cập đến một số thay đổi quan trọng đối với ứng dụng Sách mới trên iPad hoặc iPhone của bạn. Vui lòng cho chúng tôi biết nếu bạn có bất kỳ nhận xét hoặc câu hỏi nào. Và vui lòng xem xét chia sẻ một mẹo yêu thích với tất cả độc giả của chúng tôi.